Microsoft Teams starts rolling out Breakout Rooms feature to GCC customers
2 min. read
Published on
Read our disclosure page to find out how can you help Windows Report sustain the editorial team. Read more
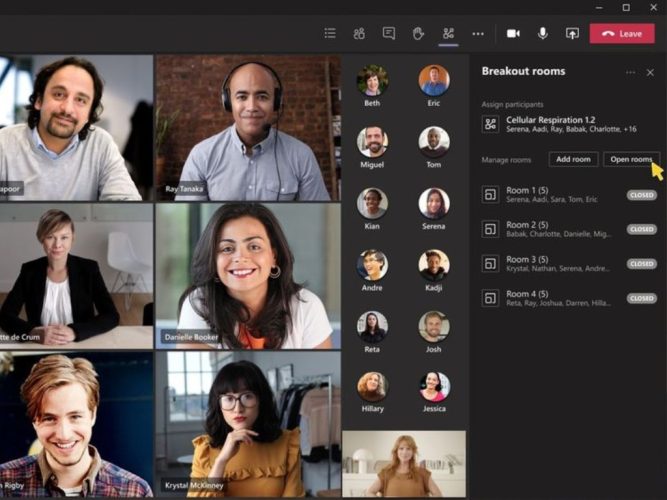
Microsoft is now rolling out the Virtual Breakout rooms feature for its Teams collaboration platform. At launch, the feature is exclusively available to Government Community Cloud (GCC) customers, and the company will expand its availability to all Teams users in the coming days.
The breakout rooms feature, which allows meeting organizers to split participants into smaller groups linked to the main meeting, was announced in July. The functionality has been designed to support simultaneous group discussions such as corporate meetings, projects, brainstorming sessions, and more. Here’s a video showing breakout rooms in action:
Microsoft says that organizers will be able to choose the number of breakout rooms (up to 50) and assign a specific number of participants (manually or automatically) to each room. In breakout rooms, participants will have full access to all meeting features such as chat, Together mode, and Whiteboard. On the other hand, the meeting organizers will have the ability to monitor and participate in these discussions and make announcements.
It is important to note that presenters and attendees can participate, but only the meeting organizer can create breakout rooms using the desktop client. To use virtual breakout rooms, however, IT Admins first need to enable a couple of settings in a Teams meeting policy. This will help to ensure that users can schedule private meetings.
- Allow scheduling private meeting = on
- Allow channel meeting scheduling = on
- Allow meet now in channels = on
- Allow Meet now in private meeting = on
The breakout rooms experience is one of the highly requested features, and it has been delayed multiple times. This is not entirely new, as Teams’ competitor Zoom has long offered support for breakout rooms. If you’re interested in learning more about how to enable and use it in your Microsoft Teams desktop client, be sure to check out the blog post.



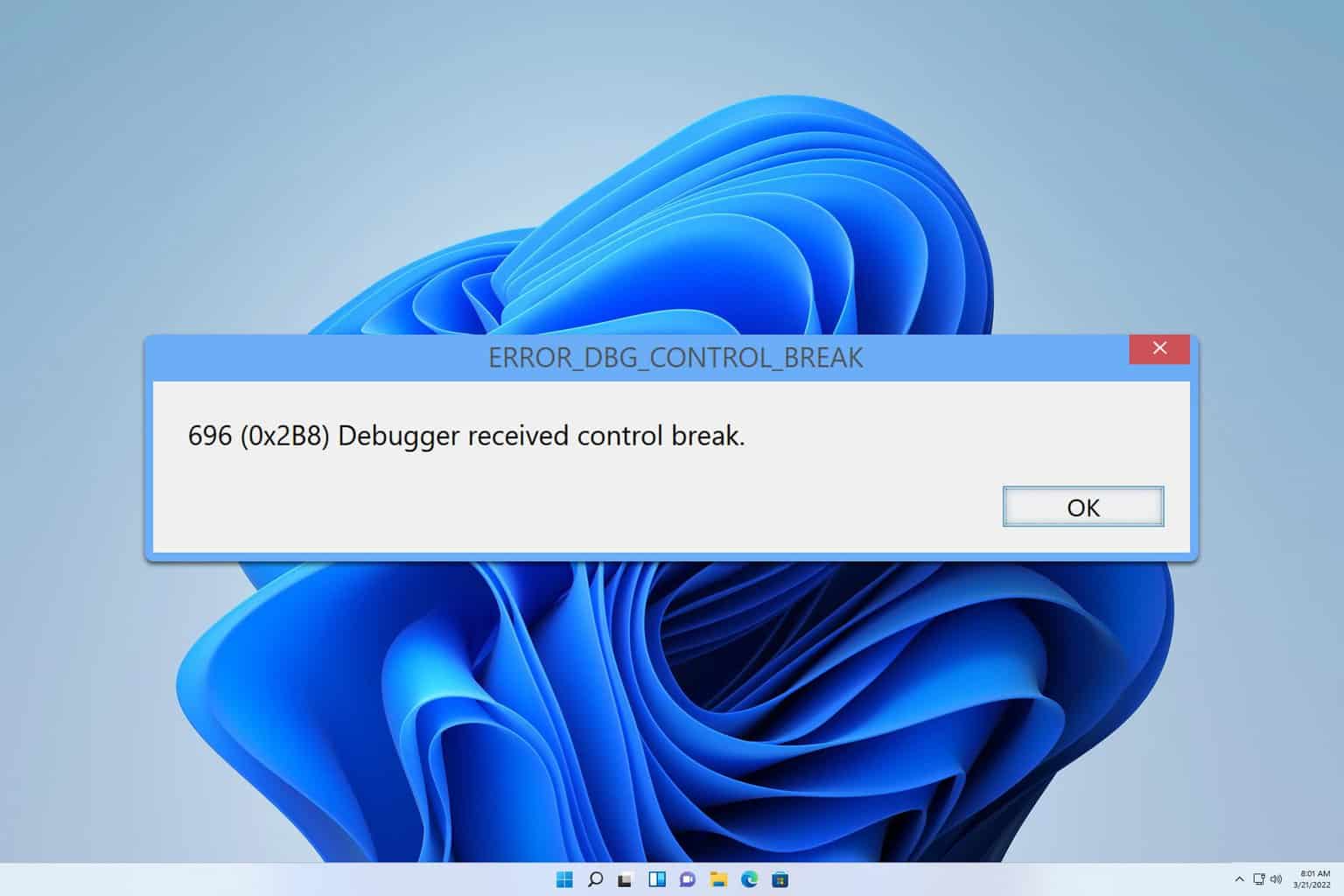


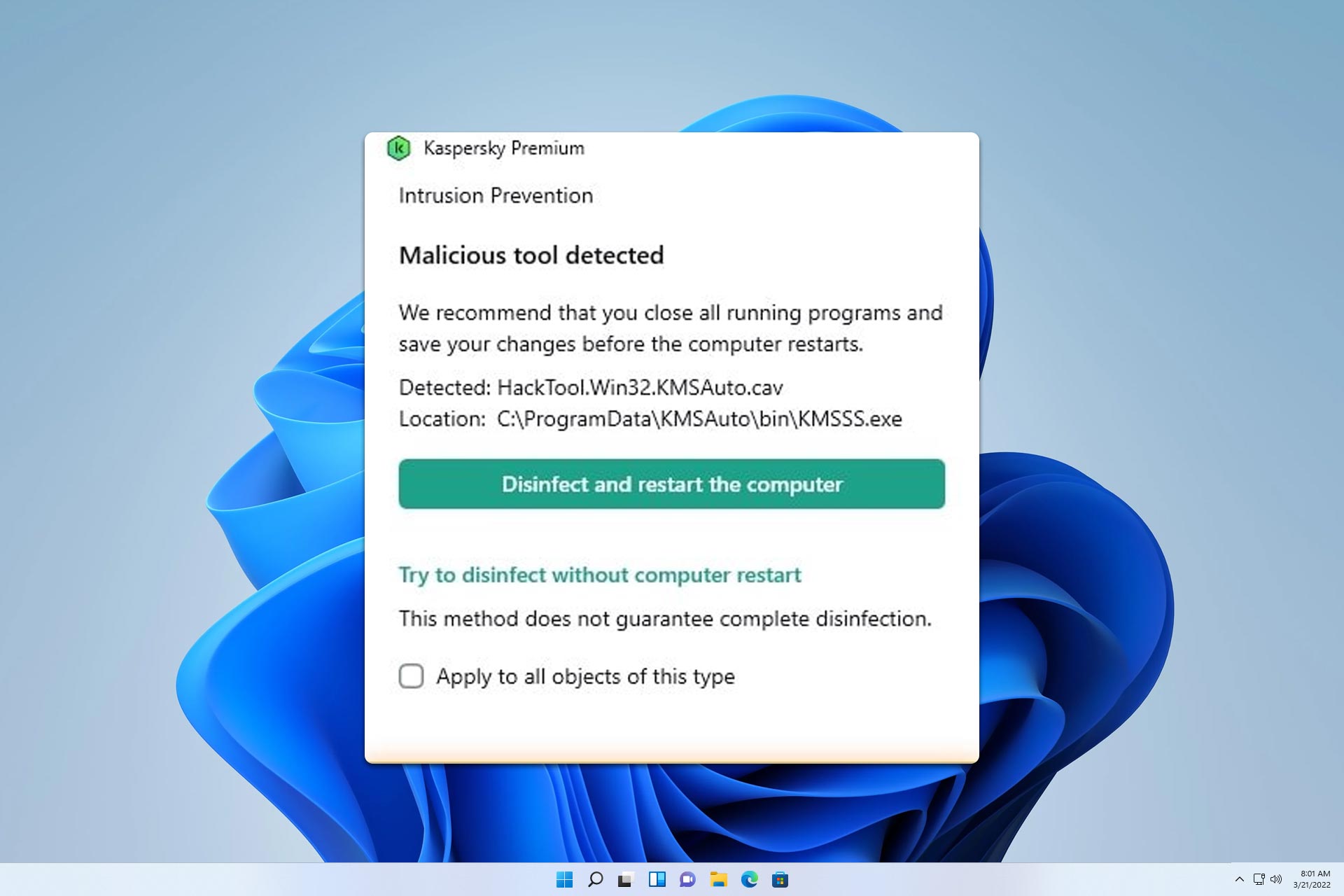
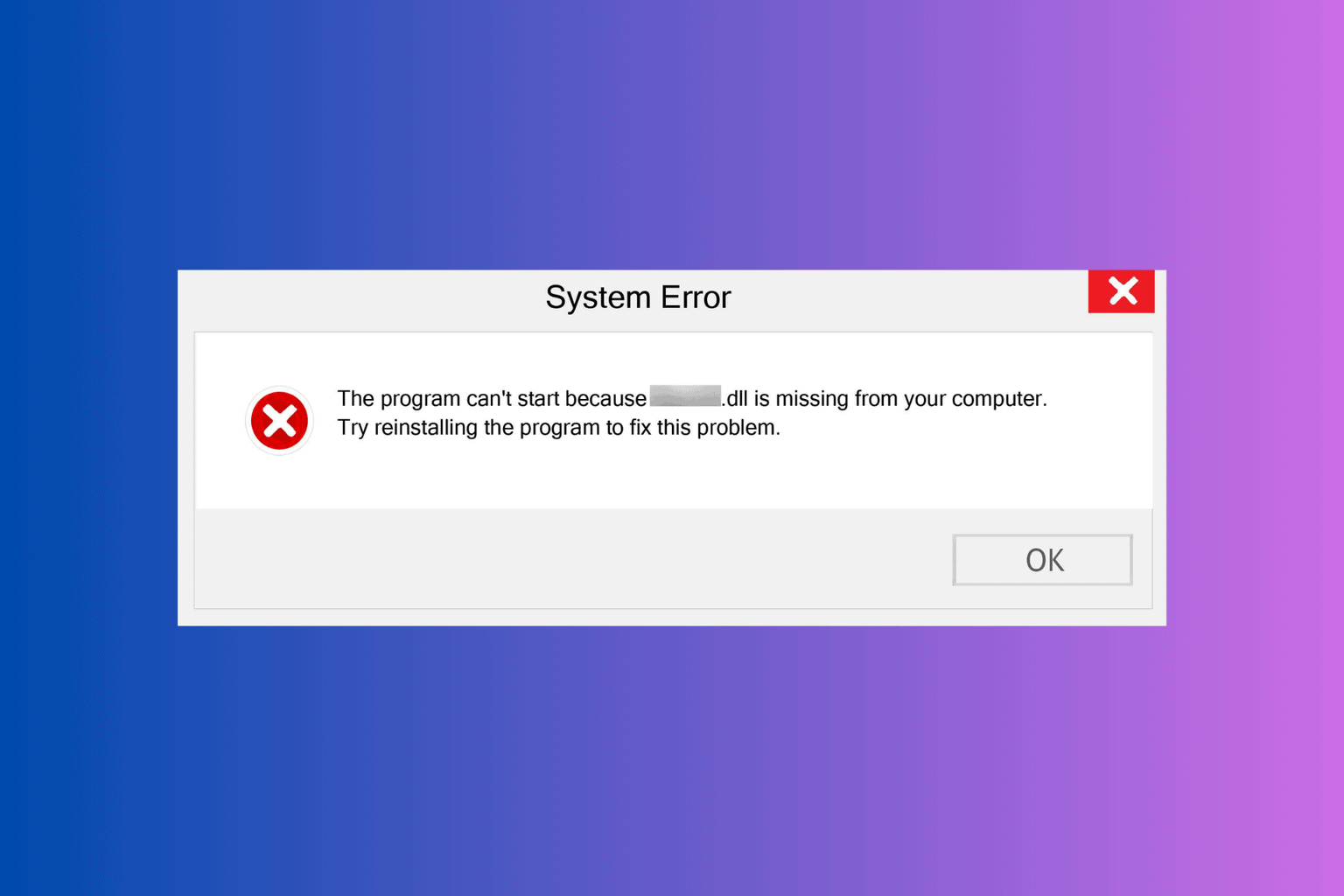
User forum
0 messages