Microsoft Teams Won't Uninstall? Use These Solutions
Give a try to these quick methods now
3 min. read
Updated on
Read our disclosure page to find out how can you help Windows Report sustain the editorial team. Read more
Key notes
- Microsoft Teams is a reliable online collaboration tool that's guaranteed to boost your productivity.
- However, if you want to permanently uninstall Microsoft Teams, keep on reading this guide to learn what are the steps to follow.
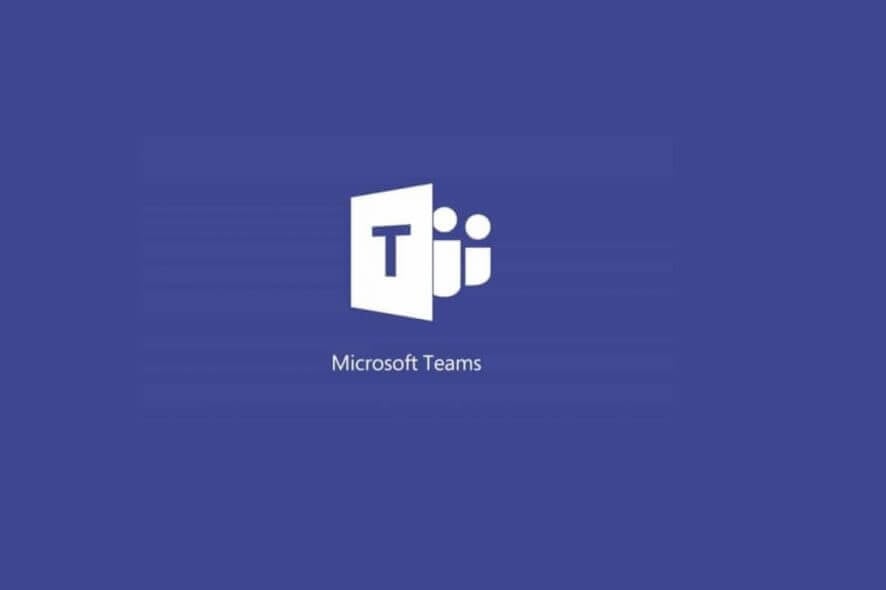
Microsoft Teams may be a great communication platform for some, but not for all. Therefore, quite a few users want it gone from their computers.
However, there are major issues with uninstalling Microsoft Teams. Our readers are getting frustrated that after deleting the app and restarting the PC, Teams is back on his system.
As a consequence, even if you uninstall it from Apps, the program refuses to go. This is an annoying issue and today we will show you how to get rid of Microsoft Teams permanently.
How can I uninstall Microsoft Teams?
1. Clear the cache in Teams
- Press Ctrl+Alt+Delete and open Task Manager.
- Search Microsoft Teams and click on End Task.
- Go to File Explorer and paste “%appdata%Microsoftteams” in the location box.
- Open and delete all files from Application Cache, Cache folder, database folder, GPUCache folder, IndexedDB folder, Local Storage folder, and tmp folder.
After you completed all of the above, you can go on and uninstall Microsoft Teams.
2. Use a PowerShell script
- Press the Windows Key and type PowerShell.
- Right-click on the app and Run as administrator.
- Type this command that allows scripts to run and press Enter:
Set-ExecutionPolicy RemoteSigned - Type A and press Enter.
Copy the following script in PowerShell:
# Removal Machine-Wide Installer - This needs to be done before removing the .exe below!
Get-WmiObject -Class Win32_Product | Where-Object {$_.IdentifyingNumber -eq "{39AF0813-FA7B-4860-ADBE-93B9B214B914}"} | Remove-WmiObject
#Variables
$TeamsUsers = Get-ChildItem -Path "$($ENV:SystemDrive)Users"
$TeamsUsers | ForEach-Object {
Try {
if (Test-Path "$($ENV:SystemDrive)Users$($_.Name)AppDataLocalMicrosoftTeams") {
Start-Process -FilePath "$($ENV:SystemDrive)Users$($_.Name)AppDataLocalMicrosoftTeamsUpdate.exe" -ArgumentList "-uninstall -s"
}
} Catch {
Out-Null
}
}
# Remove AppData folder for $($_.Name).
$TeamsUsers | ForEach-Object {
Try {
if (Test-Path "$($ENV:SystemDrive)Users$($_.Name)AppDataLocalMicrosoftTeams") {
Remove-Item –Path "$($ENV:SystemDrive)Users$($_.Name)AppDataLocalMicrosoftTeams" -Recurse -Force -ErrorAction Ignore
}
} Catch {
Out-Null
}
}So, there it is. These somewhat easy solutions will fix for you an annoying issue. Use them and Microsoft Teams will be history.
Also, if you want to install it back on your computer, you will find it on the Microsoft website. Check out our article that will guide you step-by-step in this process.
Did these solutions solve the problem for you? Do let us know in the comments section below!
- Go to Apps & Features, and type teams in the search bar
- Select Microsoft Teams in the list of results
- Select Uninstall and confirm your choice
- Why does Microsoft Teams keep reinstalling?
Microsoft Teams will keep on reinstalling itself if you only remove the Microsoft Teams app, but don’t delete the Teams Machine-Wide Installer. Use a dedicated tool to uninstall software leftovers to fix the problem for good.
- Is Microsoft Teams a virus?
Microsoft Teams is not a virus, it’s a workplace collaboration software the company has built with employee productivity in mind. Teams is a secure platform offering multiple security layers.
If you want to install the Teams app for all user profiles on a computer, read this guide to learn the detailed steps.
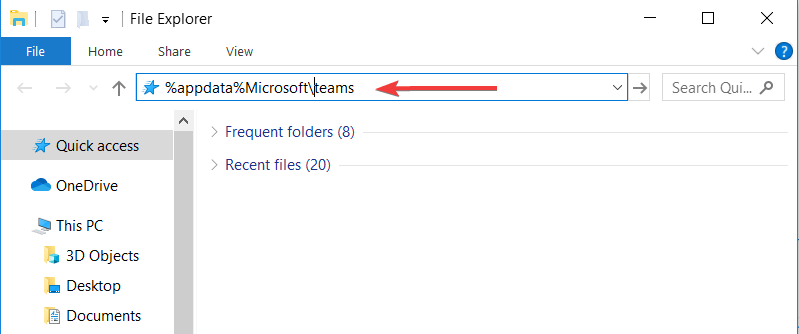
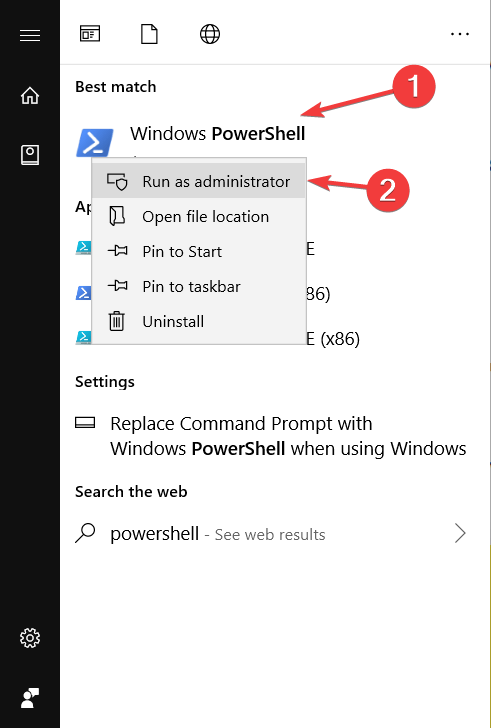
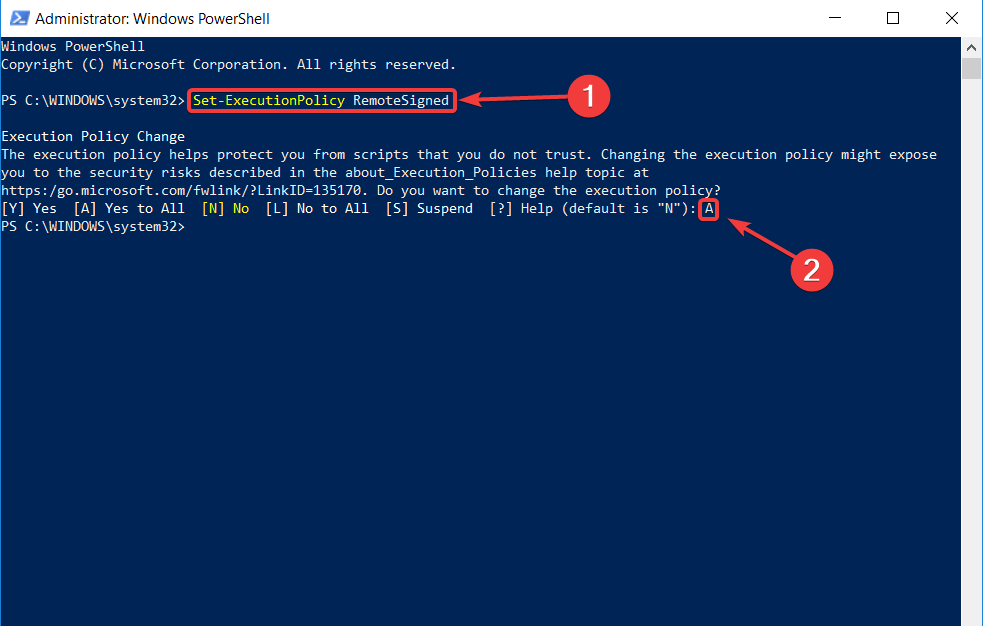
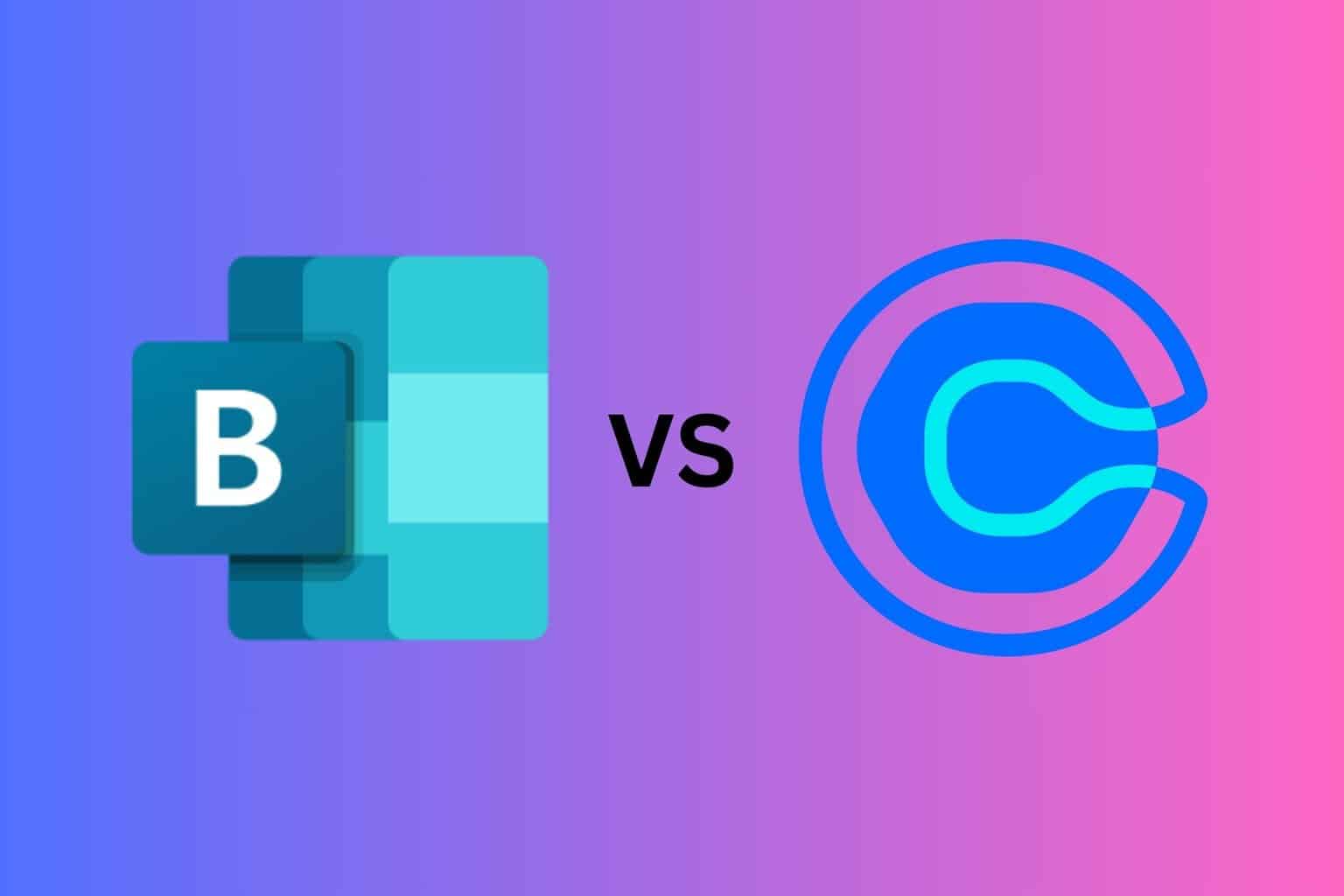
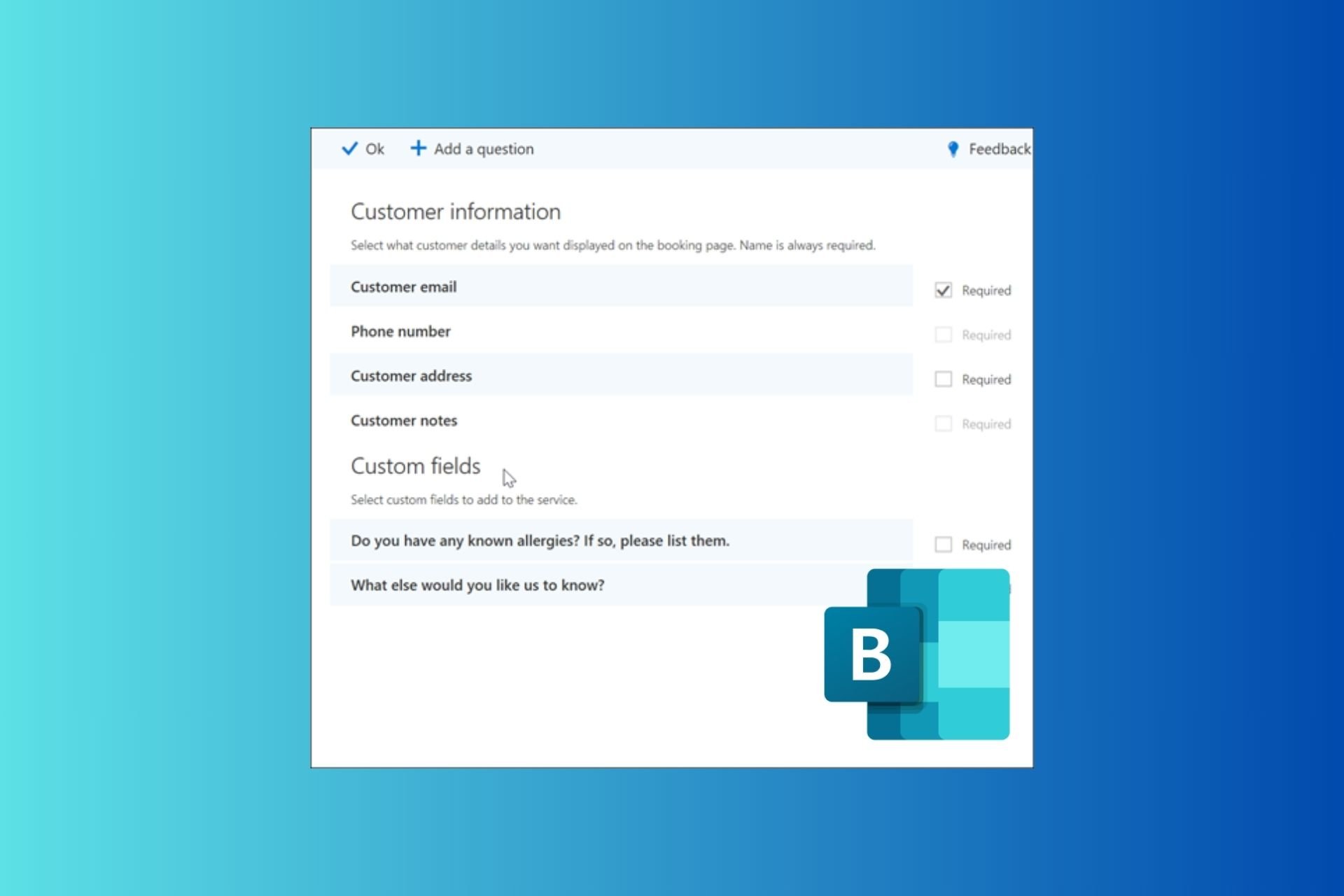






User forum
1 messages