Fix: This Request is Not Authorized to Perform This Operation
This error usually occurs when you don't have the right acces key
4 min. read
Updated on
Read our disclosure page to find out how can you help Windows Report sustain the editorial team. Read more
Key notes
- When trying to access content on Azure storage accounts, you receive this error: This request is not authorized to perform this operation.
- This can occur if you use the wrong access key or when the storage account you are trying to access has expired.
- You can solve the issue by assigning a contributor role in the storage blob data. Changing Azure network and security settings to allow access might also help.
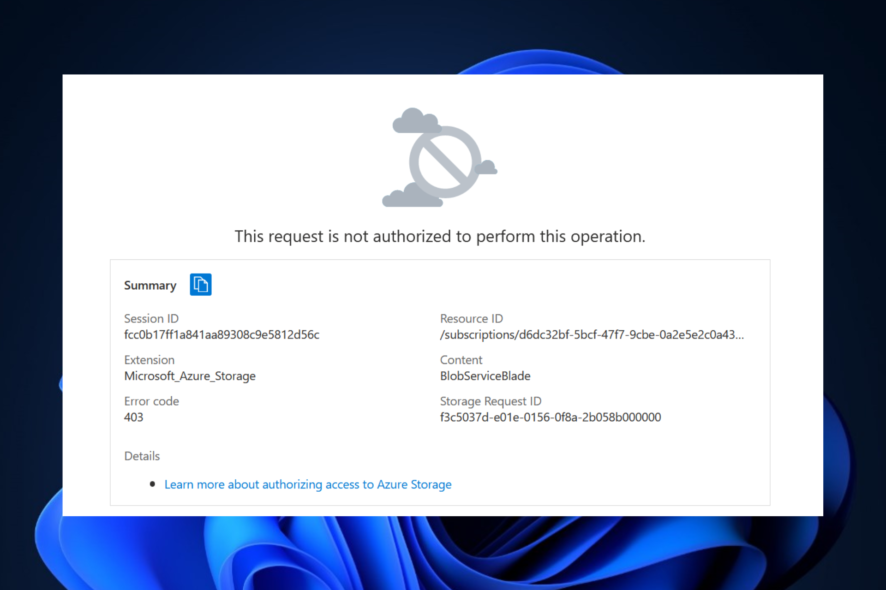
Microsoft Azure churns out two common errors when trying to access content on storage accounts. One is: Experiencing high demand in this region.
The other is: This request is not authorized to perform this operation when accessing Azure Storage. This article looks at how you can fix this second error.
What causes this request is not authorized to perform this operation on Microsoft Azure storage?
There can be a lot of reasons users can’t read/write content on Azure storage containers and access blob objects on storage accounts. The common ones are:
- Invalid access key: Using the wrong storage name and access keys will return the error.
- Expired Azure storage container: You cannot access any resources on an expired Microsoft Azure container.
- Incorrect role assignment: Without a contributor role, it’s impossible to read/write data on a storage account. Hence, the error.
- Restricted access by the administrator: The admin might have used Azure AD to limit your access to the storage account access keys.
- Disabled access key: Disabling storage account key access can prevent you from using even the correct access keys to authenticate your requests.
Now that we’ve identified the root of the problem, Let’s see how you can solve it.
How can I solve this request is not authorized to perform this operation on Microsoft Azure storage?
Before proceeding to the fixes in this guide, try these preliminary checks, as they could be the only solution you need:
- Verify access key: The first step is to verify that the access keys and storage account name you are using are correct.
- Check storage expiration: Make sure the Microsoft Azure storage container you are trying to access has not expired
- Confirm authorization: Confirm from the admin your access to the storage account is not restricted.
- Enable storage access key: Check to ensure you have Allow storage account key access enabled on the storage account.
If the error persists after using all these initial solutions, try the following advanced fixes.
1. Regenerate storage account access keys
- Log in to your Azure portal and click Storage accounts.
- Locate the storage account you want to access and click to open.
- On the left pane, scroll down to Security + networking and select Access keys.
- Click the Rotate icon next to key1 and select Yes to regenerate access key on the popup dialogue.
- Click the Rotate icon next to key2 and select Yes to regenerate access key on the dialogue.
- Next, update the connection strings in your code to access the new keys and try again to see if the problem is solved.
2. Change the default network access rule to allow access from all network
- Select the storage account you want to access on your Azure dashboard.
- Scroll down to Security + networking and select Networking under it.
- Select Enable from all networks and click Save to apply changes.
3. Assign a storage contributor role
- Open your Azure dashboard and select the storage account you are trying to access.
- Click Access control (IAM) on the left pane and switch to the Role assignment tab.
- Click Add at the top of the page and select Add role assignment.
- Select the role you want to use, Storage Blob Data Contributor and click Next.
- Choose User, group, or service principal and click Select members.
- Choose the account you want to add and click Select.
- Once the account is added, click Review + assign.
- Click Review + assign again to assign the role.
- Wait for the role assignment to complete and try to reaccess the storage.
Now, you should be able to solve this request is not authorized to perform this operation error on Microsoft Azure storage.
If you want extra control and flexibility over your Azure cloud storage resources, Microsoft Azure Storage Explorer is an intuitive application designed to give you just that. Check it out to see how it works.
Which of the above solutions works for you? Let us know in the comments area below.

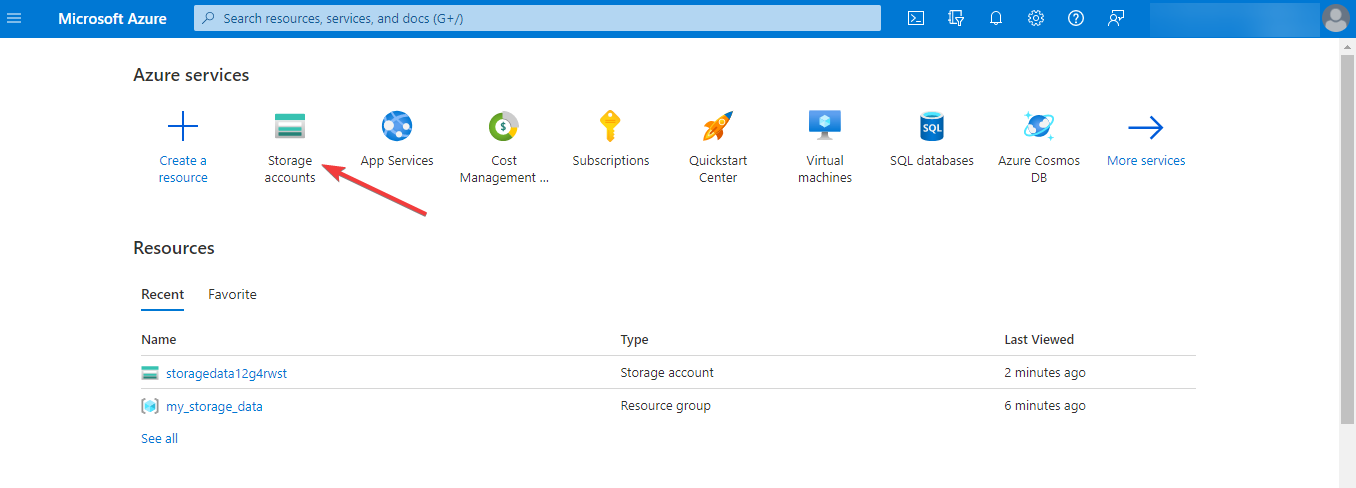
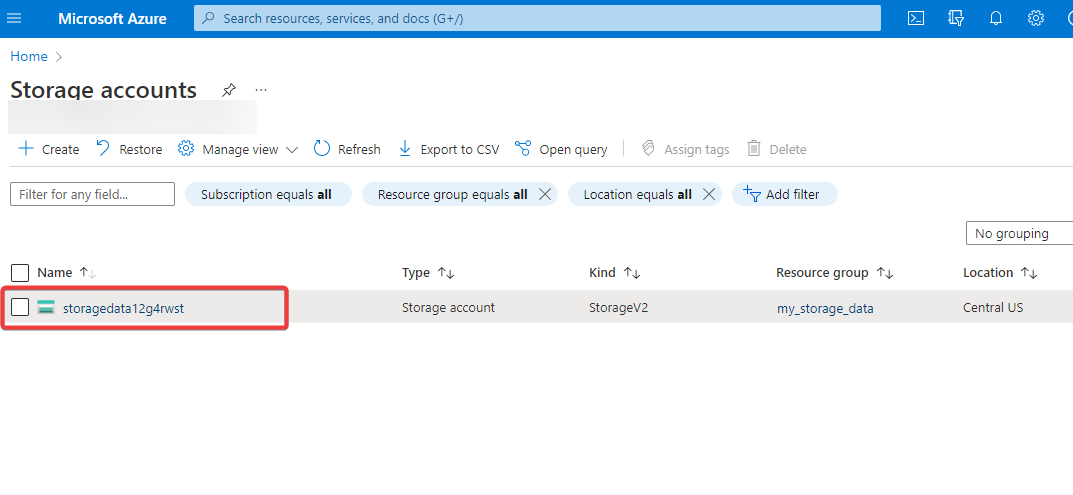
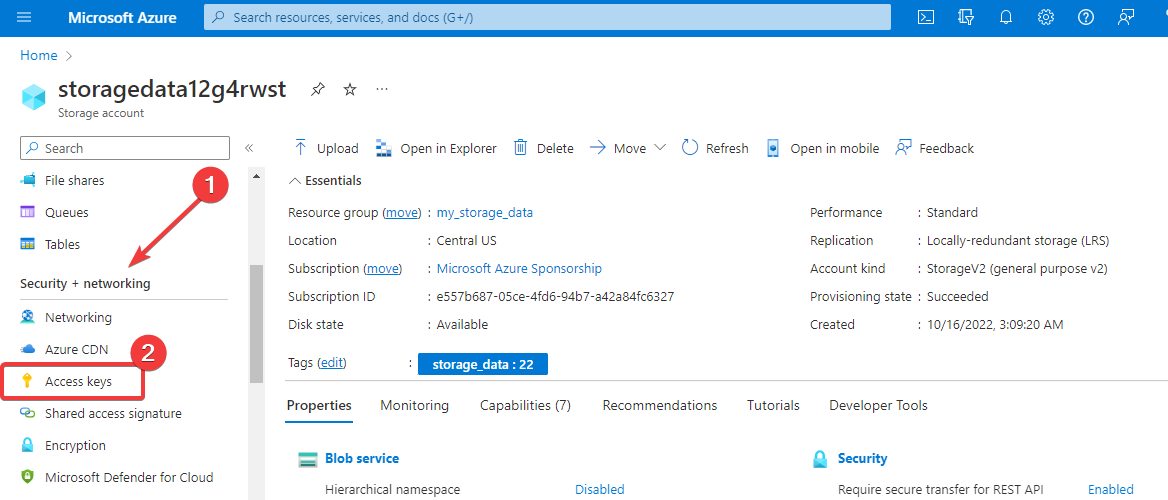
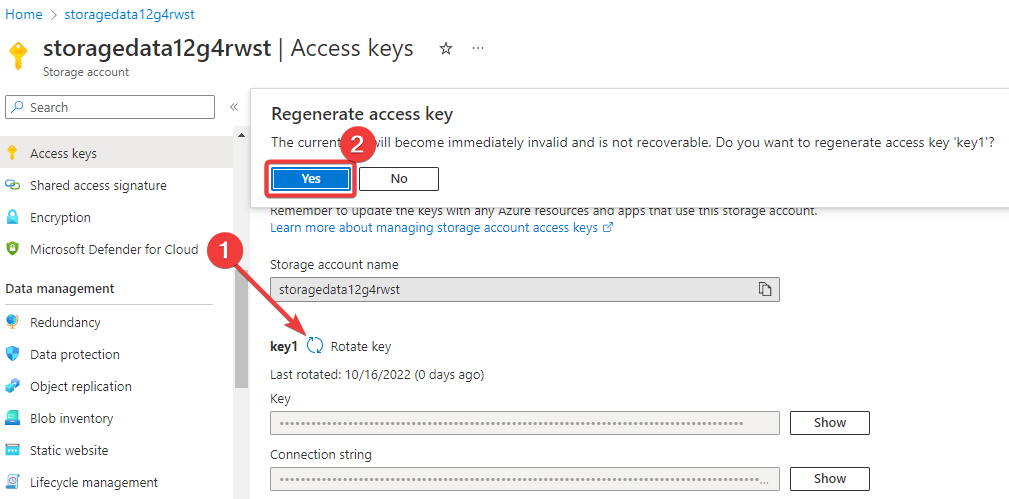
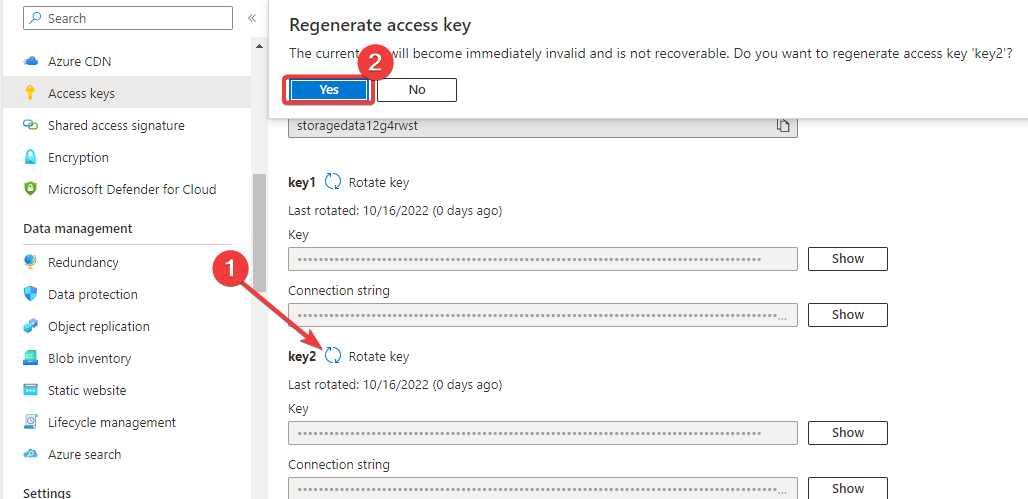
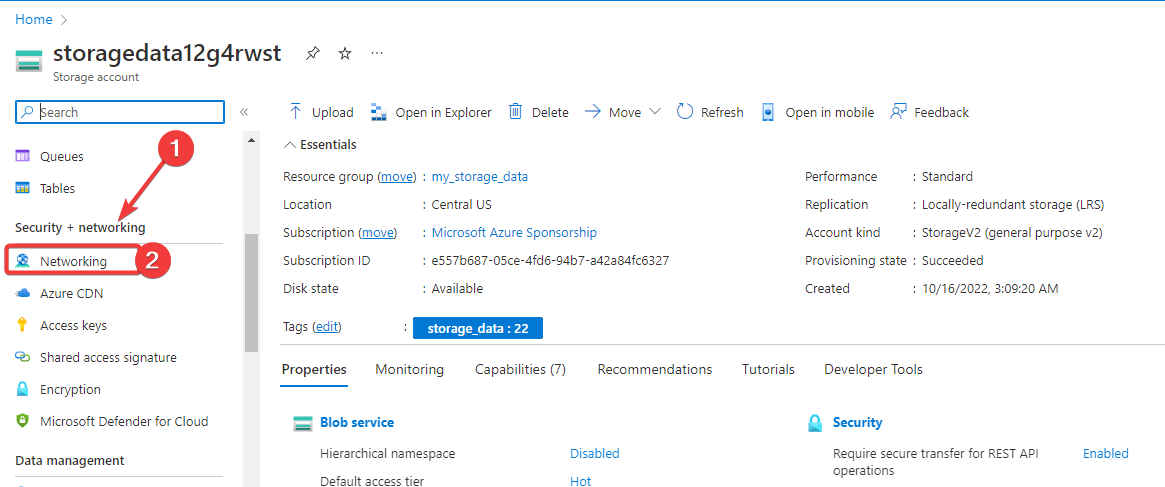
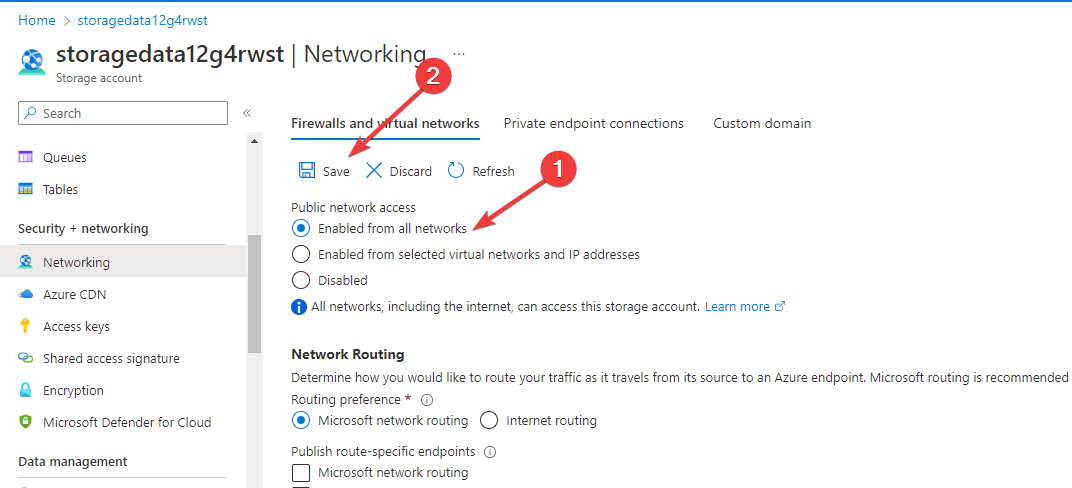
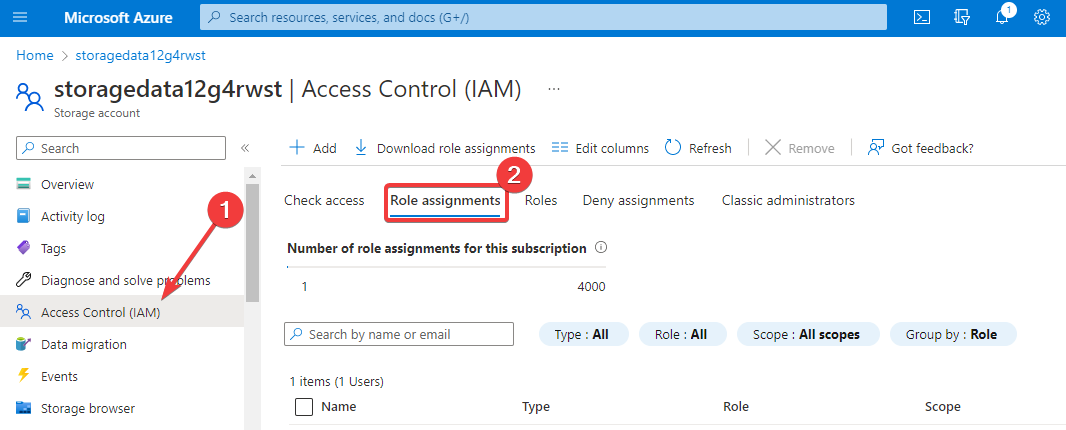
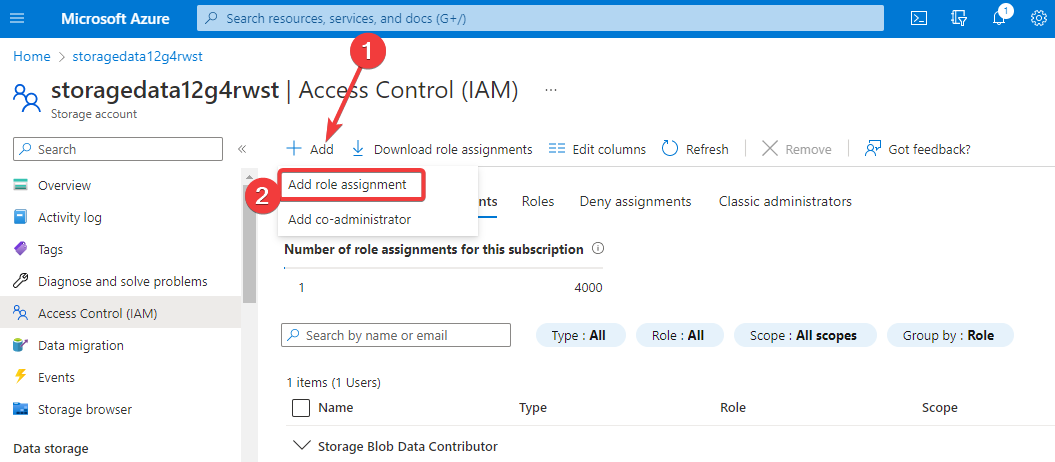
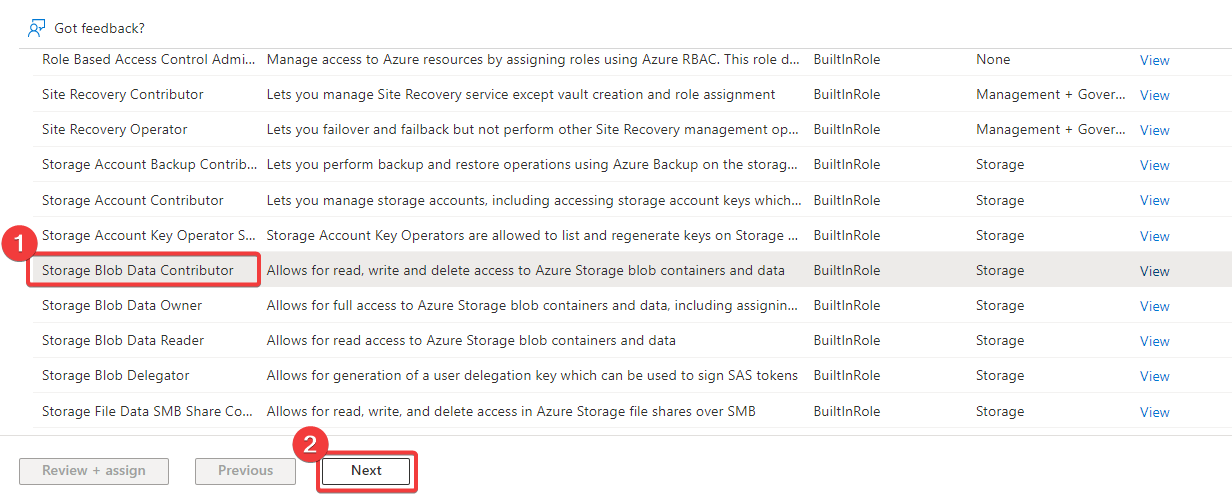
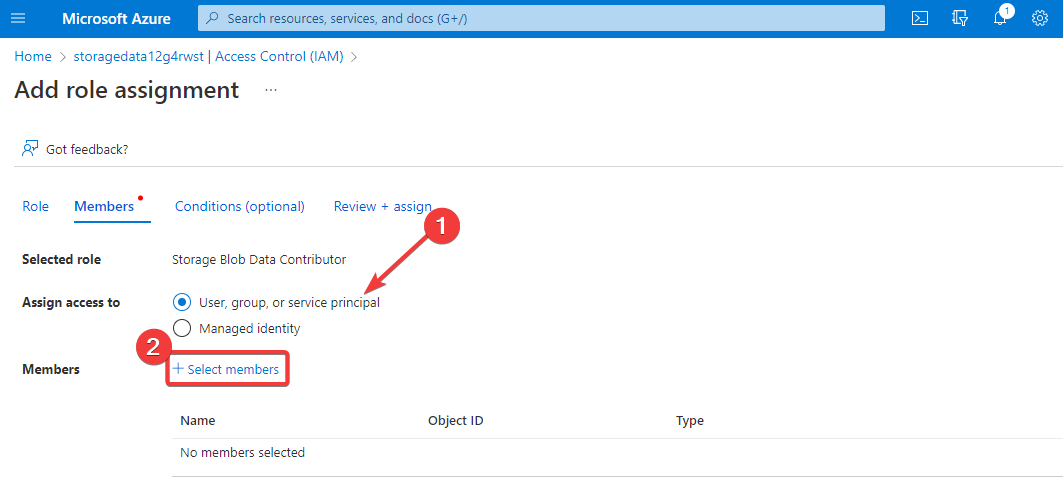
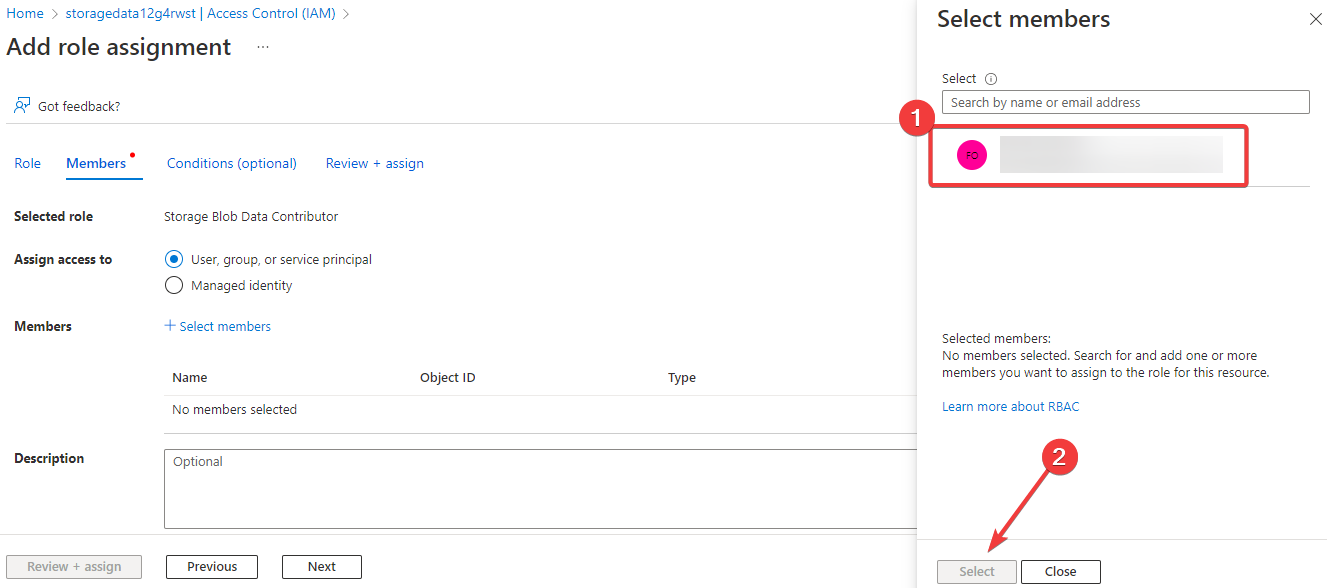
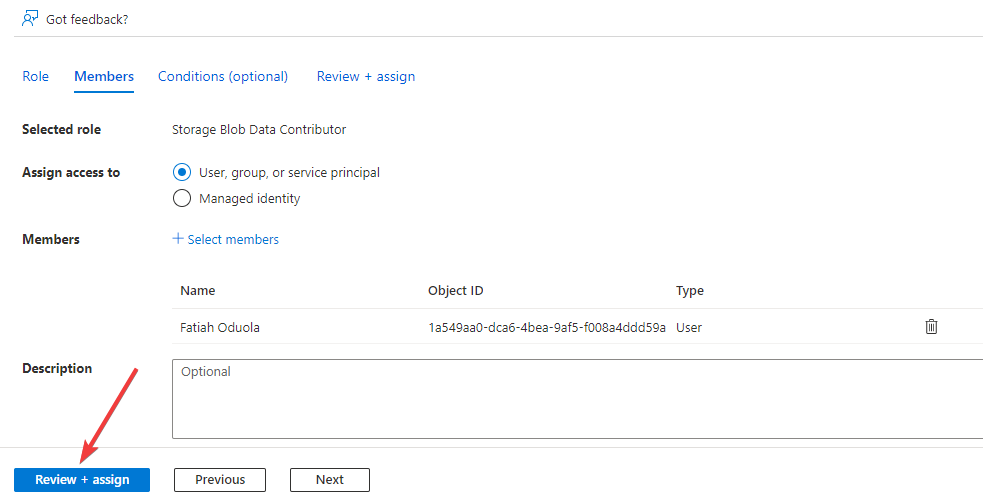
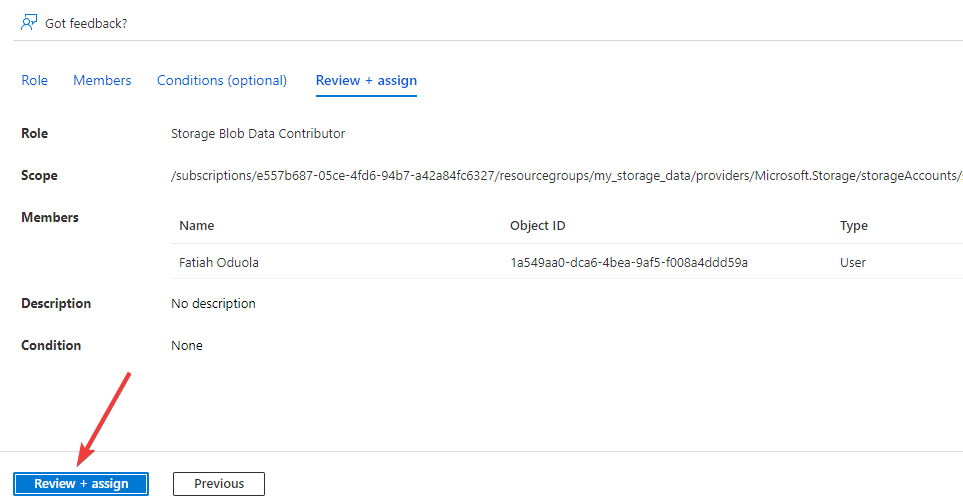





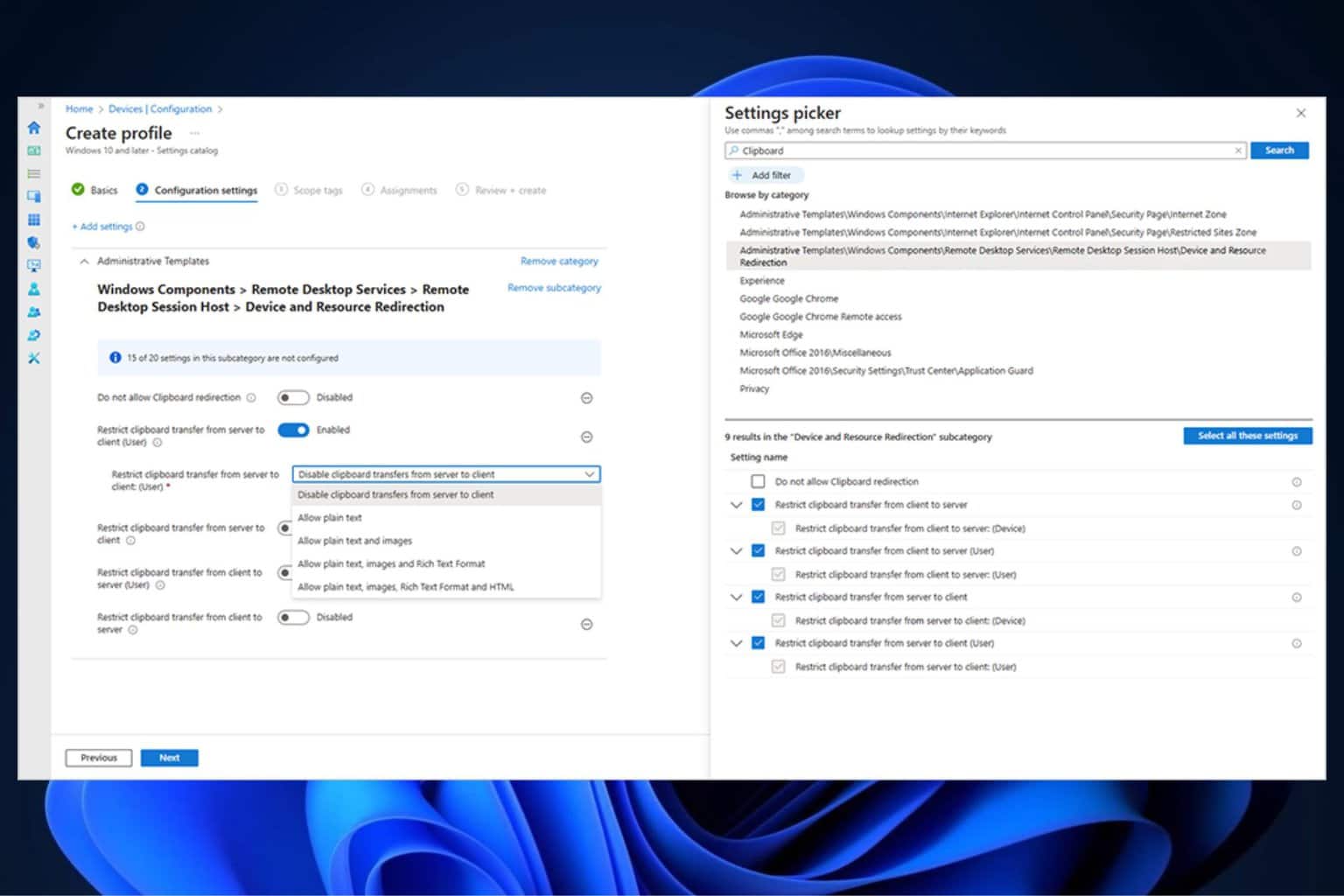
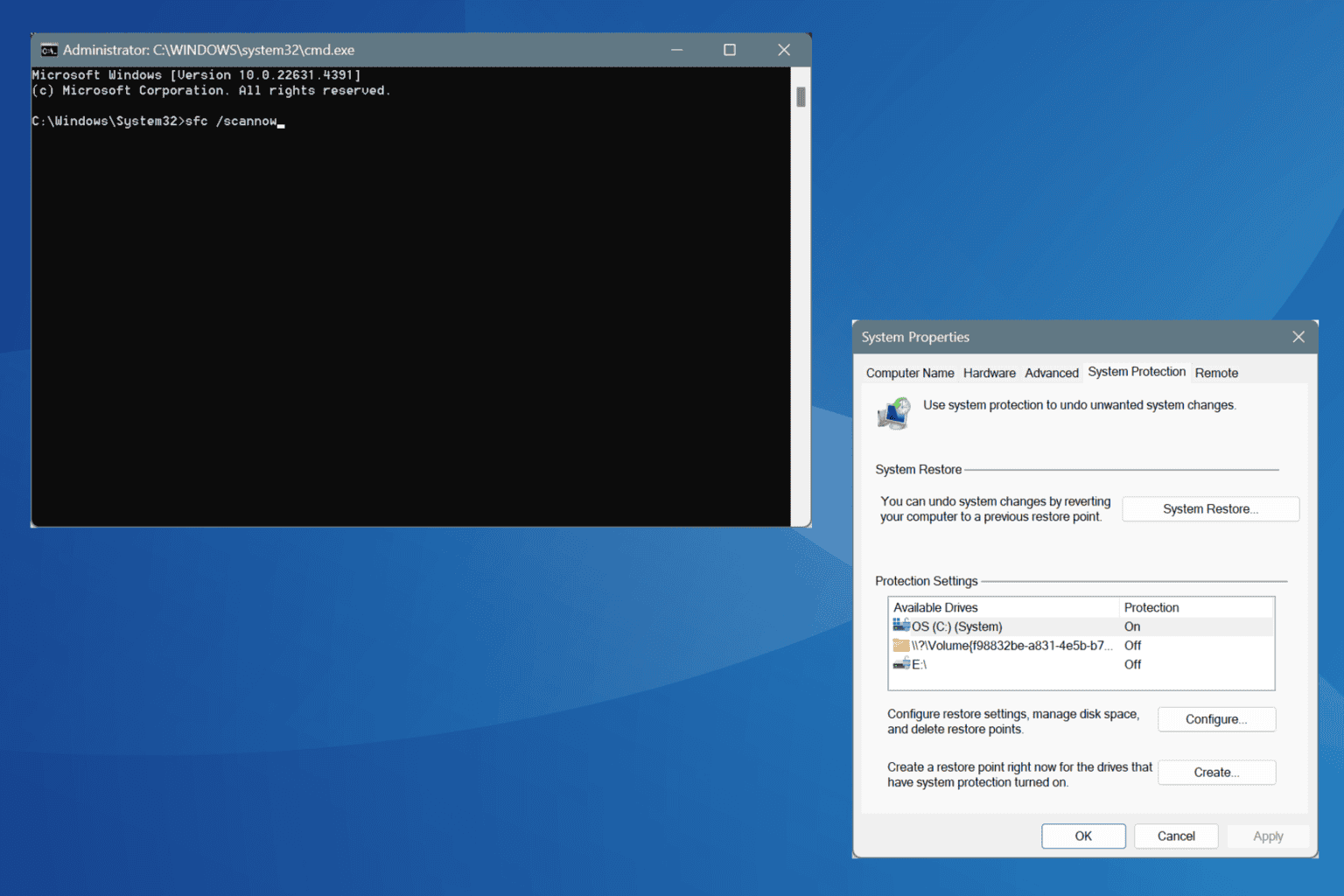
User forum
2 messages