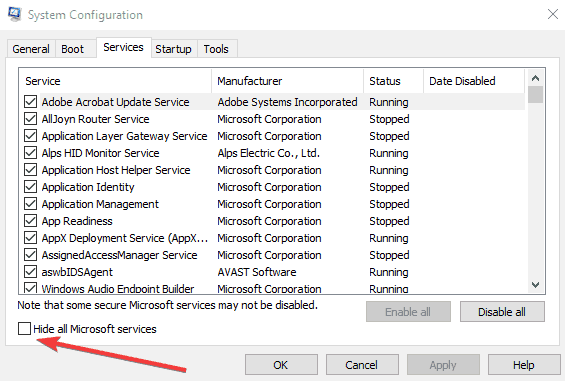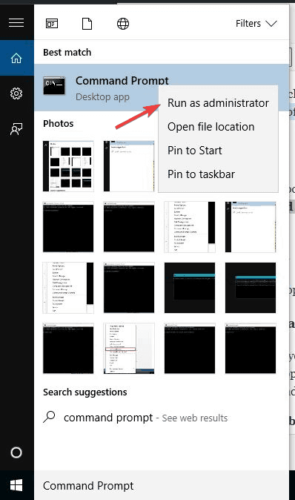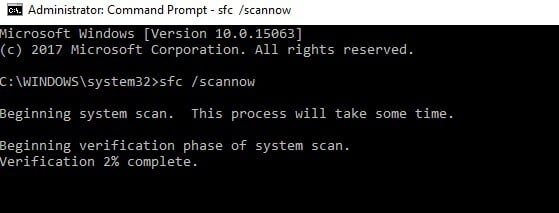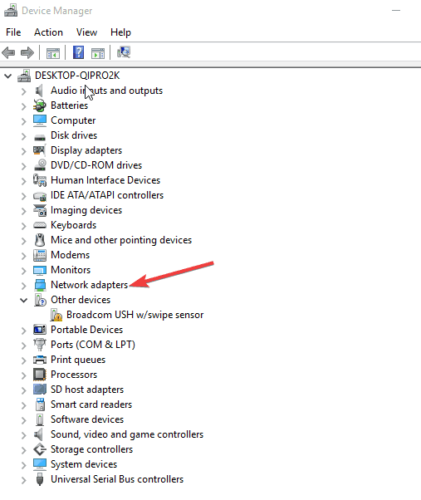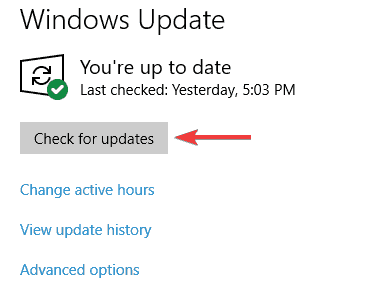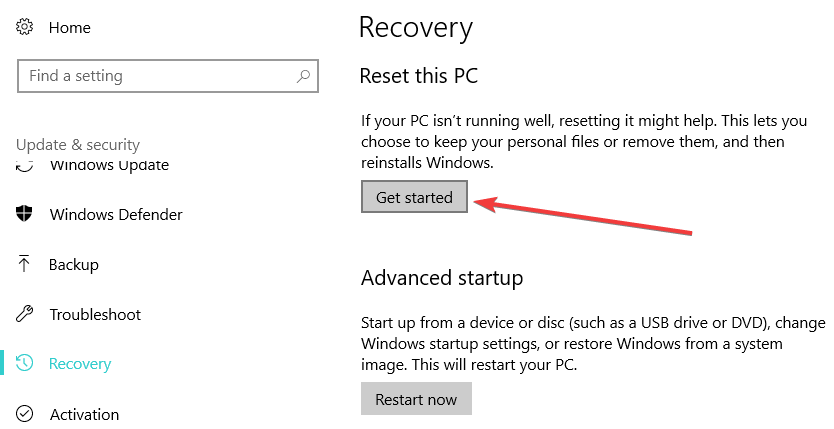FIX: Microsoft Windows EapHost 2002 Error
Cleaning your Registry corrupted files can solve this specific error
5 min. read
Updated on
Read our disclosure page to find out how can you help Windows Report sustain the editorial team Read more
Key notes
- The Microsoft Windows EapHost 2002 error occurs due to several factors.
- The troubleshooting steps include performing a clean boot, running the system in safe mode, and trying to run an SFC scan.
- The issue might occur when drivers are missing or obsolete, or when Windows updates are missed.
- There are also automatic options if you have difficulty cleaning your PC, eliminating unnecessary files, and decluttering.

Windows users reported that when they check their system logs; they experience Microsoft Windows EapHost host error 2002.
The error message usually stated the following:
Error: EapHost 2002 peer
Skipping: Eap method DLL path name validation failed. Error: typeId=43, authorId=9, vendorId=0, vendorType=0
However, EapHost is a Windows networking component that authenticates connections such as Point-to-Point (P2P) and 802.1X.
Also, Windows users who experience this error problem do not have any connectivity problems but they experience software conflicts issues in the long run.
The probable cause for the error message is uninstalling CISCO modules, invalid/missing Windows Registry keys, incomplete installation of CISCO modules, etc.
Below, you’ll find a few solutions to help you get over the Microsoft Windows EapHost 2002 error.
How do I fix Windows EapHost 2002 error?
- Perform a clean boot
- Use third-party repairing software
- Run SFC scan
- Update network adapter drivers
- Run system restore in safe mode
- Install the latest Windows updates
- Reset the PC
1. Perform a clean boot
- Go to the search box, and then type msconfig
- Select System Configuration
- Find the Services tab, and then select Hide all Microsoft services box
- Click Disable all
- Go to the Startup tab and click Open Task Manager
- Close Task Manager then click OK
- Finally, reboot your PC.
Alternatively, we do recommend that you use a program uninstaller to clean your PC from unused apps. And to find a full-featured tool it’s better to pick from the best uninstaller software on Windows 10.
This is the surest method to completely remove unwanted programs and prevent leftover files from further interfering with other programs or fresh installs.
2. Use third-party repairing software
If you believe that manually resolving Windows bugs and issues is counterproductive, we perfectly understand. It allows for a significant amount of human error and oversight.
Hence, you can simply pick a comprehensive system repair program that can solve your Windows issues in seconds.
3. Run an SFC scan
- Go to Start and type cmd to open Command Prompt.
- Now, type sfc /scannow and hit Enter.
- Wait for the scanning process to complete and then restart your computer. All corrupted files will be replaced on reboot.
4. Update network adapter drivers
- Press the Windows key + R, type devmgmt.msc, and then hit Enter. (Alternatively, you can right-click on the Windows key and select Device Manager).
- In the Device Manager window, expand the Network adapters section.
- Then, right-click on your Network adapter and select Update Driver Software.
- Click Search automatically for updated driver software.
- Once the steps are complete, click Close and restart your device.
Note: If Windows doesn’t find a new driver, you can visit the device’s manufacturer website so as to download the latest network adapter driver from there.
Downloading drivers manually is a process that carries the risk of getting the wrong driver installed, which may lead to serious malfunctions.
The safer and easier way to update drivers on a Windows computer is by using an automatic tool such as Outbyte Driver Updater, as recommended in the first solution.
This tool will scan all your devices and will give you an exhaustive list of all your drivers. Using an extensive database, will update them to the latest version if you want, but it also allows you to select which driver to update.
Alternatively, you can also revert back to the old driver versions if updating the driver does not fix the issue.
5. Run system restore in safe mode
- Shut down your PC and turn it on again, pressing the power button for a few seconds. Repeat this procedure three times. On the third time, you should get a blue screen with some options.
- Navigate to the Run in Safe Mode option and hit Enter.
- Go to Start and type system restore and then hit Enter.
- Follow the prompts to revert back to a certain restore point.
- Wait for the process to complete, and then reboot.
The system restore does not affect any of your files, documents, and personal data.
Note: Ensure you are able to identify the restore point dated before the Microsoft Windows EapHost error 2002 display.
6. Install the latest Windows updates
- Go to Start and type update in the search box to open Windows Update.
- Check for updates and install the available ones.
- After the update is complete, restart your Windows PC.
Microsoft constantly releases new Windows updates that improve your system’s performance and fixes various issues and errors on your Windows PC.
They are installed automatically, however, it is possible that the process failed sometimes.
7. Reset the PC
- Hard power off your PC three times until the Advanced Recovery environment appears.
- Choose Advanced options.
- Now, select Troubleshoot.
- Here, click Reset this PC.
- Choose whether you want to keep or delete your files and apps.
- Click Reset to proceed.
Note that this is an advanced procedure that restores your PC to its factory settings. Make sure you have a backup of your apps and programs, if necessary.
We hope that the solutions listed above helped you to fix the annoying Microsoft Windows EapHost 2002 error.
You can post back with the status of the issue and we will be glad to assist you further. Feel free to comment below if you have any questions.
You’ll find more easy-to-follow tutorials in the Windows 10 Troubleshooting Hub. In the How-To section, we offer reliable and complete tech guides to make your digital life easier.