How to Insert Multiple Signature Lines in Microsoft Word
The easiest method is to use the Signature Line feature
2 min. read
Updated on
Read our disclosure page to find out how can you help Windows Report sustain the editorial team. Read more

Sometimes you need multiple signatures in a document, and in today’s guide, we’re going to show you how to create multiple signature lines in Microsoft Word.
How can I create multiple signature lines in Word?
1. Use the Signature Line option
- Go to the Insert tab and click on Signature Line.
- Enter the necessary information and click on OK.
- Next, repeat the same steps to add another signature.
This is the best way to add multiple signatures on a Word document since it will allow it to digitally sign it.
2. Use Text Box
- Go to the Insert tab and choose Text Box.
- Select the desired style.
- Draw the text box and enter several underlines to create a line.
- Next, double-click the border.
- In the Outline options, set No outline.
- Once done, just select the text box, and press Ctrl + C and Ctrl + V to paste it.
- If needed, remove the outline on the second signature line.
How to add a blank signature line in Word?
If you want to add a blank signature line, you can do that with a Text Box, or you can use methods from our article on how to add a signature line without X in Microsoft Word.
Now you know how to insert multiple signature lines in Word, so go ahead and give these methods a try and see which one works best for you. Keep in mind that these methods can come in handy if a signature line is greyed out in Microsoft Word, so don’t hesitate to use them.
We also have a guide on how to add a signature to Microsoft Word that might be useful to you. If you encounter any issues, we have a great guide on what to do if your signature in Microsoft Word is not showing.









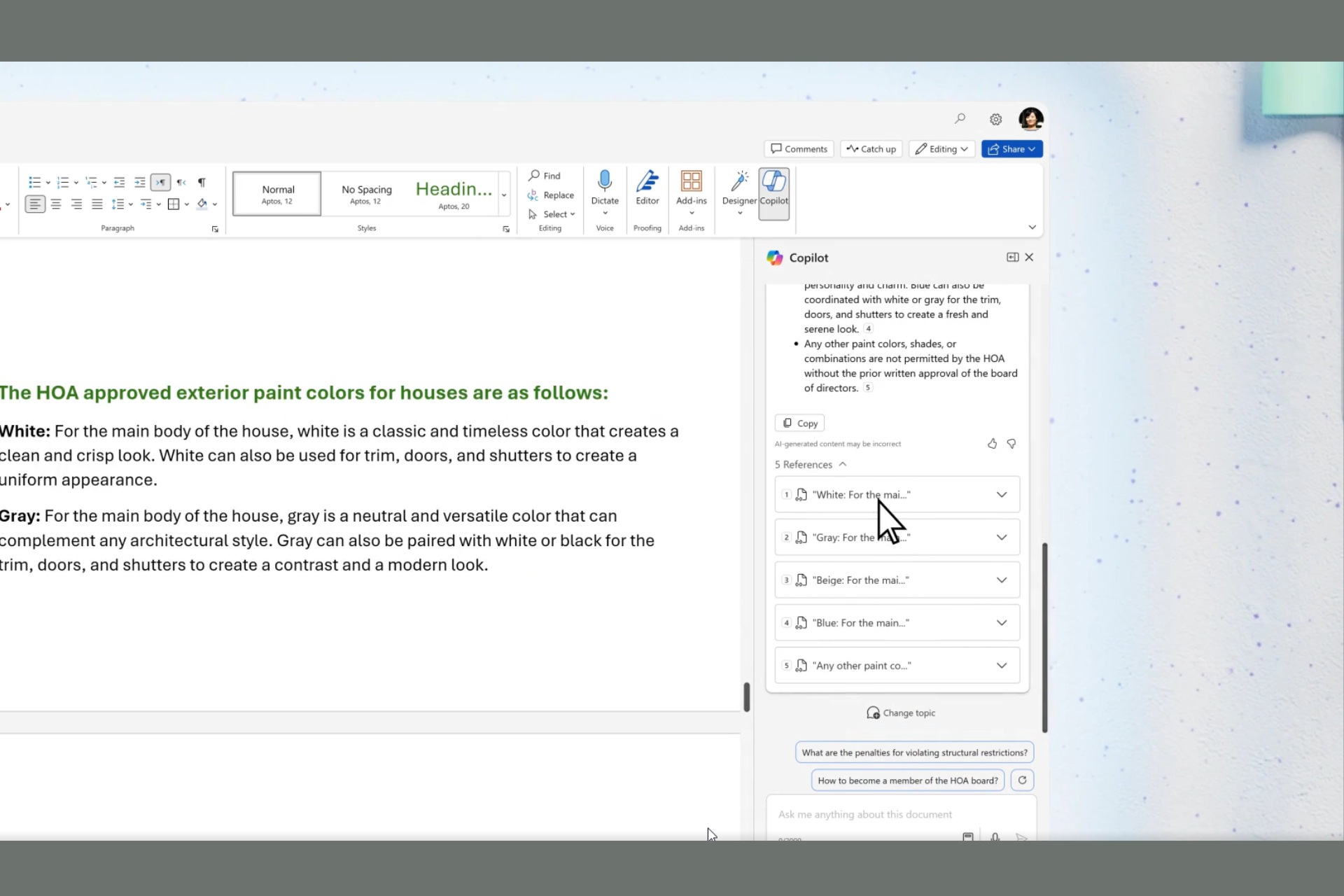
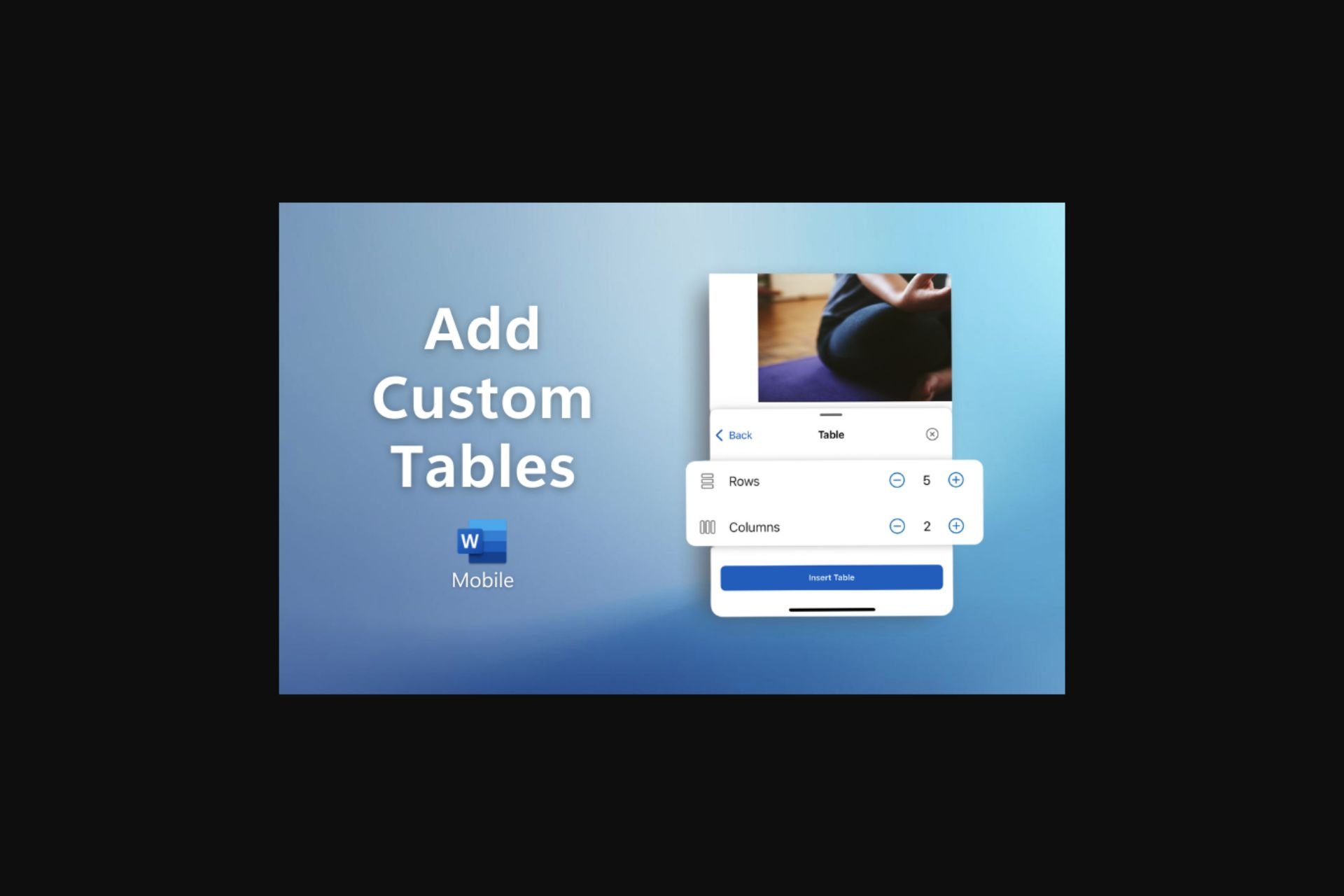



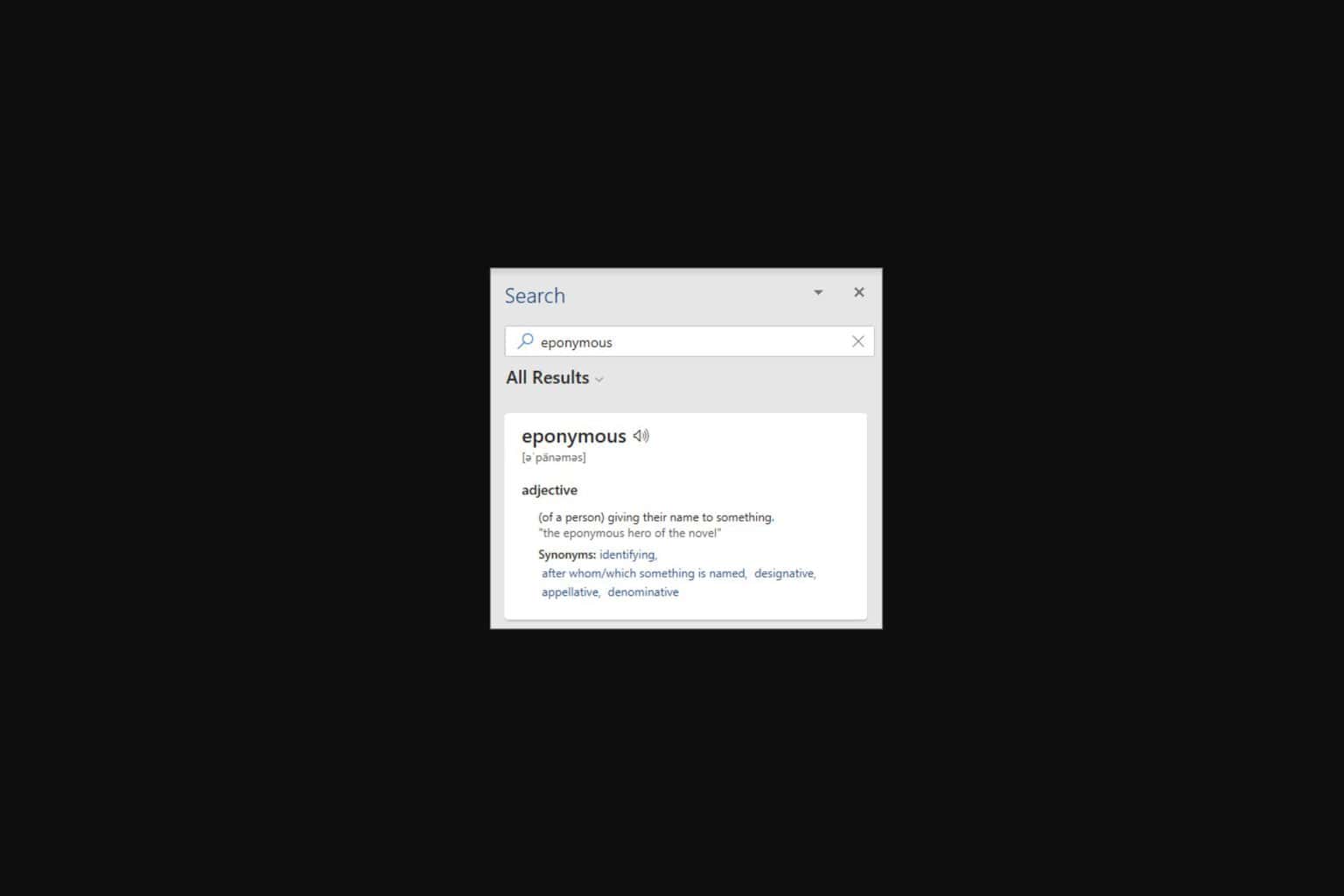
User forum
0 messages