Add Signature Line Without X in Microsoft Word [How to]
Using the Text Box is the simplest way to do that
3 min. read
Updated on
Read our disclosure page to find out how can you help Windows Report sustain the editorial team. Read more

Many are wondering if is it possible to add a signature line in Microsoft Word without X, and in this guide, we’re going to answer this question and show you how to do that.
Why is there an X on the signature line?
This is a visual indicator, and it shows others where their signature needs to go.
How do I add a signature line on Word without the X?
1. Use Text Box
- In Word, go to Insert and choose Text Box.
- Select the desired style and place the textbox at the desired location.
- Remove all text and add several underlines to it.
- Optionally, you can press Enter and additional information below the signature.
- Double-click the outline of the text box.
- Set Shape outline to No outline.
2. Use shapes
- Go to the Insert tab and choose Shapes.
- Select Line.
- Now place it where you want your signature to be.
- Use the Shift key while dragging to make it straight.
Keep in mind that with this method you won’t be able to add text easily below the line since you’ll need to adjust your formatting.
3. Use a horizontal line
- On the Home tab, click the down arrow next to the Border icon.
- Choose the Horizontal line from the menu.
- Click the horizontal line and drag the resize box to adjust its size.
- You can also drag and drop the line, but it will follow your document’s formatting, so placing it in the right position might not be as easy.
How to remove X in digital signature in Word?
Unfortunately, it’s not possible to remove X in the digital signature, and you’ll have to rely on workarounds to create a signature line without X in Microsoft Word.
Keep in mind that these methods won’t work if you want to digitally sign the document. However, you work around this by signing the entire document instead.
Now that you know how to add a blank signature line in Word, which method will you be using? We suggest the text box since it allows the most control and it’s the most straightforward out of all options.
We also have a great guide on how to add a signature in Microsoft Word, so don’t miss and learn how to properly sign your documents. To take your signatures to a new level, you can add multiple signature lines in Microsoft Word.
We also have a guide on what to do if a signature line is greyed out in Microsoft Word, so don’t miss it. If you ever encounter problems with your signature, visit our latest article on the Recoverable signature message in Microsoft Word.











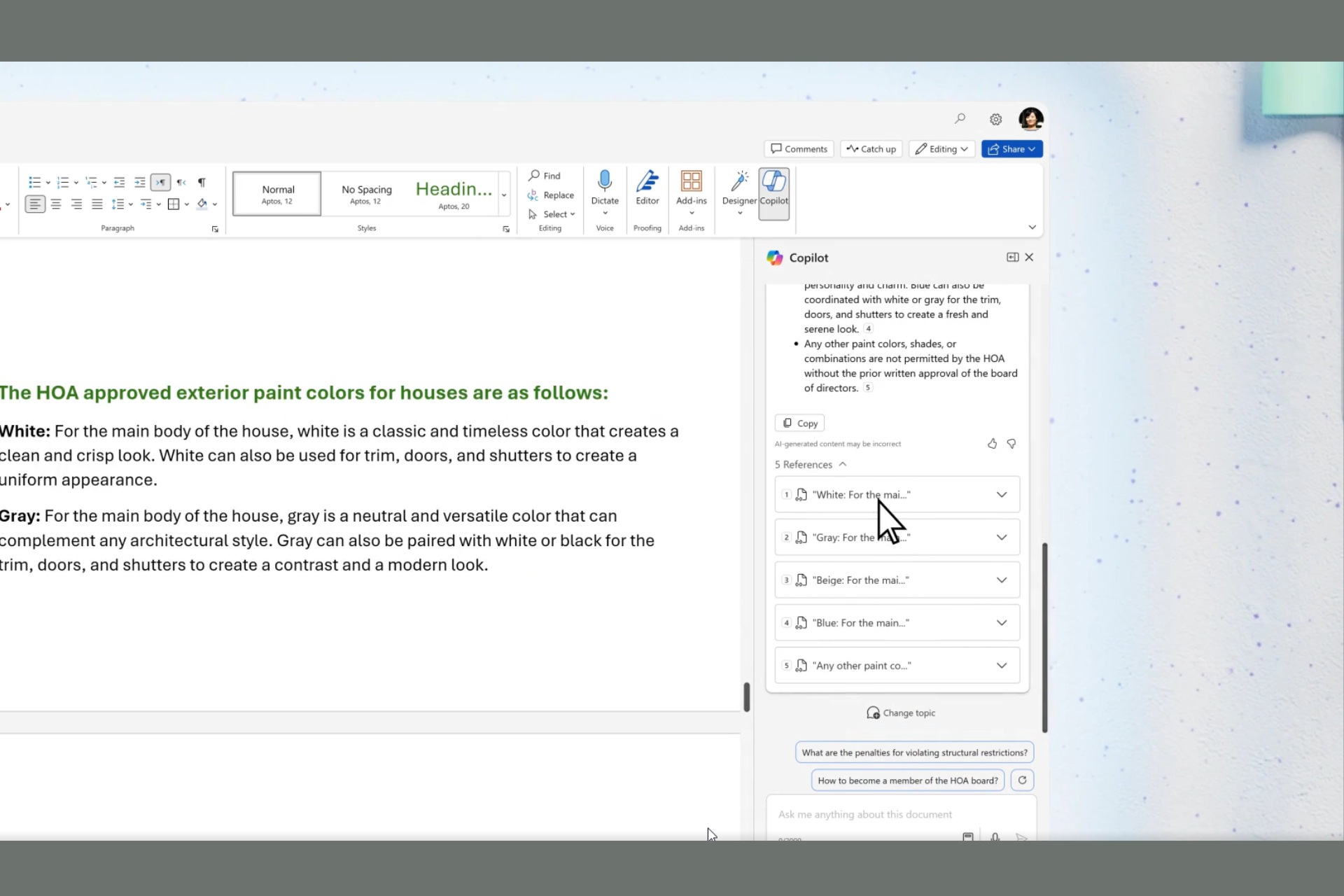
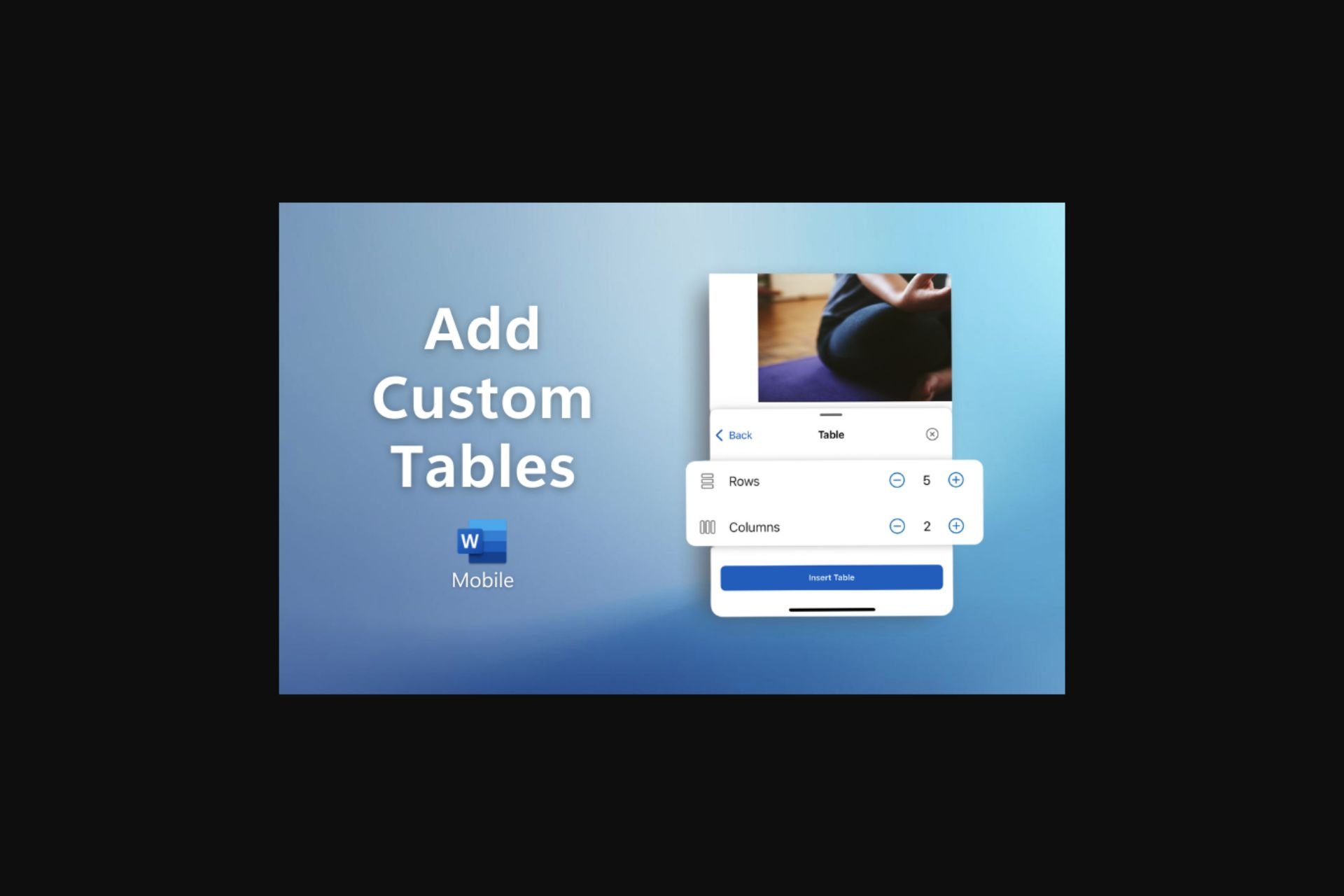



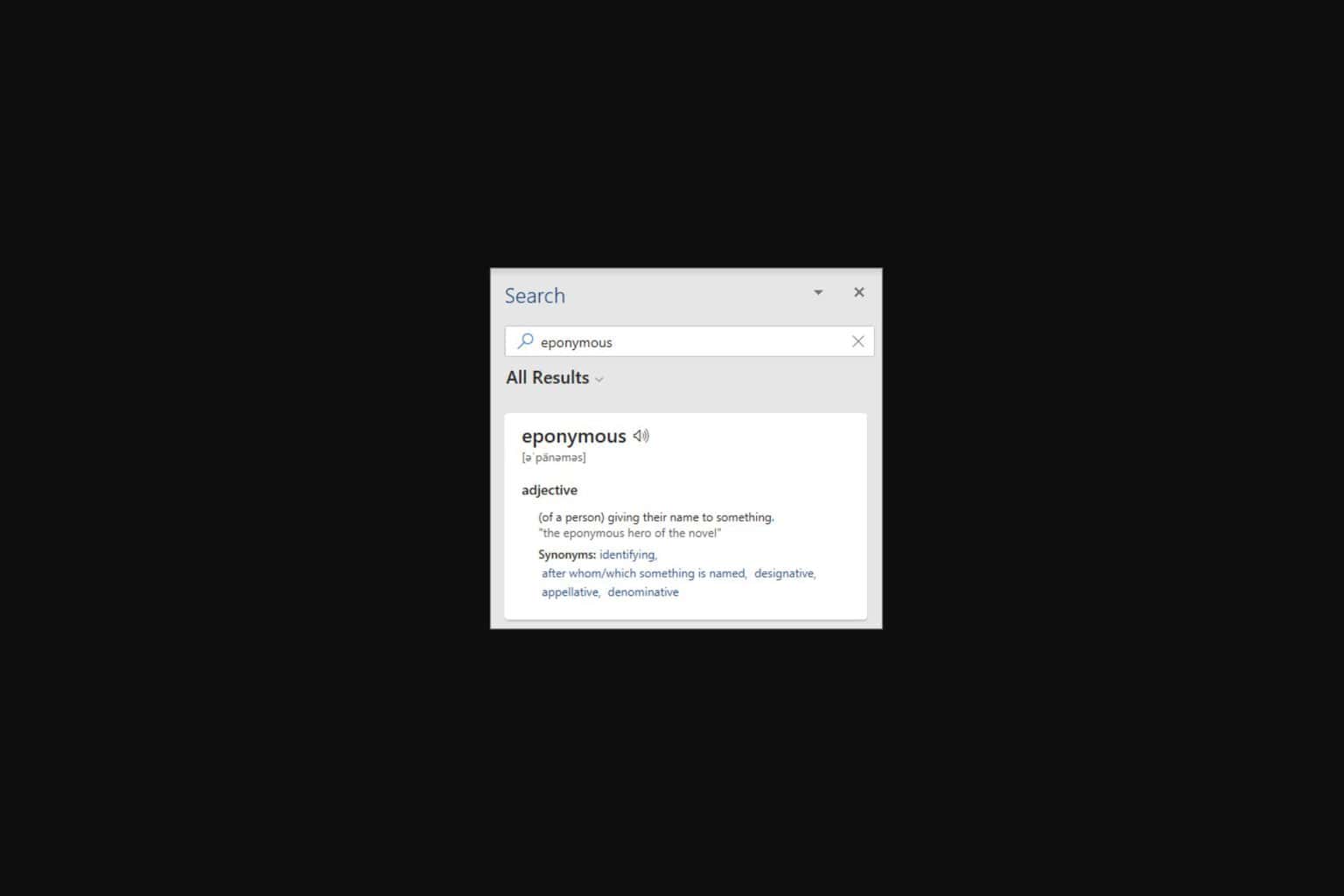
User forum
0 messages