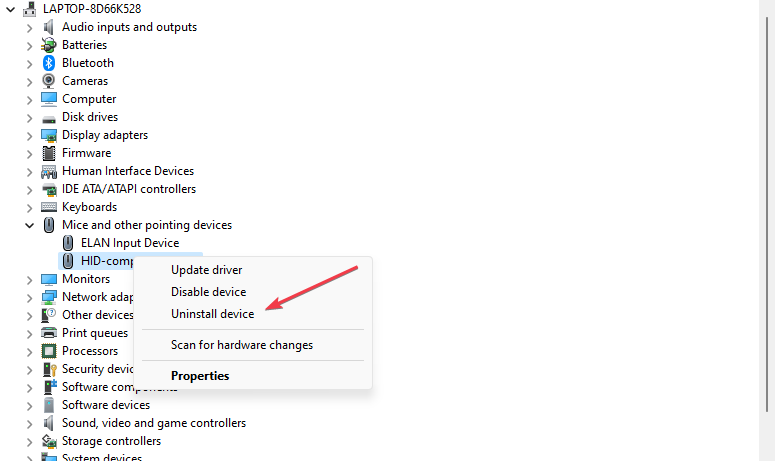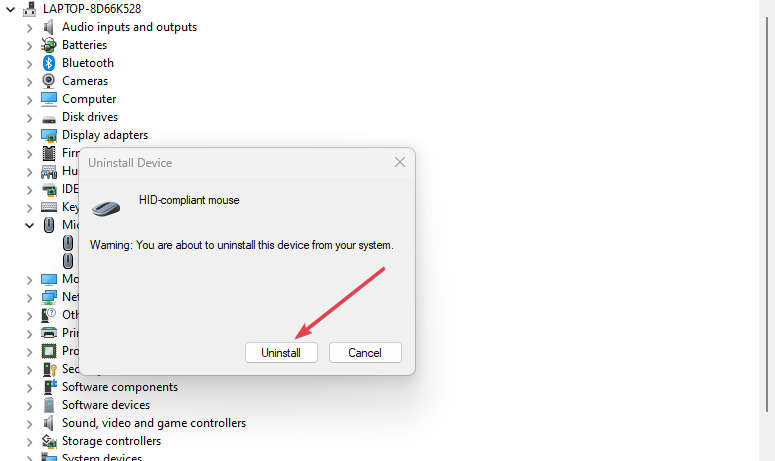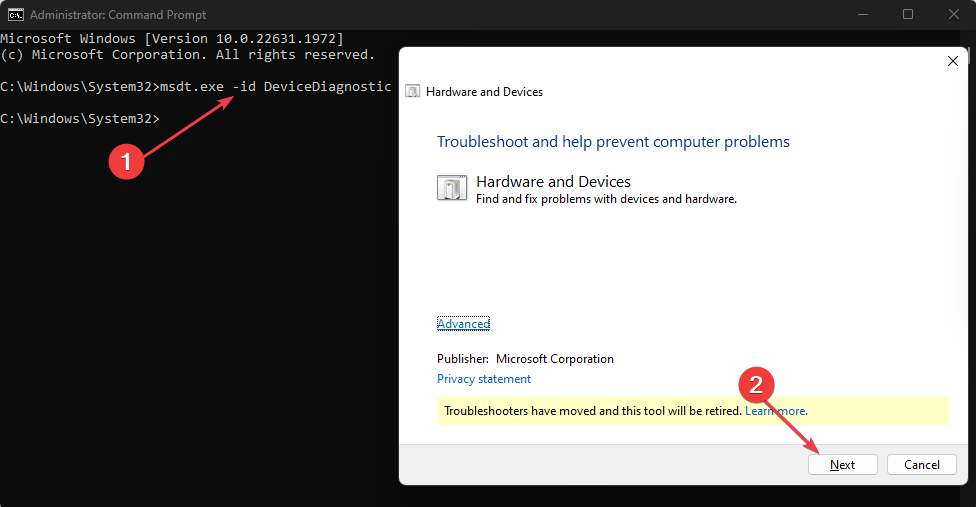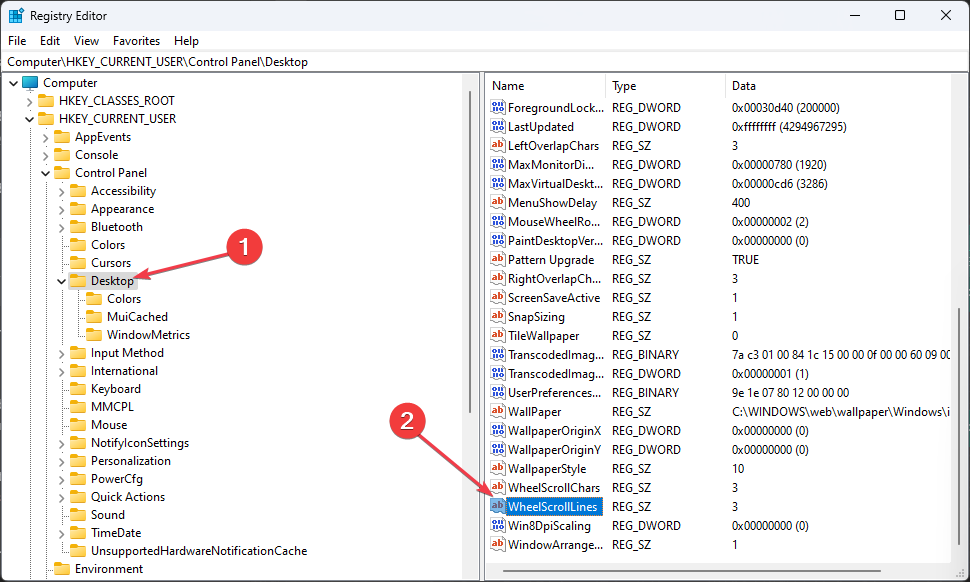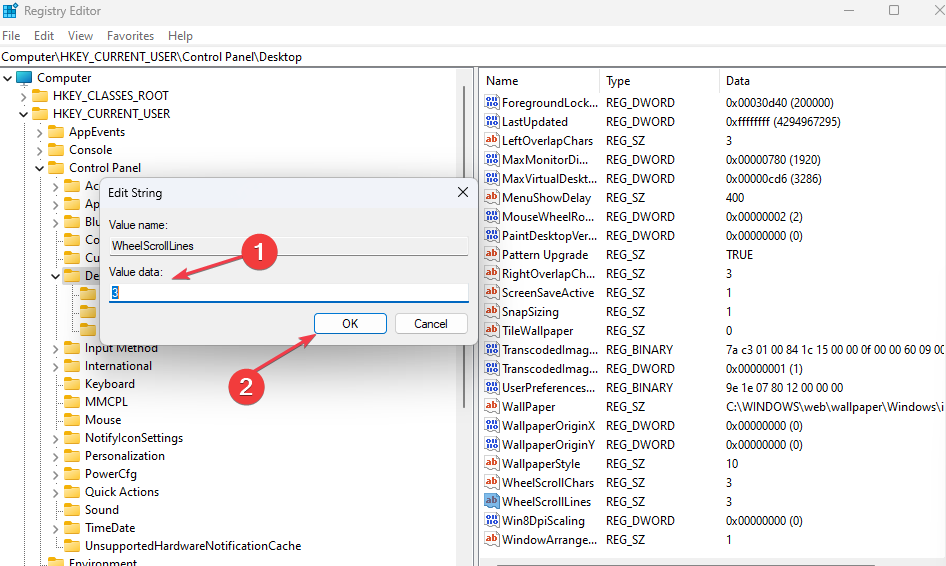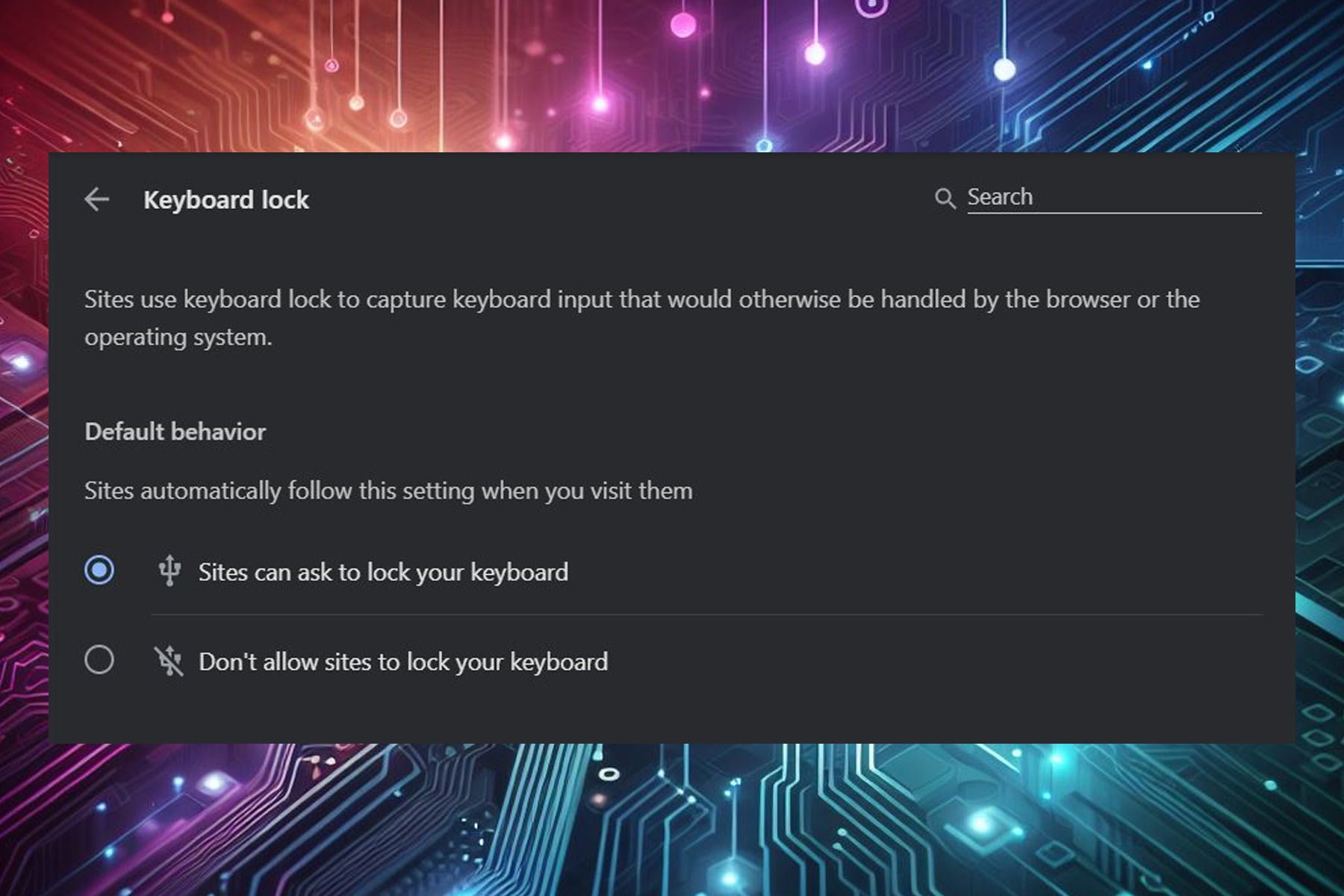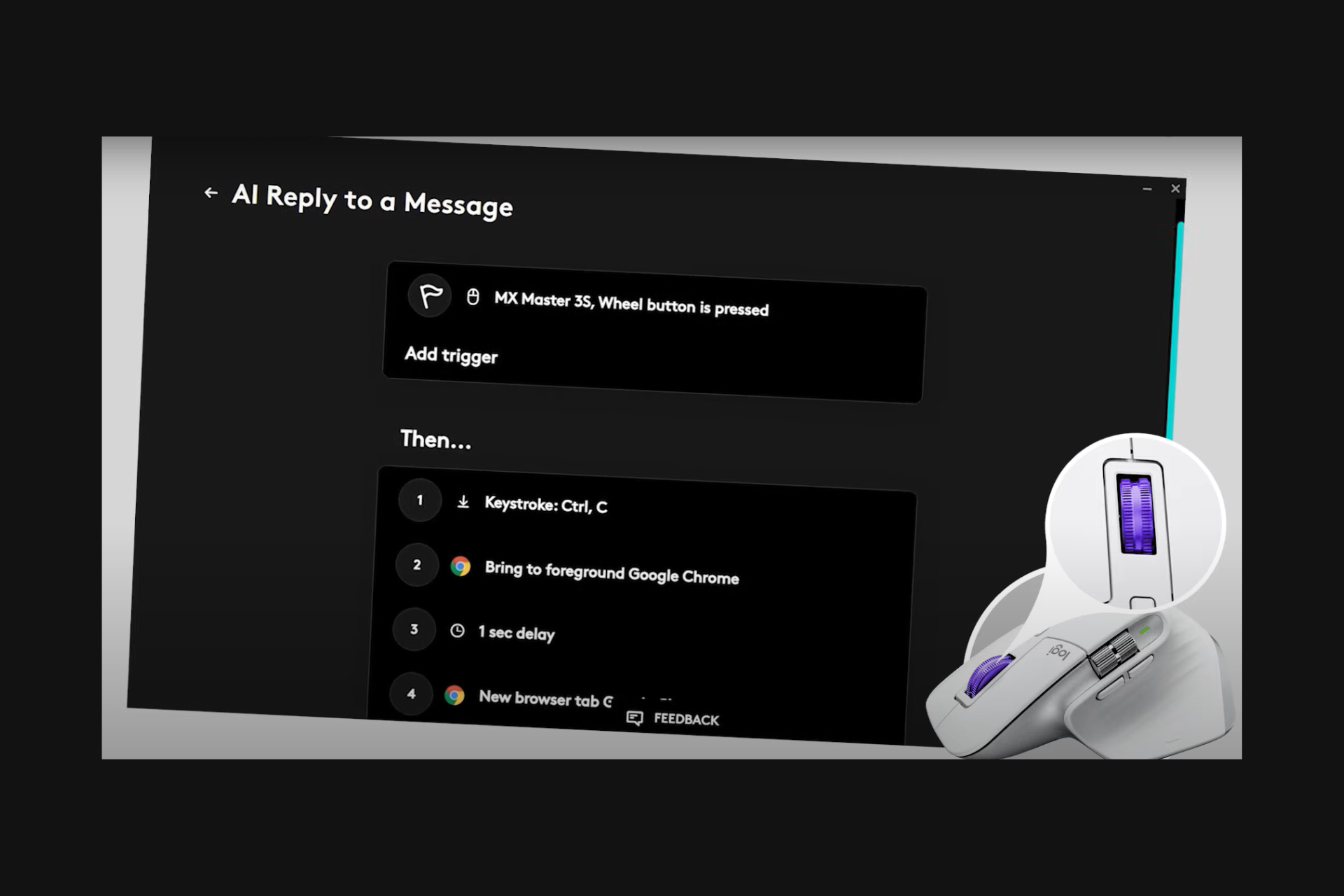Middle Mouse Button not Working? 3 Quick Ways to Fix it
If middle mouse is not clicking, remap the button to fix it
5 min. read
Updated on
Read our disclosure page to find out how can you help Windows Report sustain the editorial team Read more
Key notes
- The middle mouse button has specific functions it is designed for, and its inability to work can prevent the user from having smooth usage.
- Accumulated dust and debris on the mouse and outdated drivers can cause the middle mouse button not to work.
- Blowing air into the wheel scroll and reinstalling the mouse driver can fix the issue.

Many users complain about the middle mouse button not working or performing any functions when clicked. It prevents the advanced tasks assigned to the button from working and can make it hard to use.
Hence, it is essential to check the potential fixes for the problem to address it and get the mouse button working correctly. Thus, this article will discuss how to fix the middle mouse button not working.
Why is my middle mouse button not working?
- Over time, the middle mouse button can become faulty due to constant use, worn-out switch, or debris accumulation, causing the button to stop working.
- It could be due to software configuration issues, such as conflicting mouse settings.
- Outdated mouse drivers can result in the middle mouse button not functioning as expected.
- Interference from some apps overrides the default functionality of the middle mouse button, causing it to appear non-functional.
- Issues with the USB wireless adapter not working can affect the device connection.
- Physical damage or hardware defects due to drops, impacts, liquid spills on the mouse, or broken internal components can prevent the button from registering clicks.
- Outdated Windows OS can cause the middle mouse button to not work due to compatibility issues between the mouse hardware.
- If you use a wireless mouse, the middle mouse button may not work if the batteries are low or depleted.
Fortunately, we have put together some steps to fix the issue and get your middle mouse button not working.
How can I fix my middle mouse button?
Try these preliminary checks before using any advanced troubleshooting steps:
- Clean the mouse to remove any dust particles or debris causing hardware issues.
- Reboot the computer and reconnect the mouse to resolve temporary issues impeding the middle button.
- If you’re using a wireless mouse, replace the batteries and check if the scroll wheel starts functioning correctly.
- Perform a mouse driver update to fix the problem.
- Get a donor mouse and use it to replace the spring in the faulty mouse.
- Remap the middle button to another button to see if it works.
- Visit the manufacturer’s website and check if any firmware updates are available for your mouse model to update its firmware.
- Get a new mouse and dispose of the problematic one.
If the above steps still can’t fix the middle mouse button not working, you can go ahead with the following solutions:
1. Reinstall your mouse drivers
- Press Windows + R keys to prompt the Run window, type devmgmt.msc, and click OK to open the Device Manager.
- Select the Mice and Other Pointing devices entry, right-click on your mouse device, and then select Uninstall device from the drop-down menu.
- Click Uninstall in the confirmation box and wait for the process to complete.
- Restart your PC, and it will automatically install the missing driver.
Reinstalling the mouse driver will refresh the software component allowing the computer to communicate with the mouse hardware.
This can also help if your mouse click is not working properly.
- Download and install the Outbyte Driver Updater app.
- Launch the software and wait for the app to detect all incompatible drivers.
- Now, it will show you a list of all outdated drivers to select the ones to Update or Ignore.
- Click on Update & Apply Selected to download and install the latest versions.
- Restart your PC to ensure the applied changes.

Outbyte Driver Updater
Maintain your device healthy by letting OutByte Driver Updater find the latest driver options.2. Run the Hardware and Devices troubleshooter
- Left-click the Start button, type Command Prompt, and click the Run as administrator option.
- Click Yes on the User Account Control (UAC) prompt.
- Type the following and press Enter to open the Windows Hardware and Device Troubleshooter:
msdt.exe -id DeviceDiagnostic - Click Next to proceed with the scan and troubleshooting process.
- After the troubleshooting, try to perform the task and check if it works.
Running the Hardware and Devices troubleshooter will help find and resolve hardware connection issues that may cause the problem.
This is a simple solution, and it can be used for other issues, such as when the mouse right click is not working.
3. Modify Registry settings
- Press Windows + R to open the Run dialog box, type regedit in the search bar, then press Enter to open the Registry Editor.
- In the Registry Editor, navigate to the key:
HKEY_CURRENT_USER\Control Panel\Desktop - Go to the right pane, and double-click on the WheelScrollLines entry to open its Properties.
- Change the Value Data to 3 and save the changes.
- Restart your computer and reconnect the mouse device to check if the middle button works.
The above steps will fix the WheelScrollLine registry keys that might have been affected due to recent Windows.
Is there an alternative key to the middle mouse button?
If your mouse doesn’t have a middle button or isn’t functioning correctly, you can achieve a middle click by simultaneously pressing the left and right mouse buttons together.
Additionally, tapping three fingers will trigger a middle-click action for touchpads equipped with multi-finger tap support.
Moreover, we have a detailed article on how to efficiently fix the mouse lag in Windows PCs and other mouse-related issues, such as the left mouse button drag not working.
Likewise, you can go through our list of the best mouse for multitasking that you can use.
Alternatively, read our comprehensive guide about how to fix the mouse and keyboard not working on Windows 11.
If you have further questions or suggestions regarding this guide, kindly drop them in the comments section.