Fix: Minecraft server download doesn't open
6 min. read
Updated on
Read our disclosure page to find out how can you help Windows Report sustain the editorial team. Read more

Minecraft is a great sandbox multiplayer game that has various gameplay modes. For multiplayer Minecraft gaming, players can host their own servers that no specific person needs to log in to.
However, some might not always be able to launch their Minecraft server downloads. Here are a few potential fixes if you can’t open your Minecraft server in Windows.
What can I do if Minecraft server download won’t open? The simplest thing you could do is to update JAVA. Usually, outdated software can lead to Minecraft errors. If that doesn’t solve the problem, edit the EULA.txt and then set up a Minecraft Server Batch File.
If you want to know how to do that, check the guide below.
Steps to solve Minecraft server download problems:
- Update Java
- Download Minecraft Server from Official Sources
- Edit the EULA.txt
- Set up a Minecraft Server Batch File
- Run the Minecraft Server.exe Version as an Administrator
- Install Windows updates
- Uninstall Windows updates
- Reset winstock
Solution 1 – Update Java
Java Runtime Environment is an essential system requirement for Minecraft server software. So if you don’t have Java installed, that’s probably why you can’t open the Minecraft server.
Even if you do, the server software might still need an updated Java version such as 1.7.10. You can verify Java and check if you have the latest version as follows:
- Open this page and press the Verify Java Version button.
- Then a page will open providing details on your Java version. Or it might state that Java is disabled or not installed.
- Alternatively, you can also check Java versions with the Command Prompt. Press the Win key + R hotkey and type ‘cmd‘ there to open Command Prompt.
- Next, enter ‘java -version‘ and press Return key.
- Then the Command Prompt should tell you what Java version you have such as Java 1.7, or it might state, “Java is not recognized.”
- If you have an outdated Java version, or no Java at all, open this page.
- Press the Start Free Download button.
- Then select Save File to save the Java installer.
- Run through the installer to add the Java update to Windows.
Solution 2 – Download Minecraft Server from alternative sources
There are various sources you can download Minecraft servers from. There are unofficial third-party Minecraft server programs you can add to Windows.
If you’ve downloaded an unofficial Minecraft server that isn’t opening, consider getting the alternative instead.
A dedicated server uses the latest and most powerful hardware to ensure that your Minecraft server runs without lags or downtime. Therefore, we suggest you use a secure server that will run without issues, providing the best quality hardware and support.

Apex MineCraft Hosting
Have your server up and running in five minutes!Solution 3 – Edit the EULA.txt
The Mojang Minecraft server has an End User Licensing Agreement (EULA) you need to accept before you can launch the server. This is a required configuration for a EULA.txt file.
If you haven’t configured that, the Minecraft server will probably state: “[Server thread/INFO]: You need to agree to the EULA in order to run the server. Go to eula.txt for more info. [Server thread/INFO]: Stopping server.”
You can configure the EULA.txt as follows:
- Open your Minecraft server directory in File Explorer.
- Then open the EULA.txt in a text editor such as Notepad.
- The EULA.txt will include a eula=false entry. Edit that so that it’s eula=true and then save the document.
Solution 4 – Set up a Minecraft Server Batch File
If you can’t open the Minecraft server from the Command Prompt, you can set up a batch file for it instead. This is how you can open the Minecraft server Jar version with a batch file:
- Enter ‘Notepad’ into Windows search box and open Notepad.
- Then copy and paste the following text into Notepad with the Ctrl + C and Ctrl + V hotkeys: java -Xms1024M -Xmx2048M -jar minecraft_server.jar nogui pause. Alternatively, you can enter java -Xms1024M -Xmx2048M -jar minecraft_server.jar into Notepad without the nogui tag to open the server with the GUI window.
- Click File > Save As to open the window below.
- Select All Files from the Save as type drop-down menu.
- Then you should save the batch as startserver.bat.
- Select to save startserver.bat in the same server folder as minecraft_server.jar.
- Then you can double-click startserver.bat to launch the Minecraft server.
Solution 5 – Run the Minecraft Server exe Version as an Administrator
If you’re getting “Can’t save server.properties” message when opening the Minecraft server exe version (Minecraft_Server.exe), run it as an administrator.
So, you should right-click it and then select Run as administrator instead. Then you might also need to input an admin password to run the server.
Solution 6 – Install Windows updates
If you’re playing Minecraft through the Windows 10 version, Windows updates can have a significant effect on the way the game (and other games) work.
It’s recommended to keep your system up to date. To install the latest updates, just go to Settings > Updates & Security, and check for updates.
Solution 7 – Uninstall Windows updates
On the other hand, it could be a bad Windows Update that messed up the game. In case you suspect so, the best solution is to simply uninstall that troublesome update. Here’s how to do that:
- Press Windows Key + I to open the Settings app.
- Once the Settings app opens, navigate to Update & security section.
- Go to Windows Update tab and click on Update history.
- Click on Uninstall updates.
- List of installed updates will now appear. Select the problematic update that you want to remove and click the Uninstall button.
- After removing the update, restart your PC.
Solution 8 – Reset winstock
If there’s something wrong with your winstock settings, Minecraft is very likely to fail to connect to the server. The solution, in this case, is to reset winstock.
In case you don’t know how to do that, just follow these steps:
- Start Command Prompt as administrator. In the Windows search box type cmd, right-click the first result and choose Run as Administrator.
- When Command Prompt opens, enter the following lines:
- Close Command Prompt and restart your PC.
Users reported that this solution usually fixes issues with IP configuration problem, but bear in mind that if you use static IP address you’ll have to set it again.
If the previous commands didn’t work, you might want to try these commands as well:
- ipconfig /release
- ipconfig /flushdns
- ipconfig /renew
Now, hopefully, you should be able to open your Minecraft server download. The server will generate your default Minecraft world, which you can replace with a saved game world.
Then you can open Minecraft, select Multiplayer and add the server to it with IP address.
If you have any more questions or you don’t understand one of the steps, feel free to reach for the comments section below.





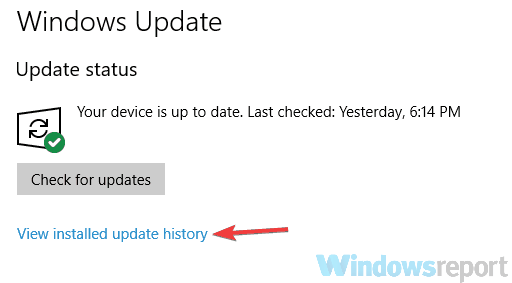


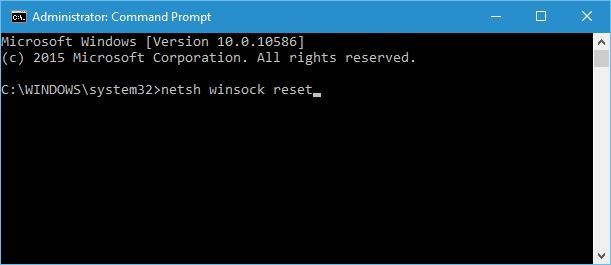
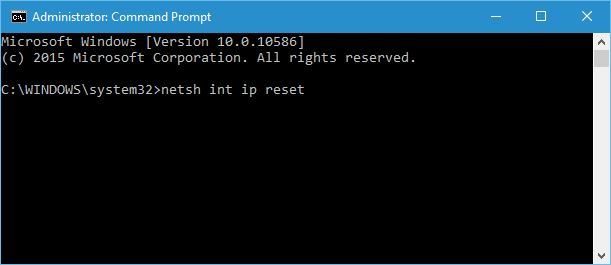









User forum
6 messages