Fix: Minesweeper not working on Windows 10
7 min. read
Updated on
Read our disclosure page to find out how can you help Windows Report sustain the editorial team Read more
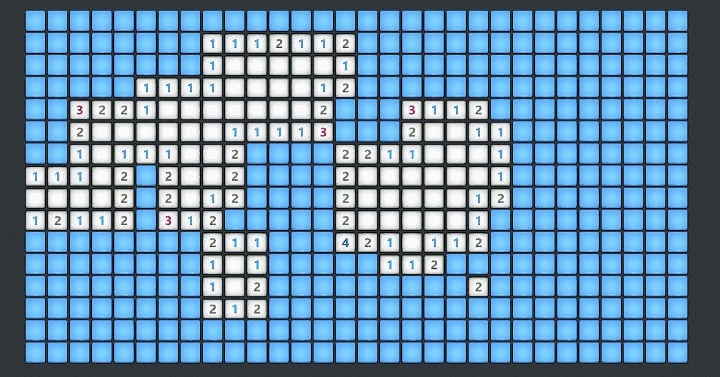
Minesweeper is a popular game that was present in previous versions of Windows. Microsoft decided to change its policy on games, and now Minesweeper isn’t available by default on Windows 10. This is why users tend to download Minesweeper games from Windows Store, but according to them, Minesweeper app isn’t working for them on Windows 10.
Minesweeper not working on Windows 10, how to fix it?
Fix – Minesweeper not working Windows 10
Solution 1 – Use Tablet mode
Users reported that Minesweeper isn’t working properly on their Windows 10 PC. Apparently, certain buttons and elements aren’t visible on the screen, and that can prevent you from playing the game. Apparently, there’s a workaround that allows you to play the game without any problems, and this workaround involves turning on Tablet mode. To do that on Windows 10, follow these steps:
- Open the Action Center. To do that, click the little notification icon in the bottom right corner or simply press Windows Key + A.
- When Action Center opens, select Tablet Mode. If Tablet Mode icon isn’t visible, click the Expand button to reveal all options and select Tablet Mode.
Tablet Mode is a special mode in Windows 10 that changes your work surface a bit and optimizes it for touchscreen devices. By turning on Tablet Mode, all Universal Apps should start working without any problems. Unfortunately, this is just a workaround, and you’ll have to repeat this process every time you want to start Minesweeper.
Solution 2 – Reinstall the application
If your Minesweeper application isn’t working properly, you should be able to fix it by reinstalling it. Simply uninstall the Minesweeper application and install the game again. After that, start the game and check if everything is working properly. Few users reported that reinstallation fixed the problem, so you might want to try that.
Solution 3 – Zoom in and move to the right
Users reported that Minesweeper isn’t working properly on their Windows 10 PC. According to them, they can’t leave the level once they complete it. Apparently, the right side of the screen isn’t visible and that makes the level impossible to finish. This is a big problem, but there’s one workaround available. To fix the problem, you just need to zoom in and use the right arrow to move to the right. After doing that, the right side of the screen will become visible and you’ll be able to finish the level. We have to mention that this is just a workaround, so you’ll have to repeat it every time this issue appears.
- READ ALSO: Minesweeper for Windows 10 is Now Fully Optimized for Touchscreens
Solution 4 – Change the text size
Just like the previous versions of Windows, Windows 10 allows you to change the size of text in order to make it more readable on large monitors. Few users reported that you can fix the problem with Minesweeper on Windows 10 simply by changing the text size. To do that, do the following:
- Open the Settings app. You can do that quickly by pressing Windows Key + I.
- When Settings app opens, go to System > Display.
- You’ll see Change the size of text, apps and other items. Move the slider a bit to the right to set the size to 150%. By default it should be 100%, but to fix this problem you need to set it to 150% or some other value higher than 100%. Keep in mind that you might have to restart your PC in order for changes to be applied to certain apps.
Several users reported that they were able to fix the problem simply by moving the slider to the left and setting the size to 100%. Few have to mention that this is just a workaround, and if changing the text size fixes the problem with Minesweeper, you’ll have to change the size of the text every time you want to run the game.
Solution 5 – Install the latest Windows 10 updates
Windows 10 isn’t a perfect operating system, and there are few bugs. Apparently, Minesweeper game is affected by those bugs, and in order to fix it you need to update your Windows to the latest version. Windows 10 will usually install the latest updates for your system automatically, but sometimes you need to check for updates manually. To do that, follow these steps:
- Open the Settings app.
- Go to Update & security section.
- Click the Check for updates button and wait while Windows 10 checks if there are any updates available. If there are, Windows 10 will download them in the background and install them later.
Few users reported that downloading the latest update for Windows 10 fixed the problem for them, so be sure to try that.
Solution 6 – Make the game window smaller
According to users, you can fix the problem with Minesweeper simply by resizing the game window. If certain parts of the screen aren’t visible in the game, you just need to make the game window smaller and the hidden parts will appear. Few users reported that resizing the game window fixes the problem, but it also makes the game harder to play, so keep that in mind. This is just a simple workaround, but it might work for some users, so be sure to try it out.
Solution 7 – Increase the screen resolution
If Minesweeper isn’t working properly on your Windows 10 PC, you might be able to fix that simply by changing your resolution. Few users reported that the issue with Minesweeper was completely resolved after increasing screen resolution,. To change your resolution, do the following:
- Open the Settings app and go to System section.
- In Display section click on Advanced display settings.
- You’ll see resolution menu available. Now you just need to select the desired resolution and check if that fixes the problem.
If you’re using the maximum available resolution, you might want to try switching to a smaller one. We have to mention that this is just a workaround, so if changing the resolution fixes the problem, you’ll have to repeat this solution every time you want to start the game.
Solution 8 – Install VLC app
This is a peculiar solution, but it works according to few users. Apparently you can fix the problem with Minesweeper on Windows 10 simply by installing VLC app. We’re not sure how this solution works, but you might want to try this solution and see if it works for you.
Solution 9 – Update the Minesweeper app
If Minesweeper app isn’t working on Windows 10, you need to check if you have the latest updates installed. It’s possible that the version you’re using is buggy, and to fix that it’s advised to update the app. The newer version will probably fix most of the problems, so be sure to update Minesweeper as soon as you can.
Minesweeper was one of the most popular games on Windows, and if you have problems with Minesweeper on Windows 10, be sure to try some of our solutions.
READ ALSO:
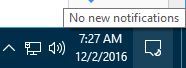

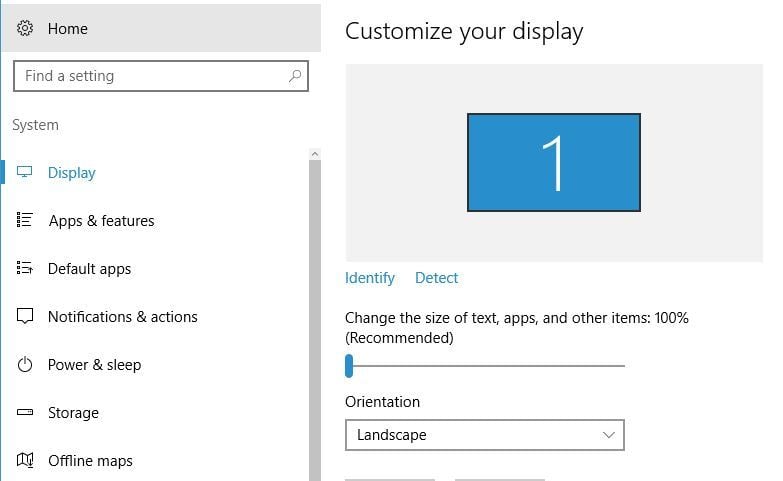
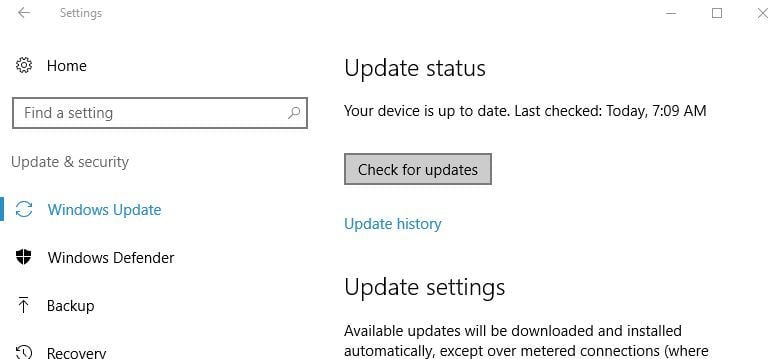
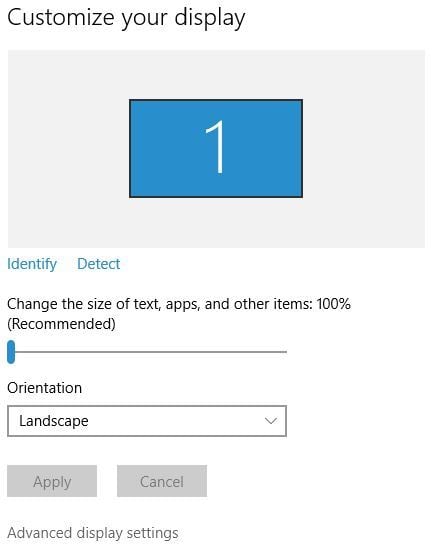









User forum
0 messages