FIX: Missing .dll Files After Windows 10/11 Update
Rely on specialized support regarding this DLL related error
5 min. read
Updated on
Read our disclosure page to find out how can you help Windows Report sustain the editorial team. Read more
Key notes
- The ext-ms-win-gdi-desktop-l1-1-0.dll error may lead to missing files and there are various causes for it, but we have the fix.
- Sometimes the answer may be as simple as scanning your PC with the specialized tool you’ll find in our article.
- However the ext-ms-win-gdi-desktop-l1-1-0.dll was not found error may require various solutions.
- It may be that your problem is related to your graphic card, no matter the case in our guide you’ll find the answers.

Updating Windows 10 is a very important element when it comes to keeping your PC in top shape and protecting it against potential malware.
However, users have sometimes reported problems with missing DLL files as a result of updating their systems.
It seems that the most common missing files are MSVCP100.dll, OpenCL.dll, MFPlat.dll, and ext-ms-win-gdi-desktop-|1-1-0.dll.
So let’s see if there’s a way to fix this problem.
How do I fix missing .dll files after update?
1. Perform Clean Boot
- Press Windows Key + R and enter the following code then click OK:
msconfig - Select Selective startup and uncheck Load startup items.
- Go to the Services tab and check Hide all Microsoft services, then click Disable all button.
- Go to Startup tab and click Open Task Manager.
- You’ll see a list of startup applications. Right-click each item on the list and choose Disable.
- After disabling all startup applications, close Task Manager and click Apply and OK in the System Configuration window.
- Restart your computer.
If the ext-ms-win-gdi-desktop-l1-1-0.dll was not found error is not fixed after performing Clean Boot, you need to repeat the same steps and enable services and apps until you find the one that is causing this issue.
Sometimes third-party applications can interfere with Windows 10 and cause missing .dll error messages to appear. To fix this issue some users are suggesting performing Clean Boot.
2. Use a third-party DLL fixer
Professional repair software is designed to keep your PC in top-notch shape, by keeping you safe from malicious sites and viruses and using advanced technology to repair damaged files.
With these tools, you can restore your PC to its optimum state, they allow you to easily solve BSOD and they help you fix the situations when your computer freezes without having to reboot your system.
3. Copy the OpenCL.dll from Windows.old directory
OpenCL.dll file is related to your graphic card, and if you installed the new Windows 10 updates, it’s very likely that the original OpenCL.dll file was removed from your installation.
To fix this error you can simply install the latest graphic card drivers. Alternatively, you can copy this file from windows.old directory.
Downloading updates for your operating system means that a new version of Windows 10 will be installed on your hard drive while keeping the old version in case you want to roll back.
Windows.old folder contains all your data from the previous version of Windows 10 including the OpenCL.dll file.
To fix the problem with the missing OpenCL.dll file simply go to the following folder: C:WINDOWSsystem32eed.ec.dll Locate the missing .dll file and copy it to this folder: C:WindowsSystem32
After performing these actions the ext-ms-win-gdi-desktop-l1-1-0.dll is missing error should be fixed, but if it persists try our next solution.
4. Update your OS
- Go to Start, then select Settings.
- Access Update and Security, and click on Windows Update.
- Choose Check for updates
If the update is not available through the Check for updates function, you can try to get the latest updates by downloading the Update Assistant from the official Microsoft site.
It is common if you encounter issues during the update process or if you had issues with previous major updates you can learn how to handle them from our article on fixing Windows 10 update error.
Make sure you have enough disk space before you begin the installation process, we also recommend you use some specialized tools in order to free some space on your hard drive.
5. Wait for the next update from Microsoft
App developers discovered that certain functions such as DeviceCapabilitiesExW (unicode only) are being redirected to ext-ms-win-gdi-desktop-|1-1-0.dll file.
According to app developers, this function used be handled by gdi32.dll, but now it’s using a different .dll file.
If you still encounter errors, the best thing you can do in this case is to never miss any new available downloads from Microsoft, related to a recent major update.
Any Microsoft update is always followed by various improvements such as security patches, new features, and bug fixes
If your favorite application isn’t working due to a certain error, you might have to wait until app developers update it and release a proper fix.
Windows updates include many amazing features, but the ext-ms-win-gdi-desktop-l1-1-0.dll issue can break certain applications completely.
If you’re having these problems, we suggest that you try some of our solutions, but if the problem persists, we advise that you keep both Windows 10 and your favorite applications up to date and wait for an official fix.
We’d like to hear more on this matter so feel free to drop us a comment in the comment section below.
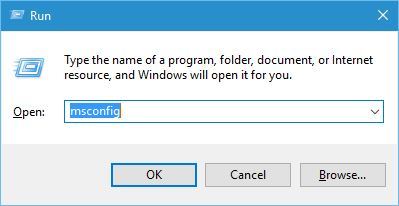
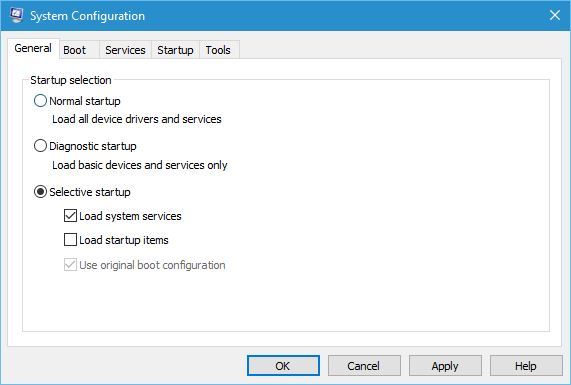
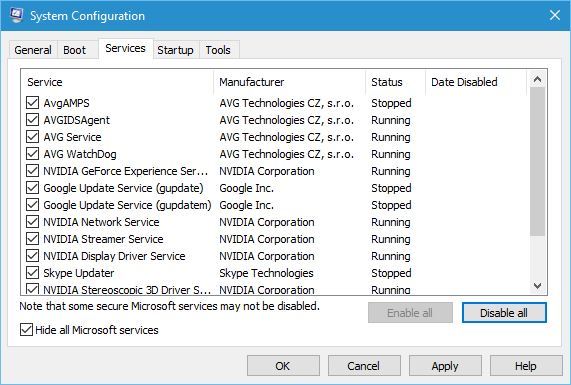

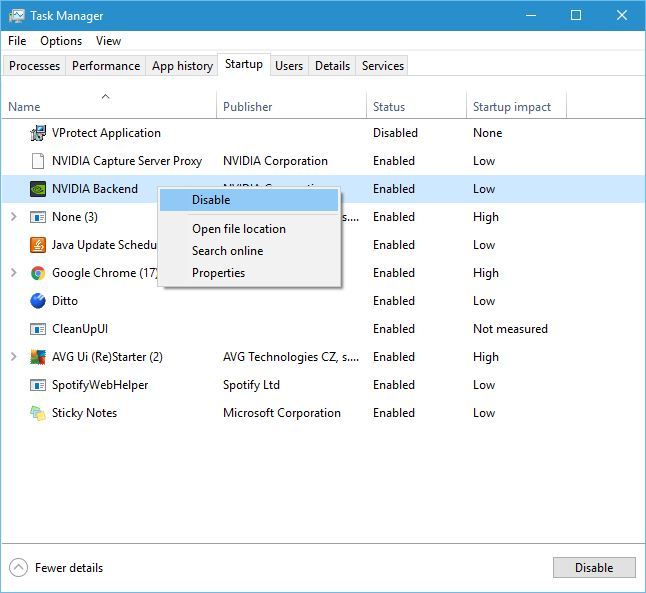







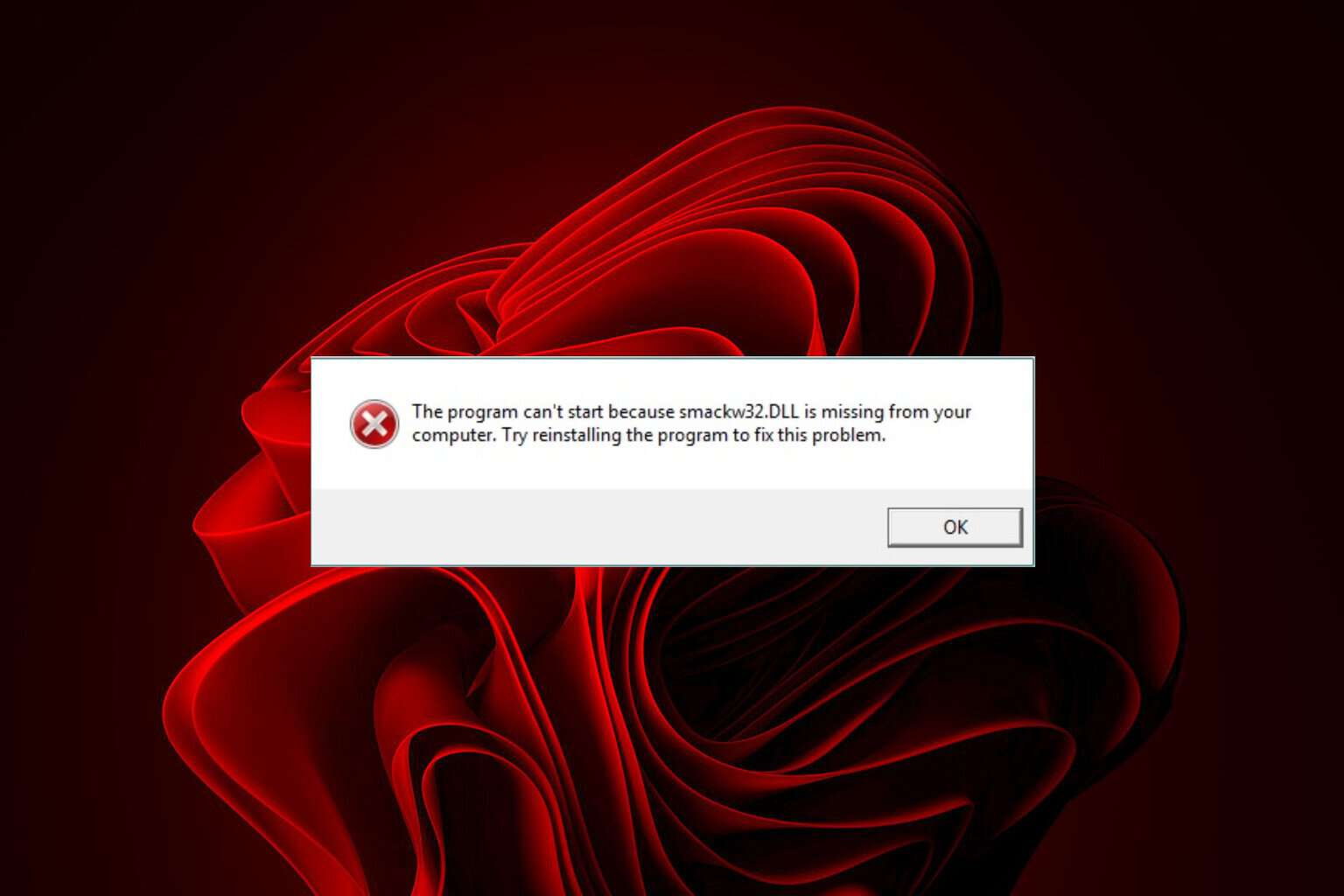
User forum
0 messages