Missing Proofing Tools In Microsoft Word: 4 Ways To Fix It
Get rid of this error message
3 min. read
Updated on
Read our disclosure page to find out how can you help Windows Report sustain the editorial team. Read more

When editing a document in Microsoft Word, you may encounter the Missing proofing tools error. The full error reads – Missing proofing tools. This document contains text in <language of the text>, which isn’t being proofed. You may be able to get proofing tools for this language.
This error can occur due to mismatched language settings, missing proofing tools, incorrect default language, or compatibility issues.
Here’s how you fix it:
How do I fix the missing proofing tools Microsoft Word error?
1. Change the proofing language manually
- Launch Microsoft Word on your computer and open the document with the error.
- Press Ctrl + A to select all the text in the document.
- Open the Review tab from the toolbar.
- Click the Language drop-down button.
- Go to Language and choose Set Proofing Language.
- Select your preferred language from the new Language window.
- Click the Set as Default button if you want to set the language as default for all the documents.
- Click OK to apply the changes.
Manually changing the document and proofing language seems to have fixed the error for many users. However, make sure to select the correct document language from the language settings to prevent errors in the future.
2. Install the Proofing Tools 2016
- Open the Microsoft Office Proofing Tools 2016.
- On the download center page, select the language.
- Click the Download button to proceed.
- Select the 32-bit/64-bit version of proofing tools, depending on your OS edition.
- Click Next.
- Run the installer and follow on-screen instructions to install the proofing tools for Office 2016.
Note: It is important to install a 32-bit proofing tool for 32-bit Windows systems and 64-bit for 64-bit systems. The tool otherwise may not work correctly.
Once installed, relaunch Microsoft Office and check if the error is resolved.
3. Use a dedicated repair tool
If you’re facing issues with Microsoft Word files, Stellar Word Repair can help. It offers a straightforward solution for fixing corrupt .doc and .docx files.
The tool restores text, images, fonts, and hyperlinks without altering the original content. It can address issues like missing proofing tools errors and provides multiple recovery options, including a free preview of recoverable data.
4. Repair Word installation
- Press the Windows key + R to open Run.
- Type control and click OK.
- In Control Panel, go to Programs and click on Programs and Features.
- Select Microsoft Word from the list of installed apps.
- Click on Change and then click Yes when prompted by UAC.
- Select Quick Repair and then click on the Repair button. Wait for the repair to complete and restart Office. If the error persists, perform Online Repair.
- Make sure your computer is connected to the Internet and choose Online Repair.
- Click the Repair button to proceed. The repair process will take longer but will fix all issues with your Microsoft Office installation.
After the repair process is complete, restart Office and check if the Missing proofing tools error is resolved.
The Missing proofing tools in Microsoft Word error can occur due to Word document in corruption or issues with Office installation.
Fortunately, you can fix this error by repairing the Word document or changing language preferences.







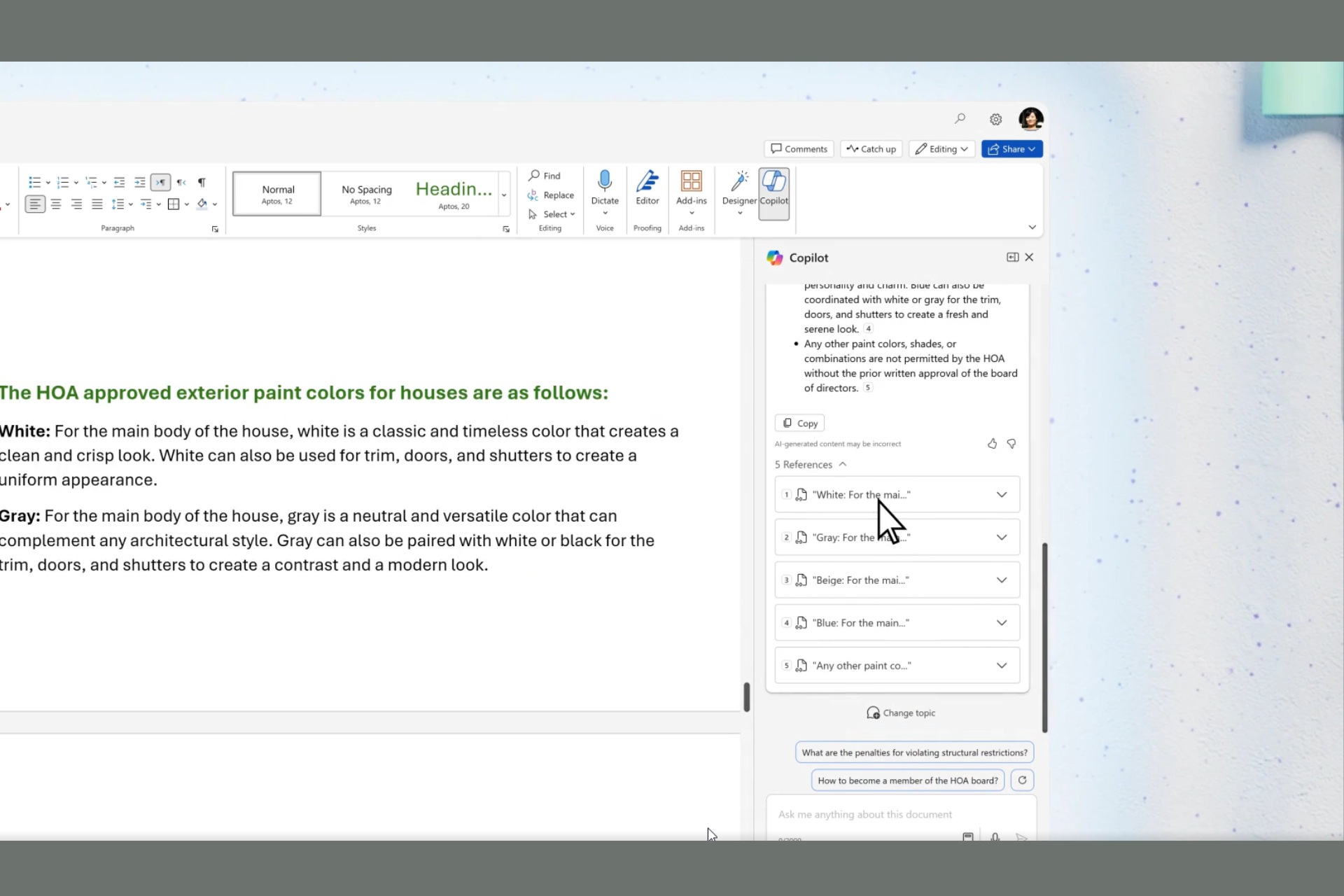
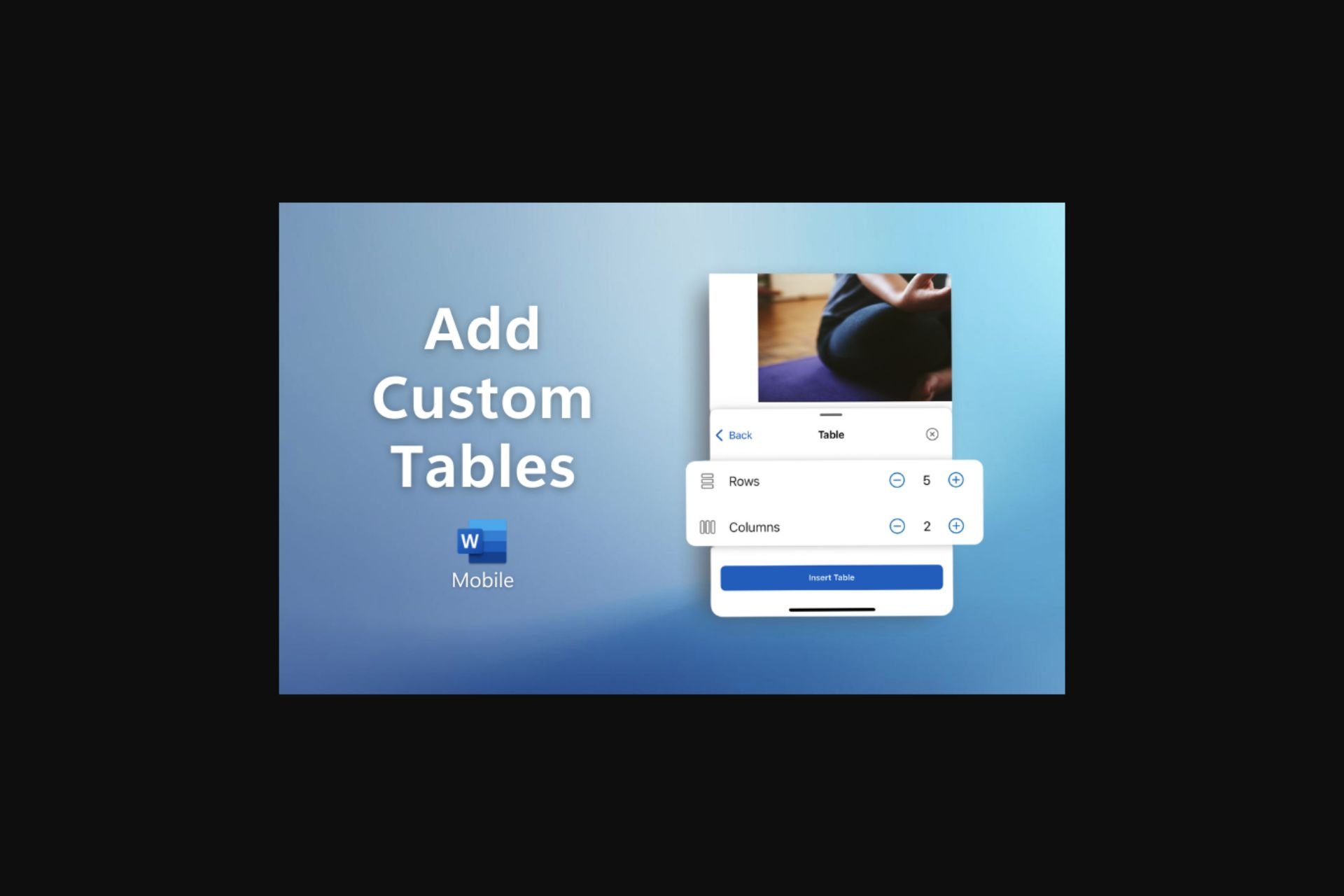



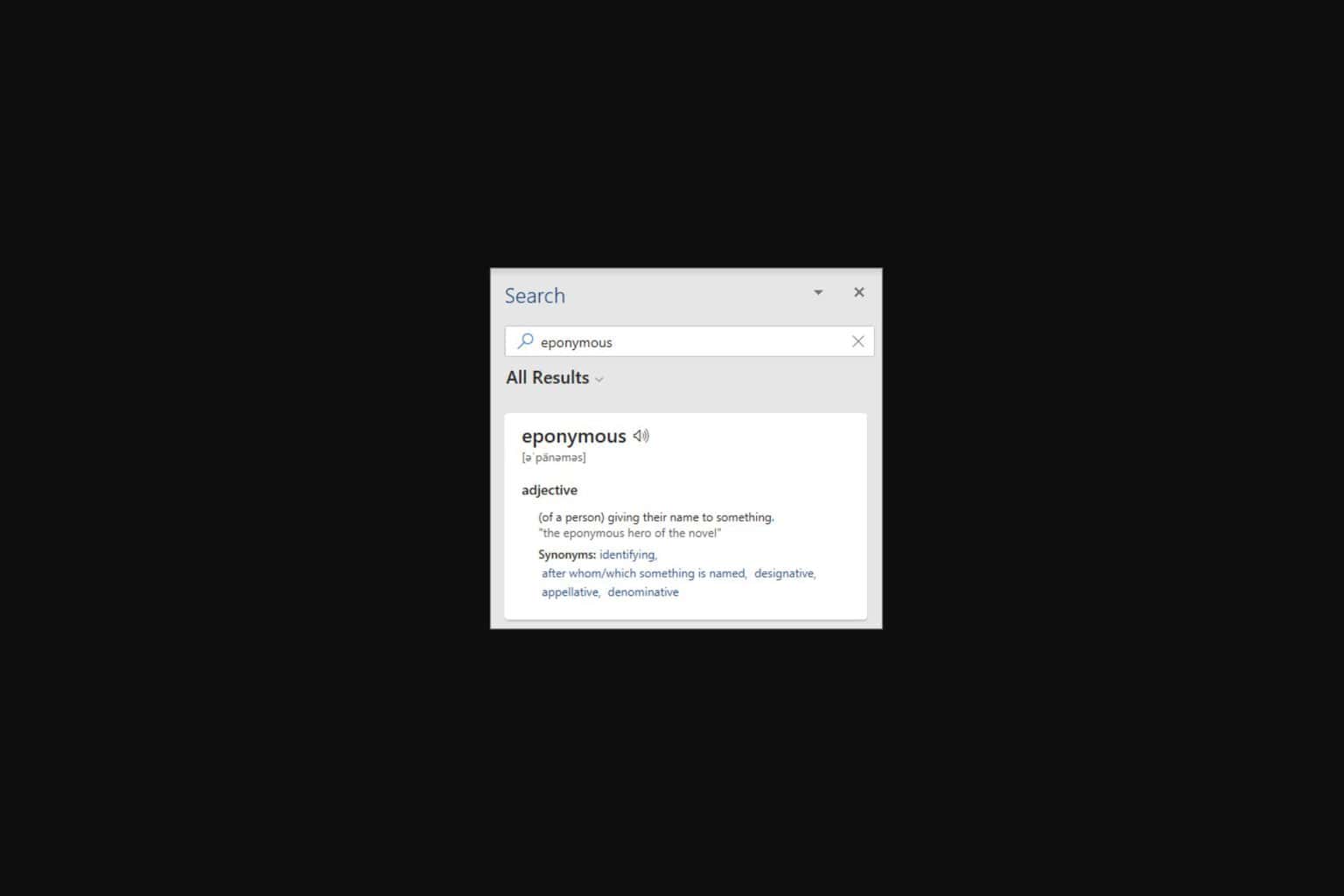
User forum
1 messages