Is Mixer not streaming on Xbox One? Try these methods
4 min. read
Updated on
Read our disclosure page to find out how can you help Windows Report sustain the editorial team. Read more
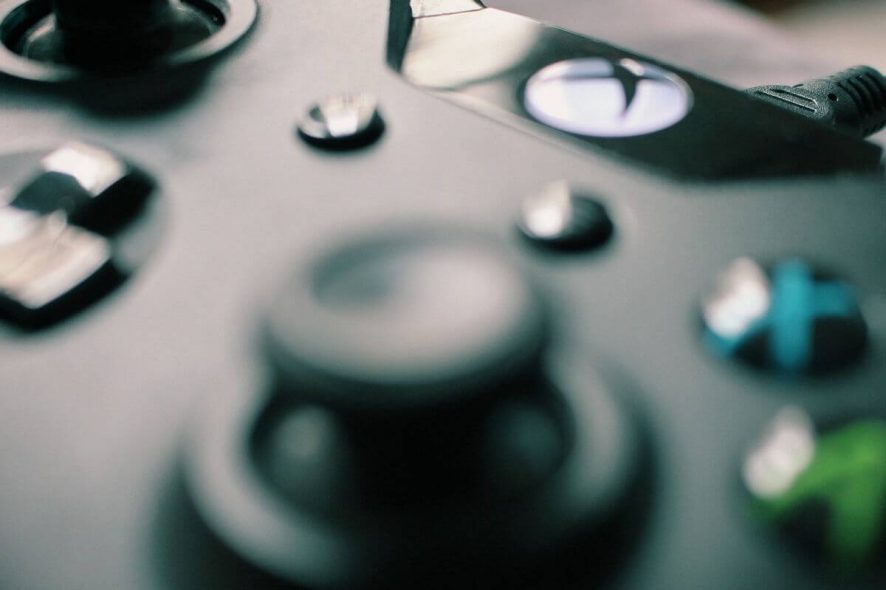
If your Mixer app is not streaming no matter what channel you try on, you don’t have to worry.
This problem is more common than you might think, and it affects people with different Xbox One configurations and setups.
The issue is most likely caused by an error within the Mixer servers, but there are a few things you can check to make sure the problem is not caused by a local factor.
Because we understand how important it is for you to be able to use the streaming services provided by Mixer, we compiled the best troubleshooting methods for this issue.
What to do if Mixer is not streaming on Xbox One
1. Check the Mixer Health Dashboard
In order to eliminate the possibility of this issue being caused by a server error or a service that’s not running, you can check online.
To find this information, you will need to access the Mixer Status website and see if there are any issues there.
If the service is running properly, please try the next troubleshooting methods.
2. Power-cycle the Xbox One console
- Turn off your console by pressing the Xbox button on the front of your console for 10 seconds.
- Wait for the console to completely turn off -> unplug the console’s power cable -> wait 10 seconds (it is very important to wait at least 10 seconds as this will reset the power supply also).
- Plug the console’s cable back into the wall socket -> press the Xbox button to turn it on.
- Check to see if you can stream on Mixer.
3. Remove your profile from Xbox and change settings
- After you’ve removed your profile, press the Xbox button on your controller -> select Settings.
- Select Network -> Network Settings.
- Click on Advanced Settings -> select Alternate MAC address -> choose Clear -> click Restart.
- After this process is completed, download your Xbox profile again and try to see if the issue persists.
Is your Xbox One shutting off randomly? Try this
4. Turn off the Low-latency option from the video player
Some users have reported that they managed to solve the issue with Mixer not streaming on Xbox One, by simply deactivating the Low Latency option.
You can do so by opening the stream you want to watch and checking the taskbar for the option mentioned above.
5. Check your Wi-Fi settings
Note: To try out this method, you will need to have access to a PC. This is important as it is the only way to find out the Service Set Identifier (SSID) and the password.
- Open your router settings on a PC and take note of the SSID and password.
- Turn your Xbox One on -> press the guide button on your controller -> click System -> Settings.
- Select the Set up wireless network option -> select the SSID you wrote down (if you can’t find the SSID in the list, your router might be too far away).
- Enter the password and press the Enter button to connect to the Wi-Fi.
Conclusion
In this guide, we found out the best steps to take in order to try and solve the issue caused by your Mixer not streaming on Xbox One.
Please make sure to follow the guide carefully to avoid any unwanted complications.
If you want to let us know your opinion please feel free to use the comment section below.
READ ALSO:













User forum
0 messages