Mouse Lag in Call of Duty: Black Ops Cold War: 7 Quick Fixes
Find out verified fixes that actually work
5 min. read
Updated on
Read our disclosure page to find out how can you help Windows Report sustain the editorial team. Read more
Key notes
- Mouse lag in Black Ops Cold War can occur due to various reasons, but there are several methods that you can use to fix this issue.
- Disabling certain mouse pointer settings could feasibly fix mouse lag issues for some players.
- Adjusting report rate settings and updating your drivers is another way to fix this problem.

COD: Black Ops Cold War, released back in 2020, is one of the popular gaming titles. Though refined to a great extent, many users reported mouse lag in Black Ops Cold War.
When the mouse lags while gaming, it affects the whole experience and makes things extremely difficult in the case of multiplayer games. But the underlying cause is usually trivial and can be fixed in no time. Let’s find out how.
Why is my mouse lagging in Black Ops Cold War?
Here are a few reasons you might be encountering the problem:
- Misconfigured mouse or game settings: In most cases, it was an incorrect setting, either for the mouse or the game itself, that led to the problem.
- Corrupt or outdated drivers: If the installed drivers are outdated or corrupt, your mouse won’t perform as intended, and you might experience a lag in Black Ops Cold War.
- Running out of system resources: Oftentimes, you experience mouse lag when enough system resources are not allotted to Black Ops Cold War.
How can I fix mouse lag for Call of Duty: Black Ops Cold War?
Here are a few quick tricks and workarounds we recommend you try first:
- Restart the computer.
- When experiencing mouse lag, press the Windows key and then again resume the game.
- Make sure your PC at least meets the minimum system requirements for Call of Duty: Black Ops Cold War. Remember, it only guarantees that you would be able to run the game, not an optimal performance.
- For a wired mouse, plug it into a different USB port on the computer.
- If you haven’t changed the mouse batteries in a while, it’s time you replace them.
- If you are using a TV for streaming, use a monitor instead since the latter delivers superior performance. In case you can’t, check if there’s a dedicated Gaming Mode on the TV and enable it.
If these two don’t offer any help, the solutions listed below surely would.
1. Update mouse and graphics card drivers
First, try updating the mouse and GPU drivers with driver updater software. Driver updater software will show you if there are more up-to-date drivers for your mouse and graphics card available.
Then you can quickly download and install the latest drivers with the driver updater utility.
You can prevent these problems by using an automatic tool that will search and install the correct drivers on your computer with just a few clicks. That's why we recommend you use Outbyte Driver Updater. Here's how to do it:
- Download and install the Outbyte Driver Updater app.
- Launch the software.
- Wait for the app to detect all incompatible drivers.
- Afterward, it will show you a list of the drivers found to select the ones to Update or Ignore.
- Click on Update & Apply Selected to download and install the newest versions.
- Restart your PC to ensure the applied changes.

Outbyte Driver Updater
Use this software and solve all driver-related issues from your PC.2. Adjust Black Ops’ mouse settings
- Launch the Call of Duty: Black Ops Cold War game, and open its Settings.
- Select the Keyboard and Mouse tab shown directly below.
- Set the Mouse Filtering and Mouse Acceleration values to 0.
- Now, enter 1.78 as the Monitor Distance Coefficient (revert to the default value if this doesn’t work).
- Disable the Mouse Smoothing setting if it’s not already.
- Experiment with different Sensitivity bar values to see if you can reduce mouse lag with that option.
After making these adjustments, check if the mouse lag is fixed in Black Ops Cold War.
3. Set the game’s priority to high
- Press Ctrl + Shift + Esc to open the Task Manager, and head to the Details tab.
- Locate the BlackOpsColdWar.exe process, right-click on it, hover the cursor over Set priority, and choose High from the flyout menu.
- Once done, run the game and check if mouse lag is still present.
And while you are in the Task Manager, make sure to terminate the non-critical programs and processes while also disabling startup apps to free up system resources.
4. Disable VSync
- Launch the Nvidia Control Panel, and choose the Manage 3D settings option from the navigation pane.
- Now, head to the Program Settings tab, choose Black Ops Cold War from the Select a program to customize dropdown menu, and then Off from the Vertical sync menu.
- If you can’t find the game, click on Add, and then disable VSync.
That’s it! Many users reported that disabling Vertical Sync (VSync) helped fix mouse lag in Black Ops Cold War. If this, too, doesn’t work, head to the next solution.
5. Disable the USB power-saving mode
- Press Windows + X to open the Power User menu, and choose Device Manager.
- Expand the Universal Serial Bus controllers category, and then double-click USB Root Hub to open its properties.
- Select the Power Management tab, uncheck the checkbox for Allow the computer to turn off this device to save power, and click on OK to save the changes.
Start the game again and check whether the mouse lag still persists in Black Ops Cold War. If yes, head to the next fix.
6. Disable mouse pointer options
- Press Windows + R to open Run, type Control Panel in the text field, and hit Enter.
- Click on Hardware and Sound.
- Now, click on Mouse under Devices and Printers.
- Navigate to the Pointer Options tab, uncheck the Enhance pointer precision and Display pointer trails checkbox, and click on OK to save the changes.
 NOTE
NOTE
7. Change the mouse’s report rate
- First, open your mouse settings software, and look for report (or polling) rate sensitivity options.
- Select a report rate value of 250 or lower.
- Save your selected settings, and close your mouse configuration software.
That’s it! If nothing so far worked, adjusting the report rate should get things up and running when experiencing mouse lag in Call of Duty: Black Ops Cold War.
For those looking to upgrade, check the best gaming mouse for Windows and enjoy gaming like never before. Moreover, if you’d like to access bot lobbies with ease, we’ve got you covered.
Do not forget to tell us which fix worked for you in the comments section below. Also, you can drop any additional solutions that we might have missed.

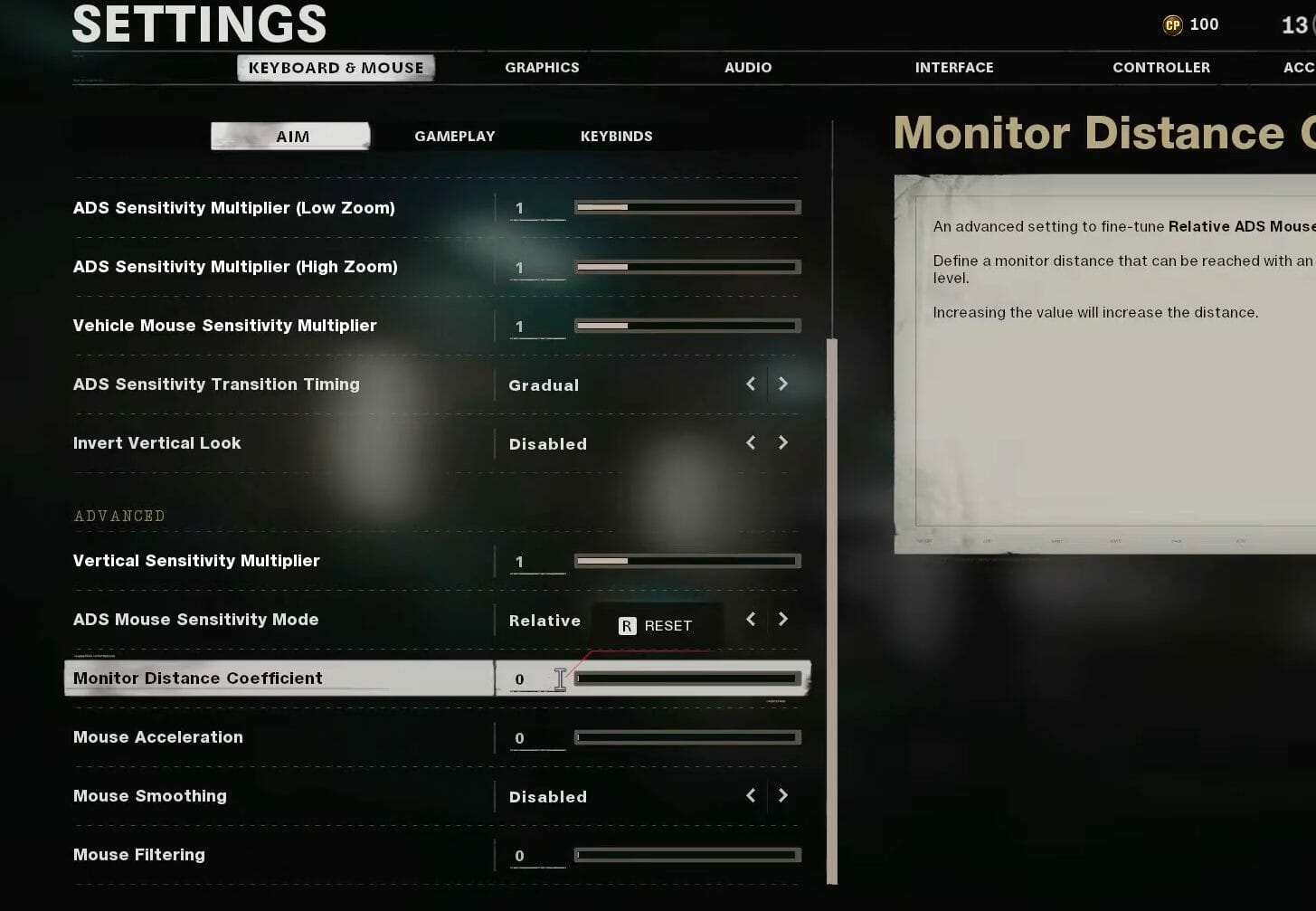
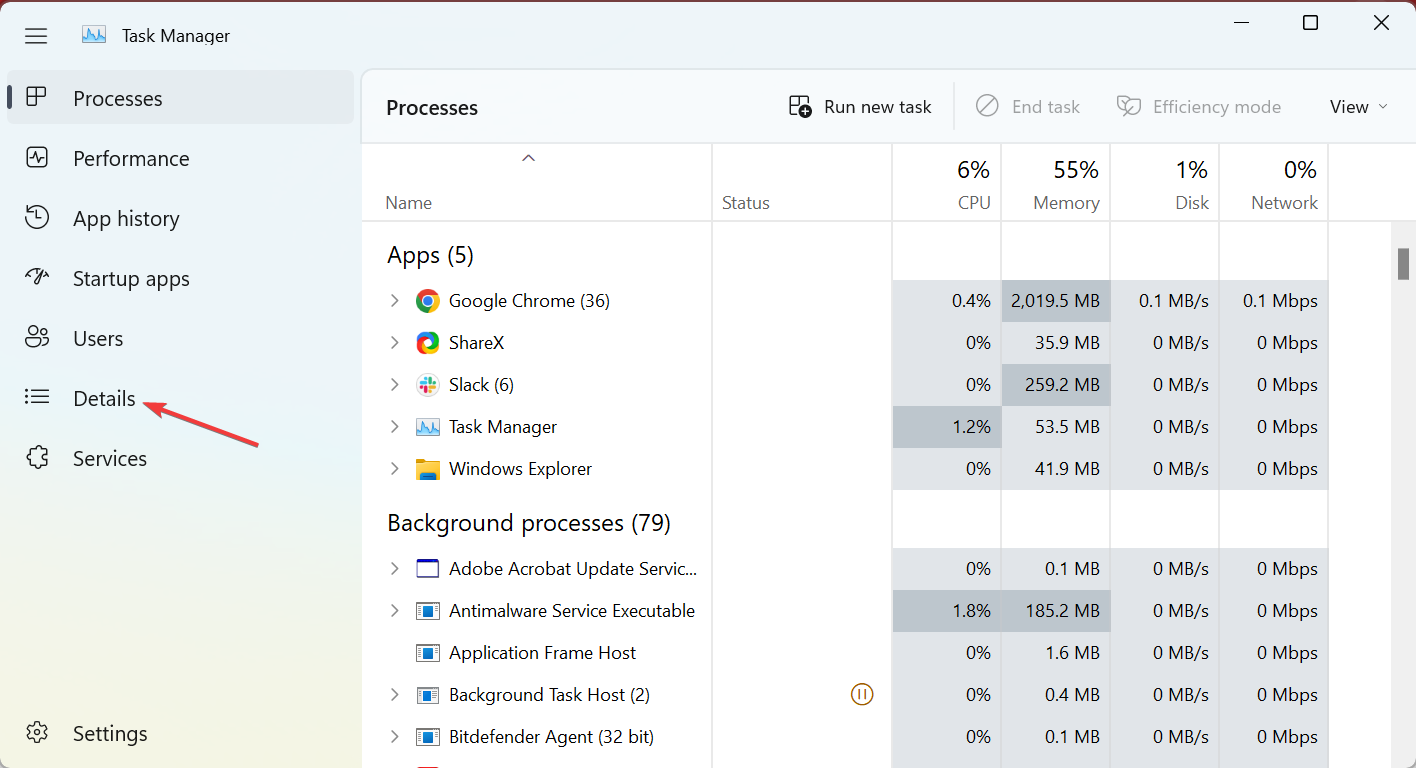
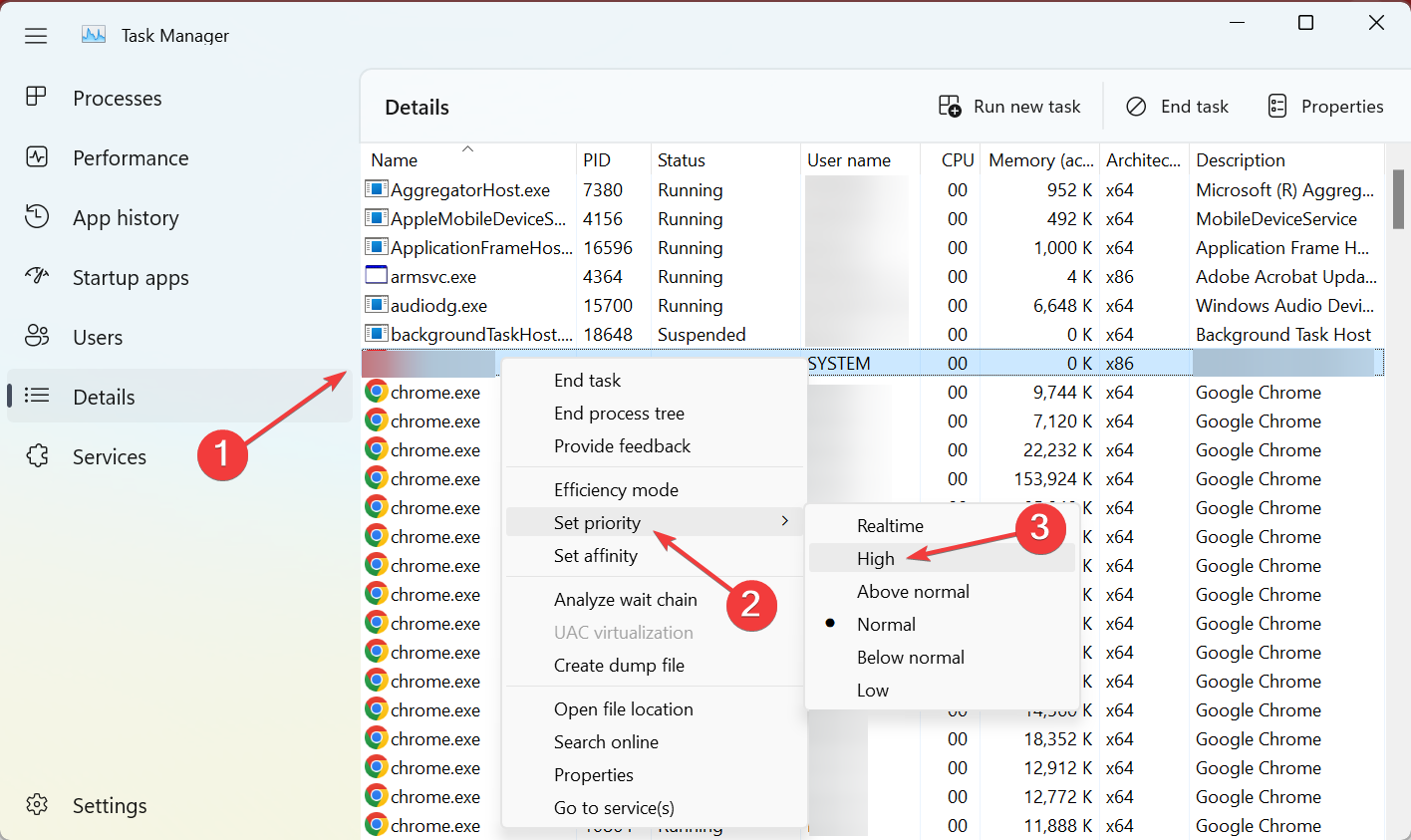
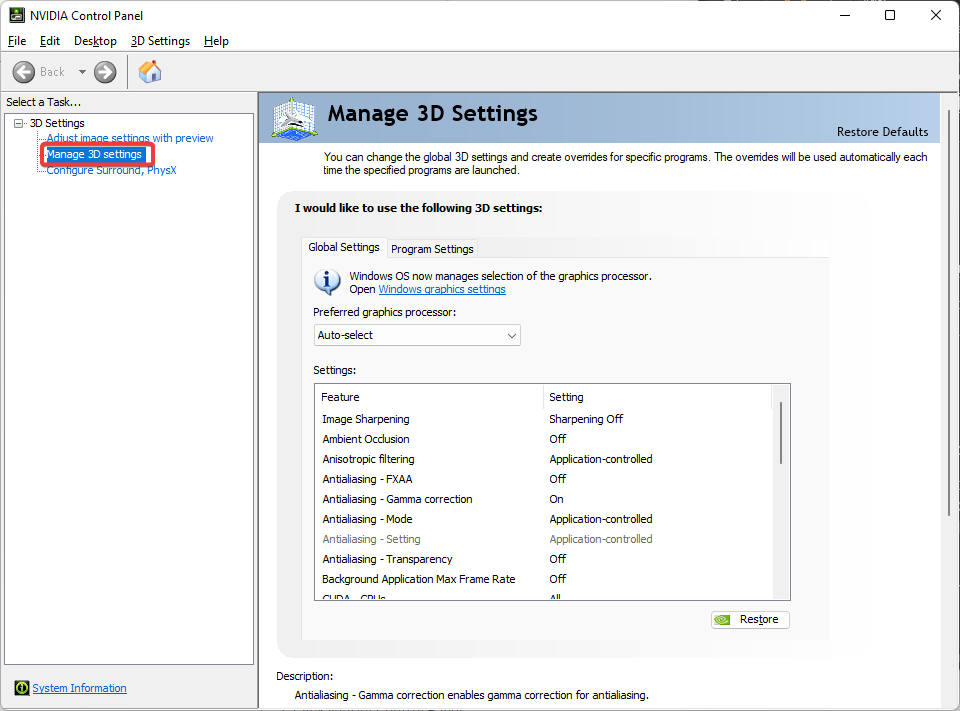
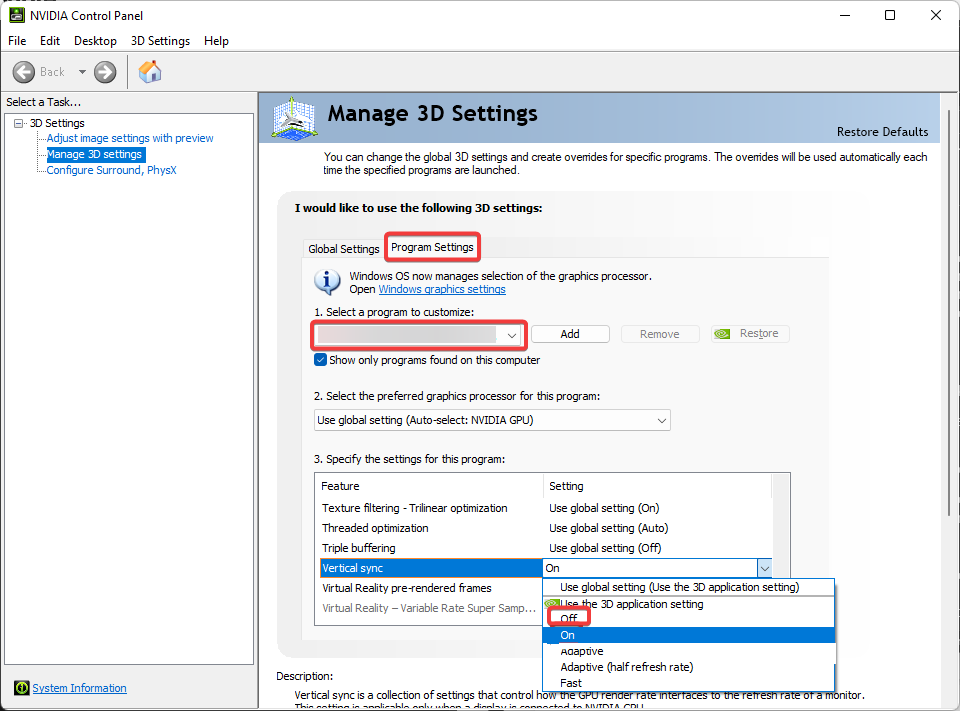
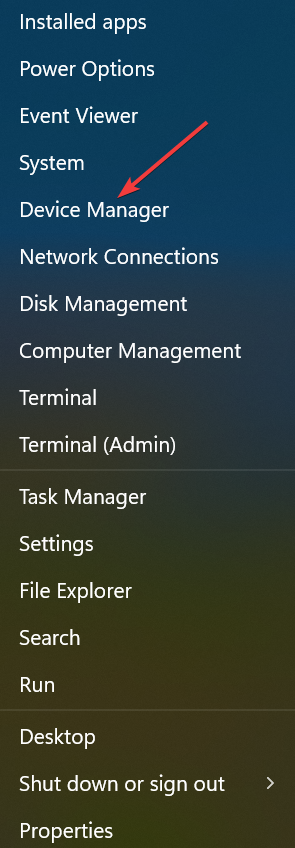
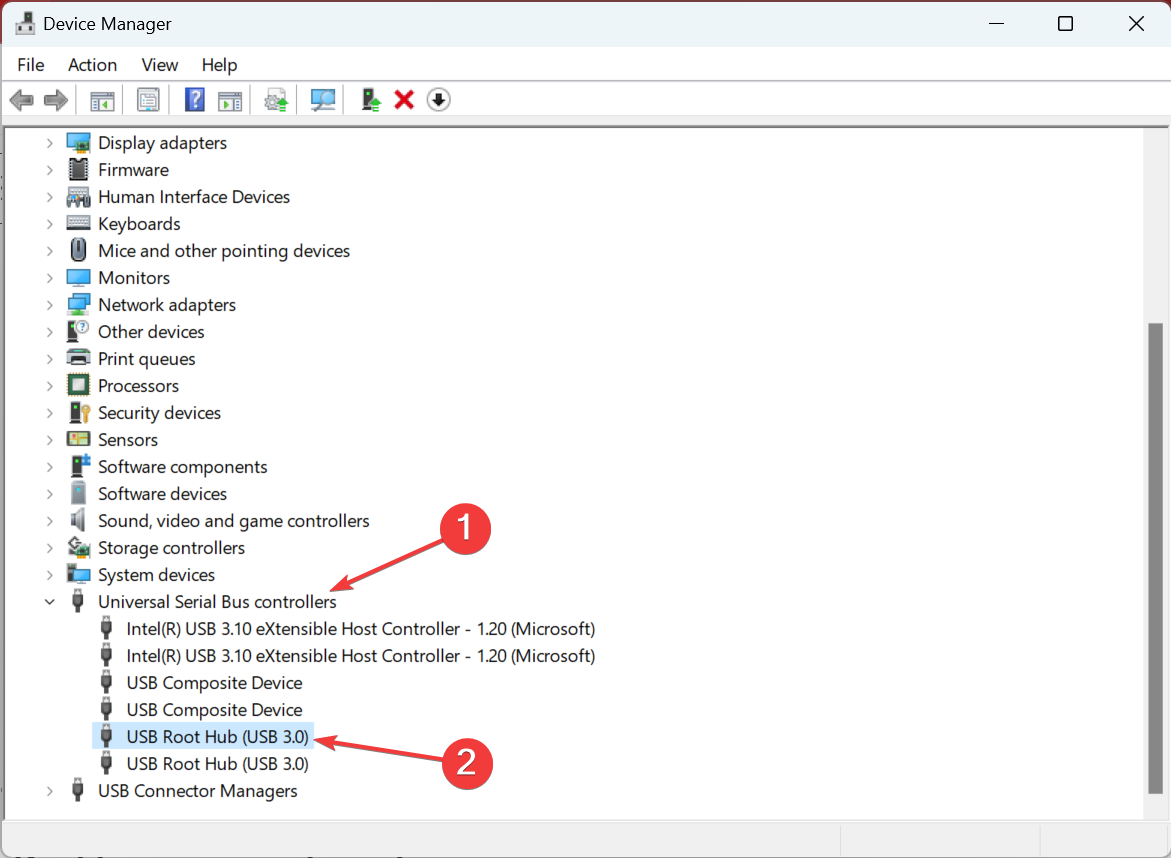
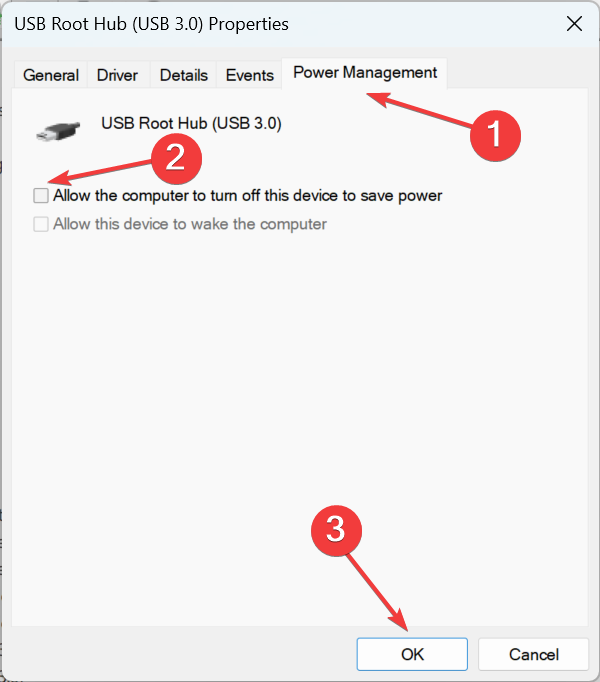
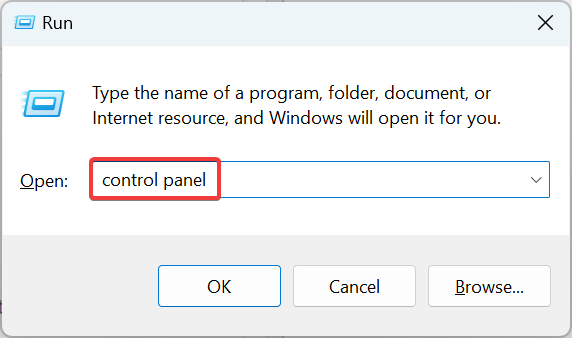
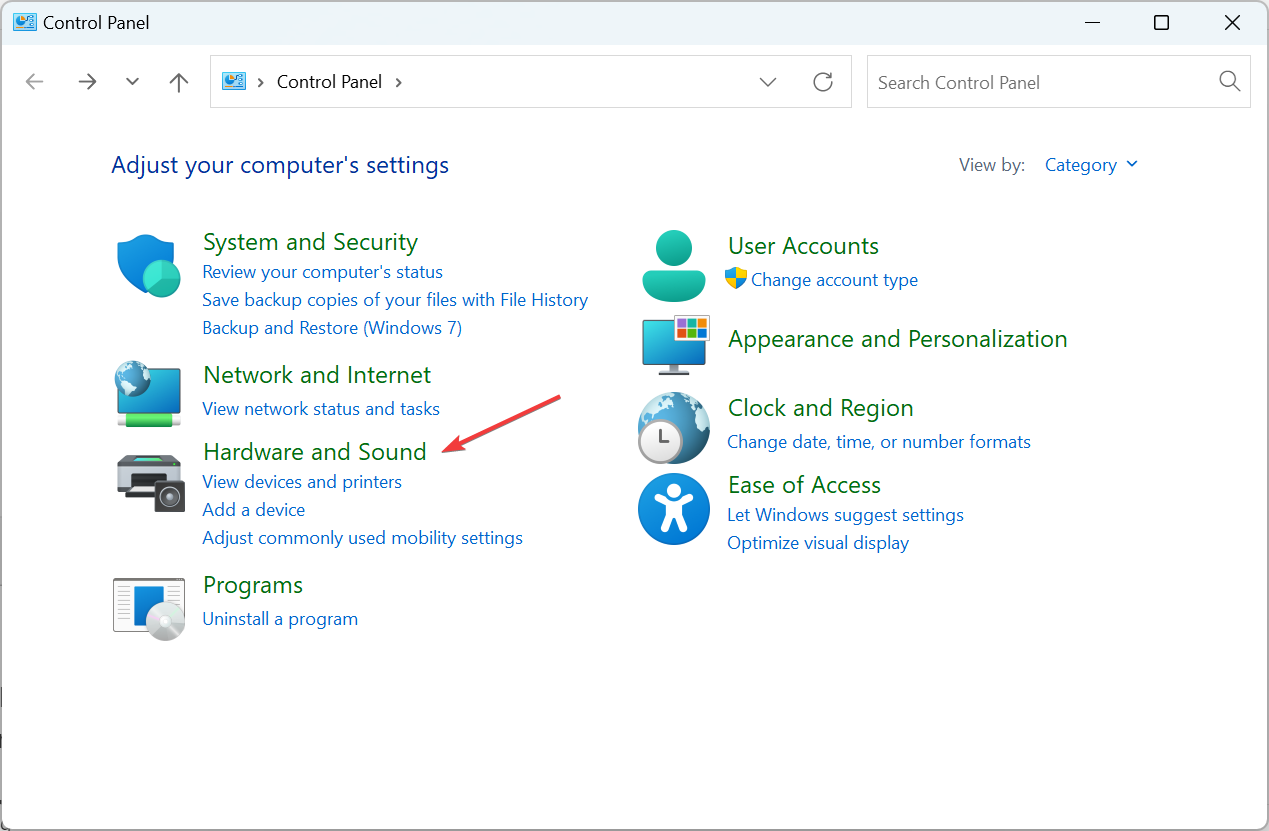
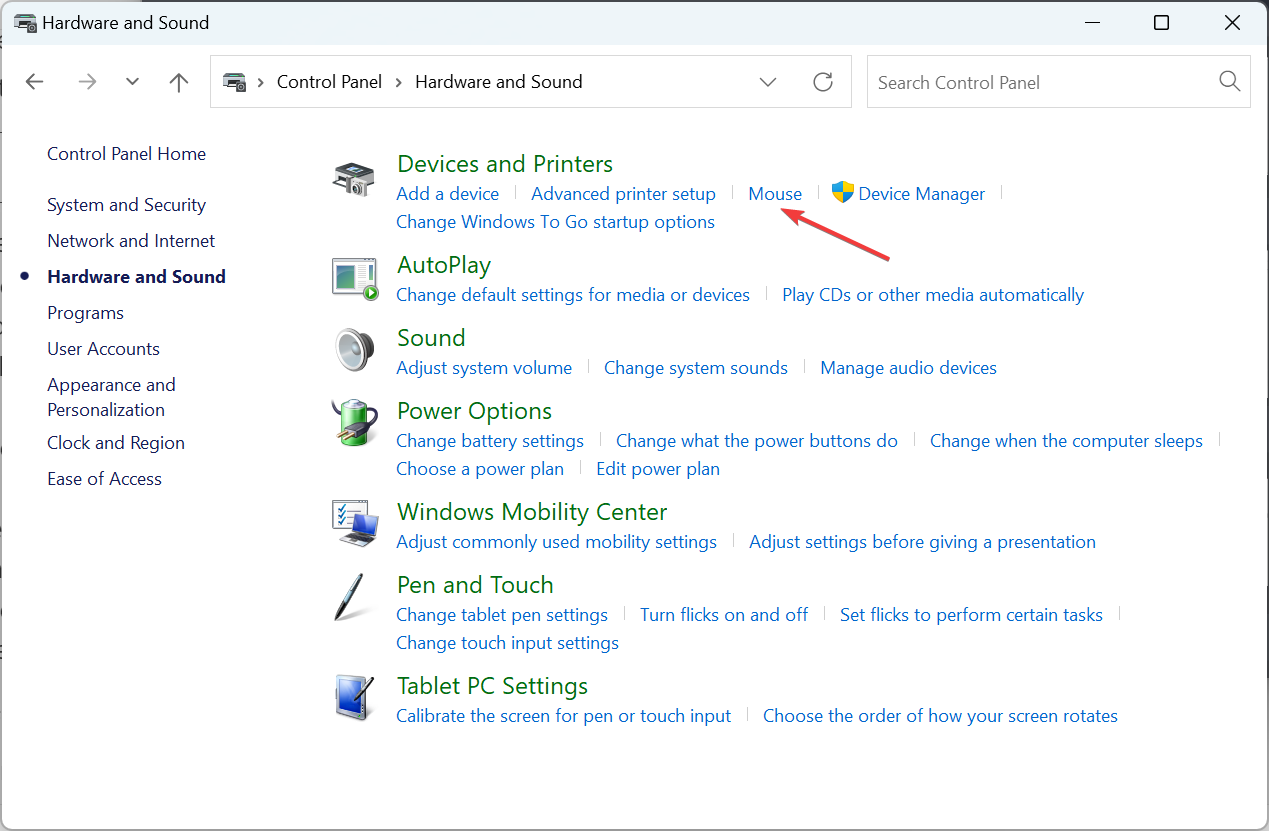
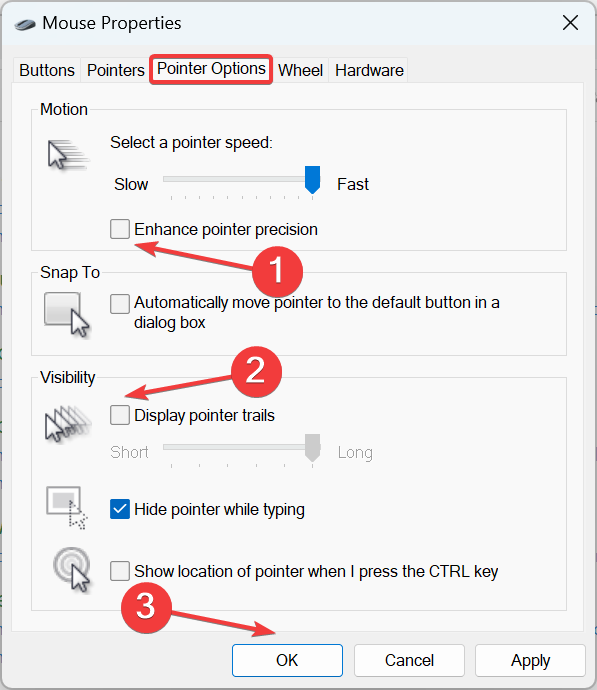
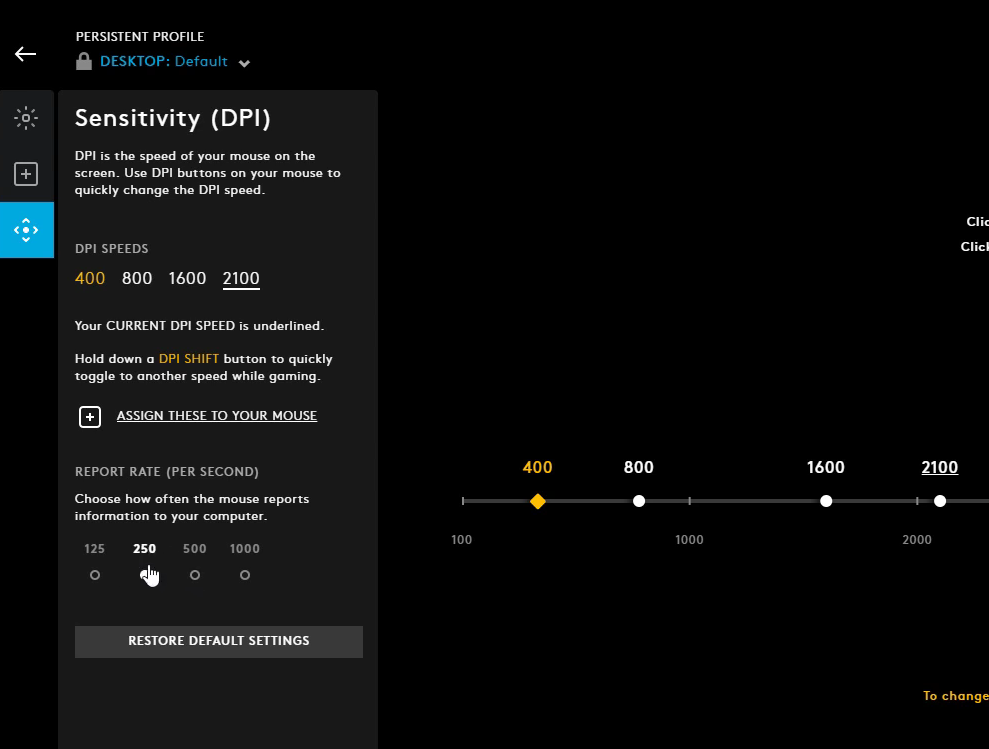








User forum
1 messages