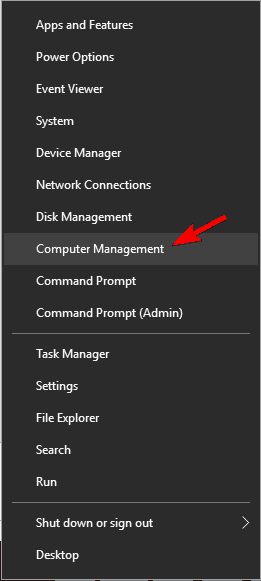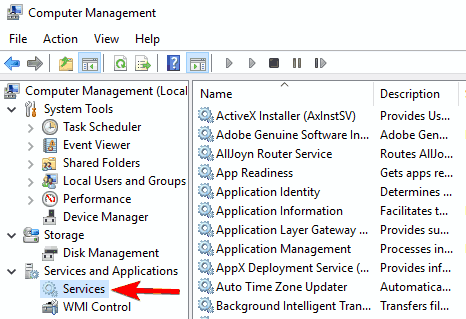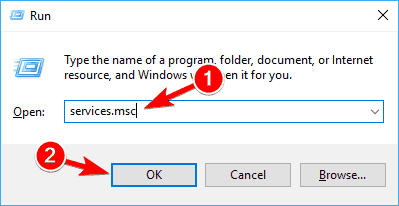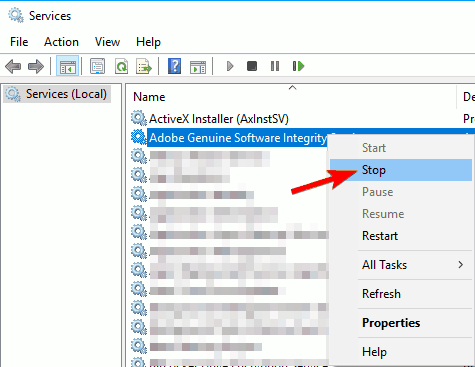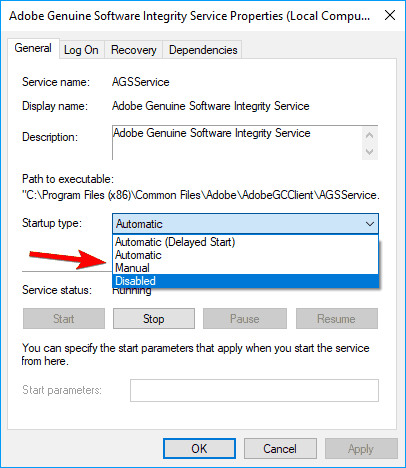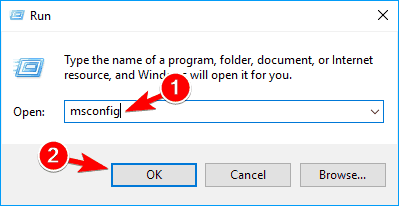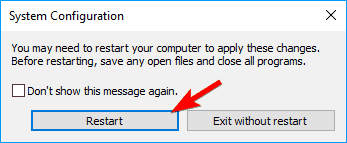How to Disable Startup Apps in Windows 10
Learn how to improve your PC's performance
7 min. read
Updated on
Read our disclosure page to find out how can you help Windows Report sustain the editorial team Read more
Key notes
- Windows 10 can have performance issues and start to lag on your computer.
- You can disable apps and services that you do not use to improve performance on your PC.
- We prepared you a guide with the available methods you have to do this.
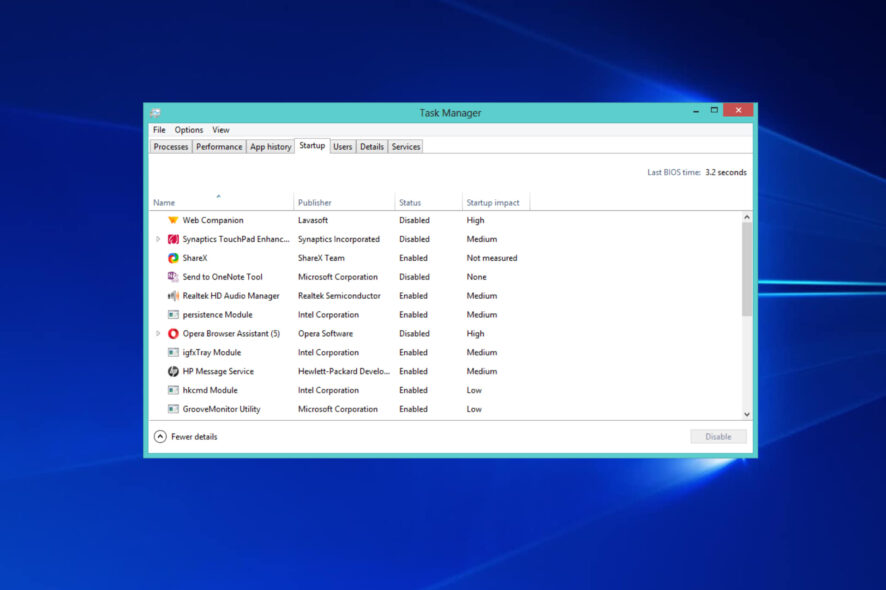
Although Windows 10 is pretty fast, after using a while, it will start to lag, especially when you have many apps and desktop programs installed.
While uninstalling them would make it faster, this is not a good solution, so how could you improve performance in Windows 10?
The short answer is to disable these apps, so they won’t take up precious memory when booting your device.
Today I’ll show you how to close and disable apps in order to improve the performance of your Windows 10 device. It’s quite simple and it offers a visible improvement.
What subjects will we cover?
Your PC performance is rather important, and in this article, we’re going the cover the following topics:
- Optimize, boost Windows 10 performance – One of the easiest ways to optimize your PC performance is to disable the startup applications. Many third-party apps start automatically with your PC, and they can often negatively impact your performance.
- Windows 10 unnecessary services – Windows uses various services in order to work properly, but certain services aren’t necessary. In this article, we’ll briefly mention a few services that you can easily disable.
- Improve performance by disabling Windows services – Third-party services can interfere with your system and slow it down, but you can fix that issue simply by finding and disabling the problematic services.
- Improve gaming, graphics performance Windows 10 – Third-party apps can interfere with your gaming and graphics performance. If you’re having any problems, be sure to disable unnecessary apps and services by following the steps from our guide.
- Improve, reduce startup time Windows 10 – Many third-party applications tend to start automatically with Windows. If you want to improve your startup time, you just have to find those applications and disable them.
- Disable apps on startup Windows 10 – There are several different ways to disable startup apps, and in this article we’ll show you how to easily disable apps to improve your PC’s performance.
- Disable unnecessary apps Windows 10 – Your PC can have various applications in startup, and those apps can cause your PC to slow down. However, you can fix this problem simply by disabling unnecessary applications.
How can I disable apps in Windows 10?
The process itself is pretty simple, all you need to know is what to disable and what to keep active. There are two methods by which you can do this.
While the first method I’ll be showing you is the simplest, it is not as thorough as the second one, but at the same time, it is easier and safer to do.
1. Disable Startup apps via Task Manager
1. Press the Ctrl + Shift + Esc keys at the same time to start Task Manager.
Alternatively, you can press Ctrl + Alt + Del keys and select Task Manager from the list of options.
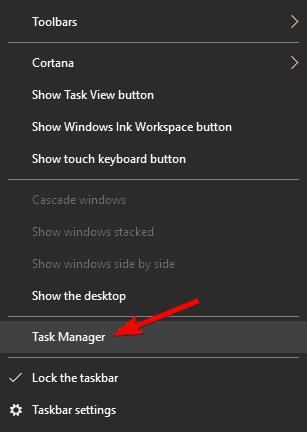
2. Navigate to the Startup tab. A list of all startup applications will now appear.
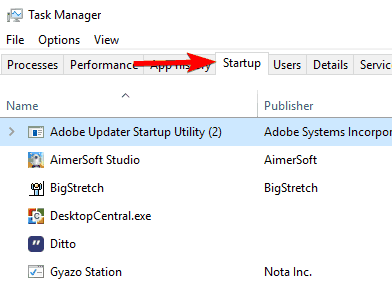
3. Find the application you want to disable from starting with Windows and right click it.
4. Choose Disable from the menu.
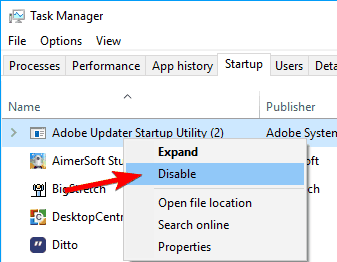
5. Repeat this procedure for all the applications you want to disable.
This method was used in older versions of Windows to improve performance and it still works pretty good in Windows 10.
While until now you could disable apps on Windows 10 from the msconfig window, Microsoft moved the Startup option to Task Manager.
The Startup tab is rather useful for disabling applications because it shows you the startup impact of each application on your PC.
If you want to improve your startup time, it’s always good to disable apps that have a high startup impact on your PC. In most cases, almost all apps are safe to disable and by disabling them you won’t cause any problems with your PC.
Certain applications, such as Skype, for example, can have a medium impact on your PC, so they are usually okay to be left enabled.
Even though you can disable all startup applications, you probably shouldn’t permanently disable your antivirus from starting with your PC if you want to keep it safe.
If you’re looking for a tool that offers more control over your startup items, we recently covered some of the best tools to manage startup items, so be sure to check them out.
2. Disable Services via Computer Management
You can also disable apps and improve performance by disabling certain services. Many third-party apps have their own services, and in order to disable those apps from starting automatically, you just have to disable their services.
To see the active services you need to do the following:
- Open the Win + X menu and select Computer Management from the list. You can open this menu by using Windows Key + X shortcut or by right-clicking your Start Button.
- Select Services from the menu on the left.
If you want to quickly open the Services window you just need to press Windows Key + R and enter services.msc. Now press Enter or click OK.
Using the Services window to disable apps offers users more options, but it is also more dangerous to use and should be attempted only by those who know what they are doing.
Many of these services are used by Windows 10 for normal operations, so closing them might result in an unstable system.
In the Services window, you can see the description, status, and startup type of each service. Thanks to this information you can easily find a service that is running or automatically starting with your PC.
To stop a certain service, you just need to right-click it and choose Disable from the menu. Of course, it’s just as easy to enable any service.
Keep in mind that many services are starting automatically with your PC, and by stopping a service you’ll just end it for this session. Once you restart your PC, the service will be back and running.
By double clicking on a service, you open its Properties, and from the Startup Type drop-down menu, you can select what type you want it to be.
By doing so, you can easily prevent a service from starting with your PC and disable it completely.
2.2 What services should I disable?
However, you better search for what services are safe to disable or modify, so you don’t damage your device. Don’t overlook the description of each one which you should read before making any changes. Here’s a list of some you can modify if you want to try:
Local Services
- Diagnostic Policy Service
- Security Center
- Print Spooler (Only disable this if you don’t have a printer)
- Application Experience
- Secondary Logon
- Program Compatibility Assistant Service
- Portable Device Enumerator Service
- Offline Files
- Remote Registry
- Windows Error Reporting Service
- Windows Image Acquisition
- Windows Search (If you use Search frequently, leave this enabled)
Internet Services
- Distributed Link Tracking Client
- IP Helper
- Computer Browser
- Server (Disable this only if you are not connected to the Internet)
- TCP/IP NetBIOS Helper (Disable only if you are not part of a workgroup or if you don’t have Internet connectivity)
- Windows Time (This service uses the Internet to sync your clock)
3. Use the System Configuration window
If you want to disable all third-party services instantly on your PC, you can do that from the configuration window. This is rather simple and you can do it by following these steps:
- Press Windows Key + R and enter msconfig. Press Enter or click OK.
- Now navigate to the Services tab. Check the Hide all Microsoft services checkbox and click on Disable all. Click on Apply and OK to save changes.
- When the confirmation message appears, click on Restart.
By following this method you’ll disable all non-Microsoft services from starting. Of course, you can always uncheck individual services in order to prevent them from starting.
4. Close Background Apps
[youtube]StRFu2_ONI8[/youtube]
Even if Microsoft is trying to promote leaving apps in hibernation mode when you exit them, it is still a good idea to close them from time to time.
I can attest to the fact that after leaving open about 15 apps, my Windows 10 computer started lagging. After I closed them, everything came back to normal.
In order to close apps, all you have to do is move your pointer to the left side of the screen and open the Last Used Apps panel. From here, you have to open the apps and move your pointer to the top of the screen until it looks like a hand.
When you click and drag the app, it will minimize to a window, just like when you add apps side by side. While keeping the app selected, drag it down to the bottom of the screen and release it.
This is how you close apps in Windows 10.
As you can see, disabling startup apps and improving performance on Windows 10 is rather simple. If you want to improve your startup performance, be sure to try some of the methods from this article.