How to fix the mouse lag in Doom Eternal [Quick Guide]
3 min. read
Updated on
Read our disclosure page to find out how can you help Windows Report sustain the editorial team. Read more
Key notes
- Mouse lag in Doom Eternal can be really frustrating and it can affect your performance.
- A specialized software that will update your drivers is usually the fastest way to fix this problem.
- Disabling the V-sync is definitely another quick method that will solve this issue.
- If mouse feels floaty in Doom Eternal try adjusting settings in Nvidia Control Panel.

Doom Eternal is an award winning game and definitely a challenge for many players which is why any interruptions or errors while playing it aren’t desired.
Unfortunately some of the reports experiencing mouse lag while playing the Doom Eternal which is frustrating and it affects negatively their overall performance.
Solving the mouse lag while playing Doom Eternal is easy and we will show you in this article the exact steps you need to take in order to do that, so make sure to keep on reading.
How can I fix the mouse lag in Doom Eternal?
1. Use a specialized software
One of the things that can cause your mouse to not work properly has a lot to do wit the current version of the drivers.
Since this is such an important aspect, using dedicated software to make sure that you have the correct drivers installed on your device is the first thing we would recommend.
2. Turn off Nvidia threaded optimization
- Open Windows Control Panel and go to NVIDIA Control Panel.
- Click on 3D Settings and select Manage 3D settings.
- Go to the bottom of the list and locate the Threaded Optimization parameter.
- Now, change the value from Auto to Off.
- Finally, click Apply to save the changes.
This is one of the simplest ways to fix mouse lag in Doom Eternal, so be sure to try it out.
3. Disable the V-Sync
- Navigate to Nvidia Control Panel.
- Click on Manage 3D Settings and select Program Settings.
- Here locate Doom Eternal and on the Vertical sync option make sure it is Disabled.
4. Change you PC power plan
- Open the start menu by pressing on the Windows key.
- Type in powercfg.cpl and press Enter.
- Now select the High performance option.
After doing that, check if mouse lag in Doom Eternal is gone.
5. Disable Steam Overlay
- In the Search box type Steam and click on it when displayed.
- Head over to the Settings and click on the In-Game option.
- Next, disable Enable the Steam Overlay while in-game.
- Finally, click on OK to apply the settings.
6. Adjust Discord Settings
- Go to Start and launch Discord.
- Next, click on User Settings and select Voice & Video from the left sidebar.
- Click on the Advanced and disable OpenH264 Video Codec provided by Cisco System, Inc.
- Then disable Enable Quality of Service High Packet Priority.
- Next, go to Overlay and turn off the in-game overlay.
- In the Appearance option go to Advanced.
- Disable Hardware Acceleration.
- Finally, click Apply and restart the system.
This is about all. We hope that one of the solutions presented in this article will help you solve the mouse lag in Doom Eternal.
We would love to hear if you have additional recommendations and suggestions, so don’t hesitate to write them in the comments section below.
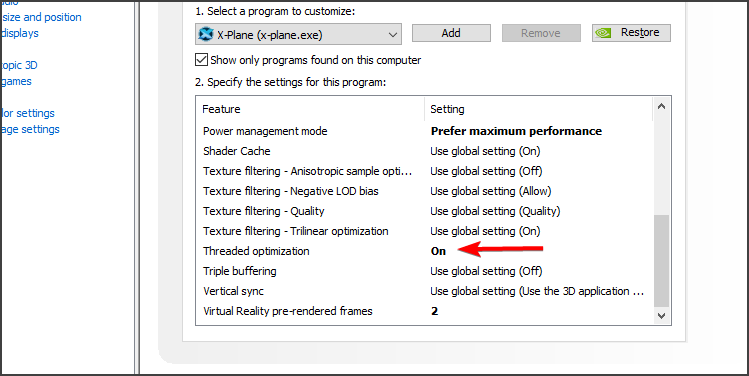
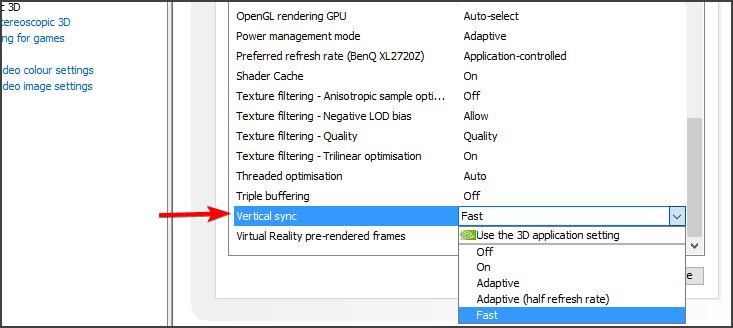
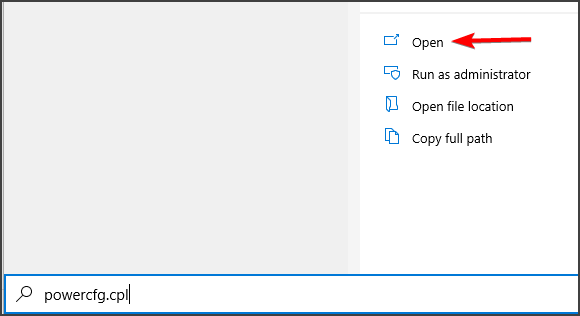

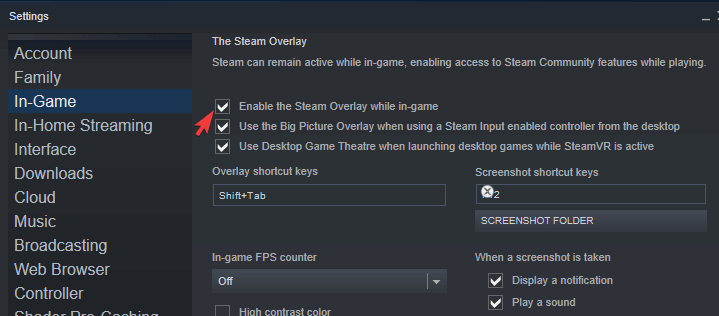
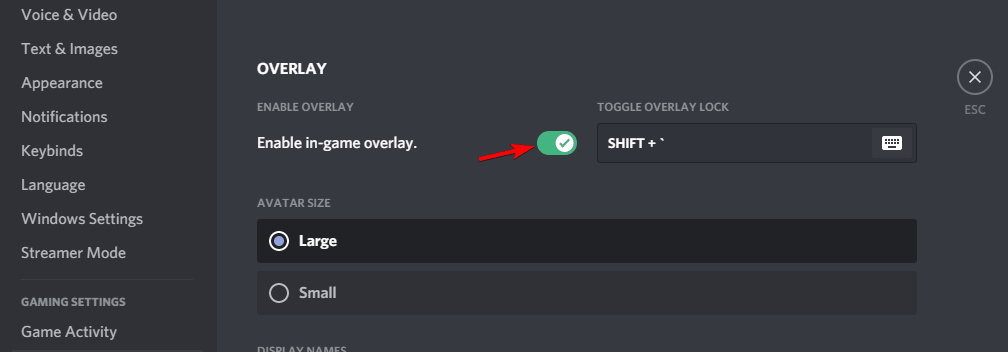




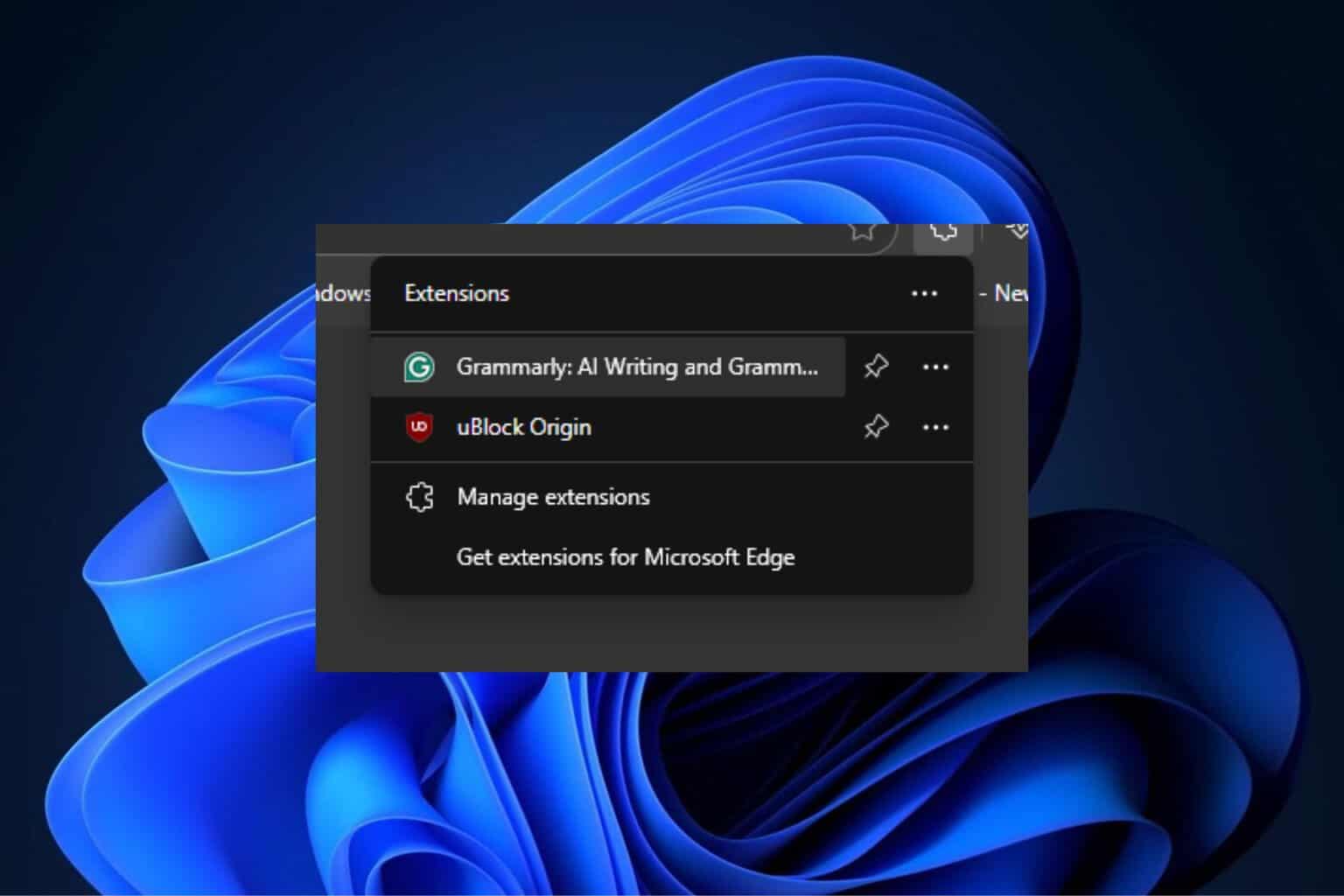
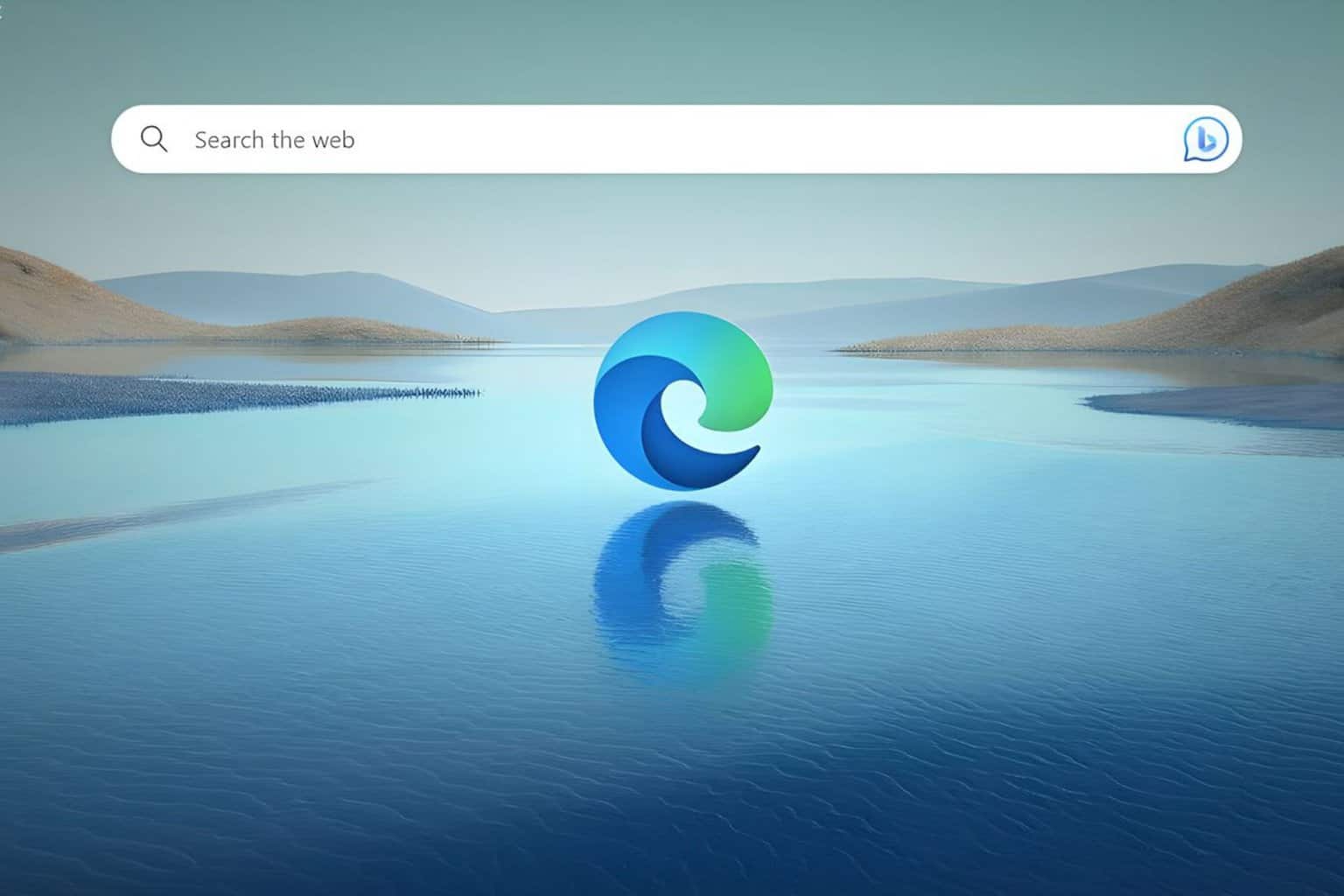

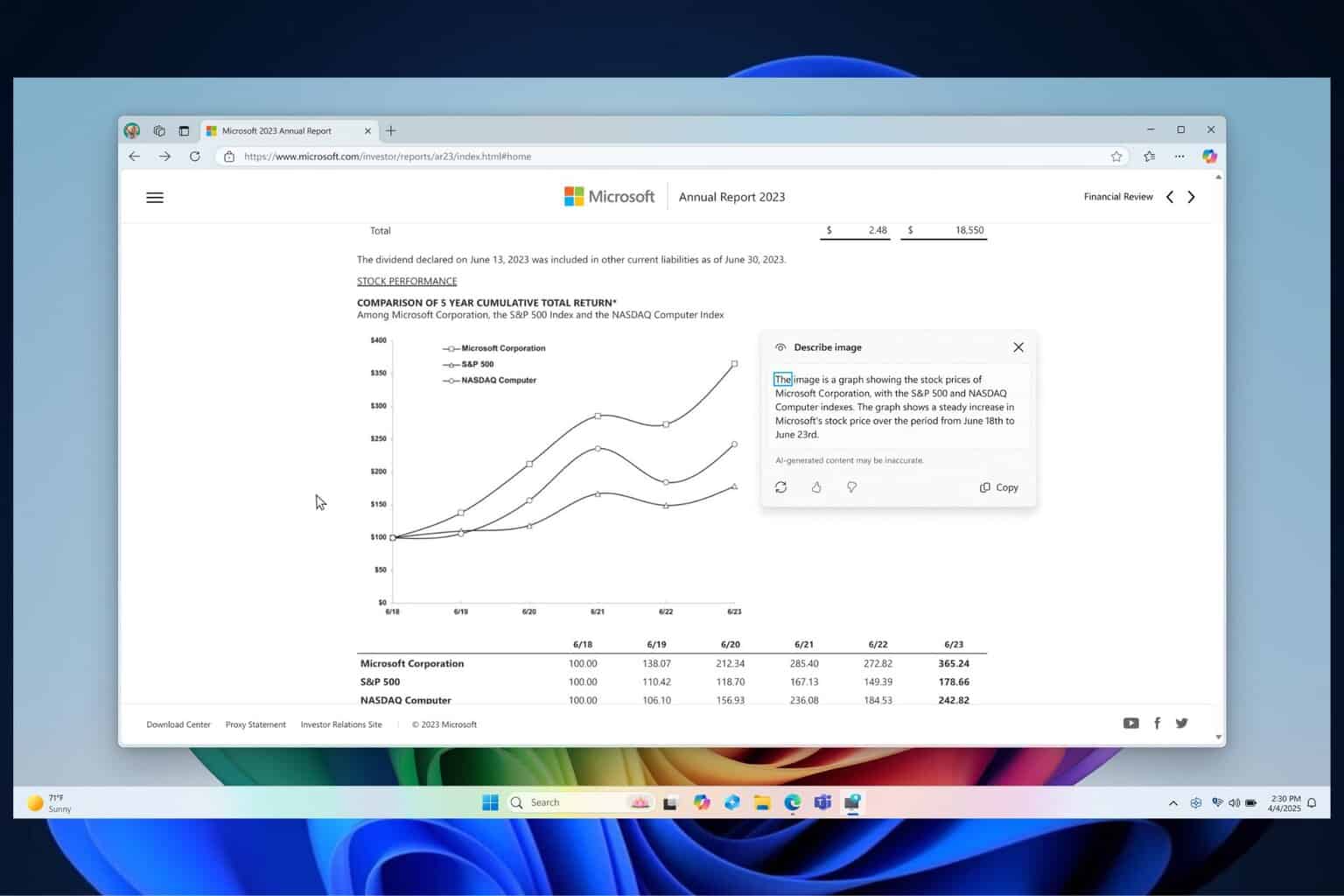

User forum
0 messages