What is Mouse Smoothing & Should You Have It On or Off?
If you are a gamer, you should disable mouse smoothing
2 min. read
Updated on
Read our disclosure page to find out how can you help Windows Report sustain the editorial team. Read more
Key notes
- Mouse smoothing software applies an algorithm that analyzes mouse movement and adjusts the cursor movement based on the same.
- Some users prefer it as it makes the movement less jerky and more natural.
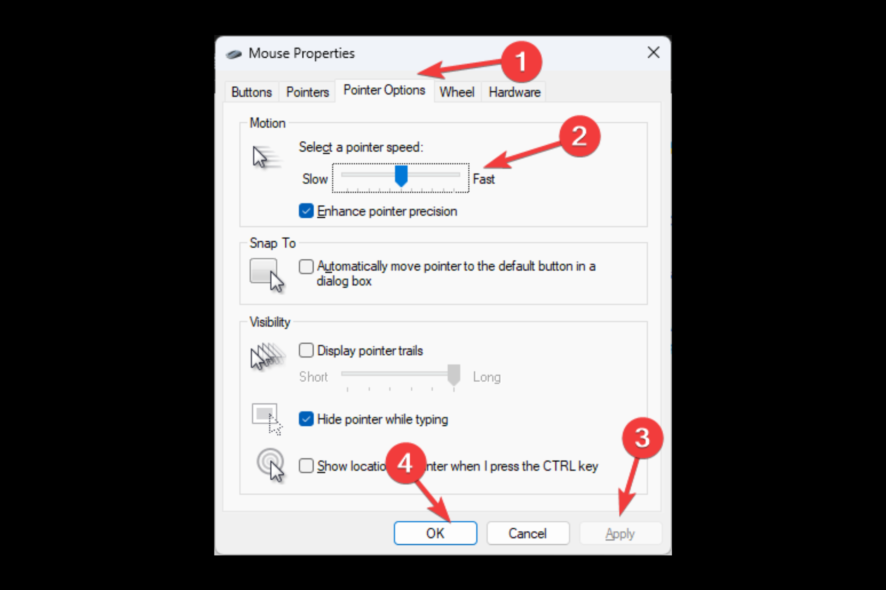
If you primarily use your computer for word processing and web browsing, you can use mouse smoothing for a more natural experience. However, it is a personal preference to enable or disable the feature.
This guide will cover what mouse smoothing is, whether you should enable it, and the steps to enable or disable the setting. Let’s get started!
What is Mouse Smoothing?
Mouse Smoothing is available in all modern Windows, Mac & other popular operating systems and mouse drivers. It uses an algorithm to analyze the movement of your mouse and adjust the cursor movement accordingly.
It results in a natural feeling of cursor movement, thereby compensating for any irregularities in the mouse movement. You can alter the settings and adjust the smoothing amount per your preferences.
How it affects gaming?
Mouse smoothing can be significant for low-precision tasks. However, it can adversely affect your gaming performance, specifically for the games that require quick reactions and precise control.
Gamers usually keep the setting disabled as it can interfere with their ability to aim and react quickly. It can introduce input lag, a delay between the move movement time and cursor movement on the screen, making it difficult to aim accurately in games and reducing your mouse’s responsiveness.
How can I enable or disable Mouse Smoothing?
- Press the Windows key, type Control Panel, and click Open.
- Select View by as Category and click Hardware & Sound.
- Then, under Device and Printers, click Mouse.
- On the Mouse Properties dialog box, switch to the Pointer Options tab.
- Place a checkmark next to Enhance pointer precision.
- Click Apply and OK to confirm the changes.
- To disable, remove the checkmark beside Enhance pointer precision.
- Click Apply and OK to save the changes.
The mouse smoothing feature can make the cursor movement more fluid and less jarring. Therefore it can be a helpful feature for users who prefer smoother movement.
However, the feature can be detrimental for tasks that require high precision and responsiveness, including graphics work and gaming. Therefore, enabling or disabling the feature depends on your needs. Similarly, enhance pointer precision, too, plays a vital role in Windows 11.
If you have any questions or concerns about mouse smoothing, feel free to mention them in the comments section below.


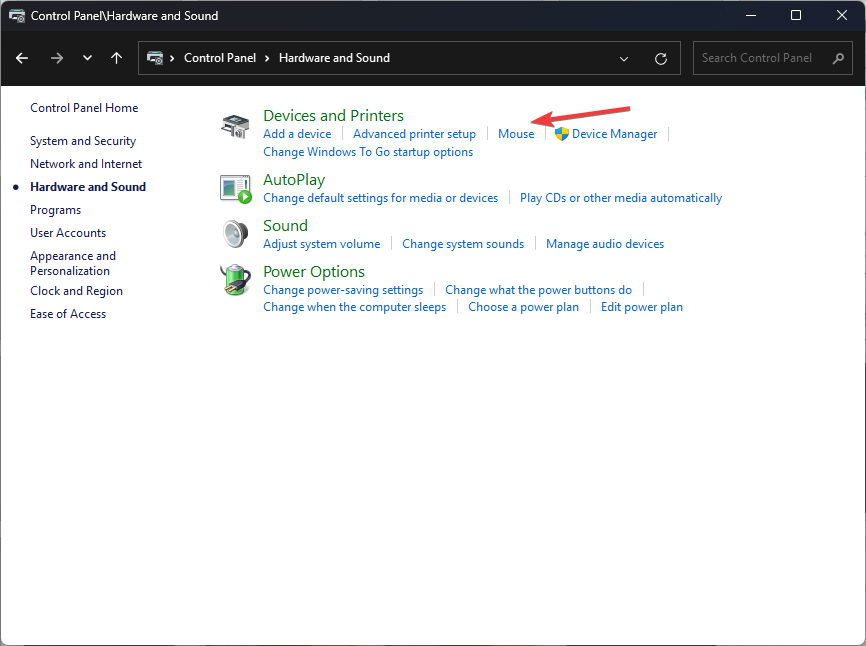
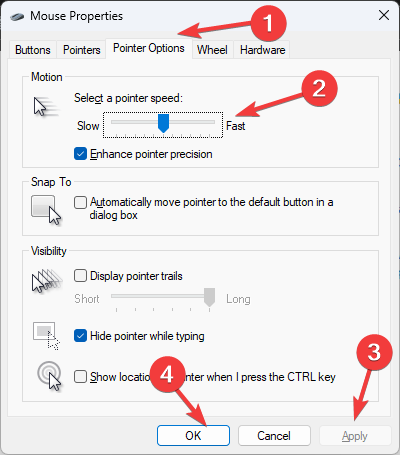
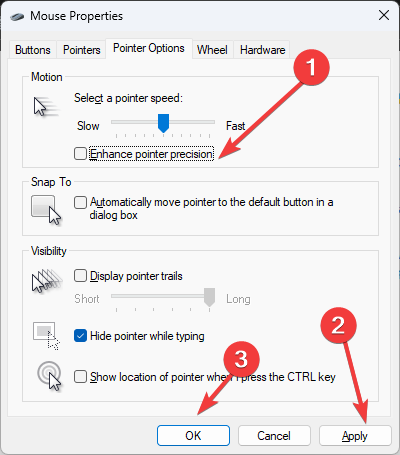








User forum
0 messages