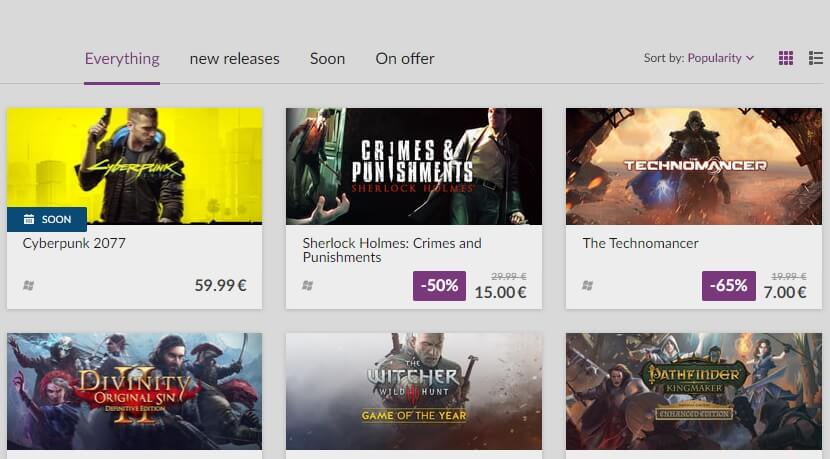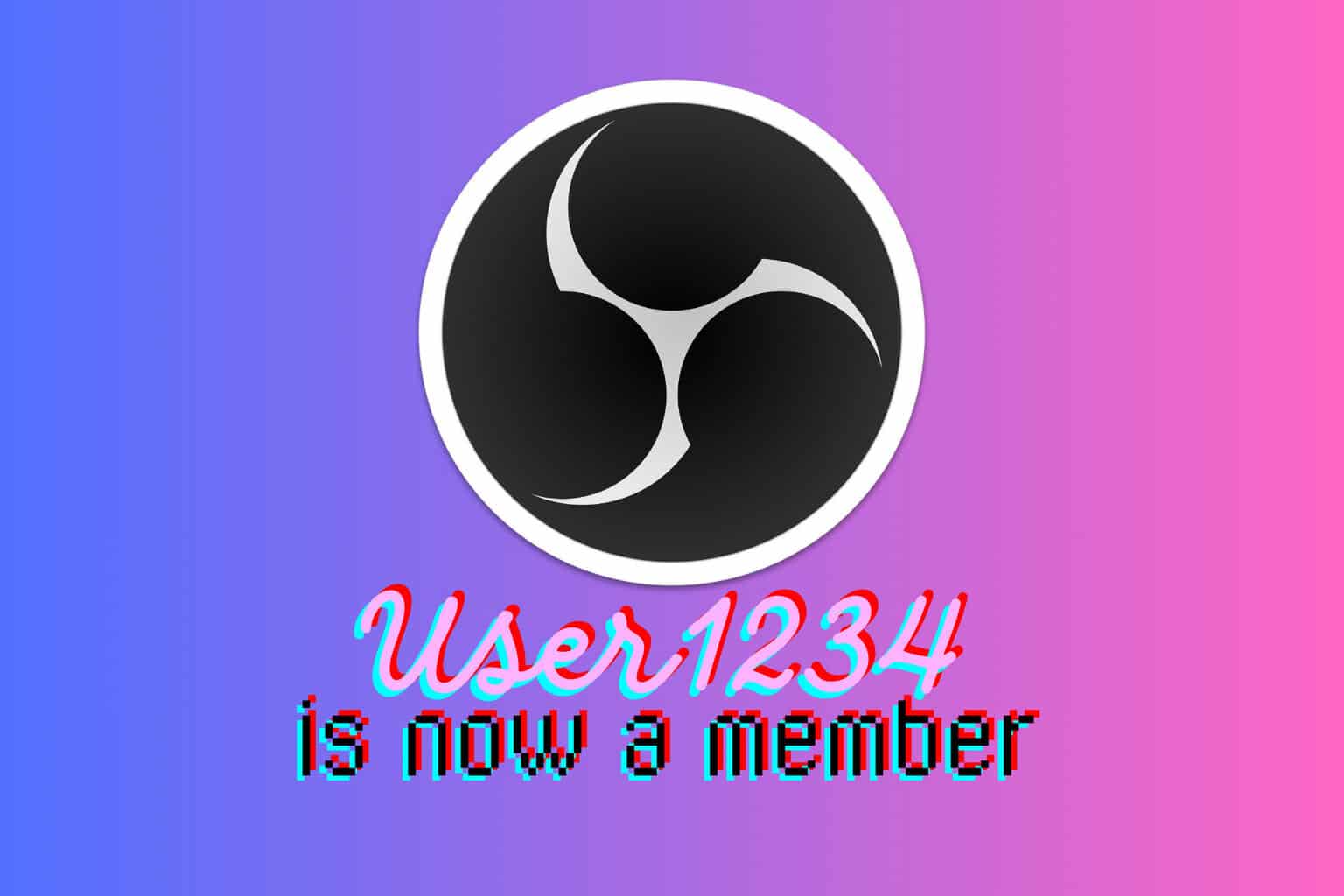How to Move GOG Games to Another Drive on your PC
Transfer your games without having to reinstall them
2 min. read
Updated on
Read our disclosure page to find out how can you help Windows Report sustain the editorial team Read more
Key notes
- Sometimes, you want to move the location of certain files and folders on your PC, perhaps to make some more space on an already full hard drive.
- GOG games can take up a lot of disk space, therefore, if you have a hard drive that has more available space on it than the one they are currently installed on, you should make the change.
- We will show you how to move a GOG game from one drive to another in our guide.

If you want to move your GOG games from the current location to another hard drive, you just found the perfect guide.
This situation usually occurs when you have installed your beloved GOG games to a hard drive on your PC, and you’re either running out of space, or you want to perform a complete migration of the games to another hard drive for safe-keeping.
Please read on to find out what are the best steps to take depending on your specific situation.
How can I move a GOG game to another drive?
The exact steps required in order for you to be able to perform this task will vary depending on the mode in which you installed your GOG games.
The difference in these situations will be caused by the exact way in which you installed the games. You could have chosen to install the games by running the installer files normally, or by using a GOG installer like Galaxy.
In this guide we will discuss all the possible options, and what you can do about them.
1. If you installed the game via GOG Galaxy
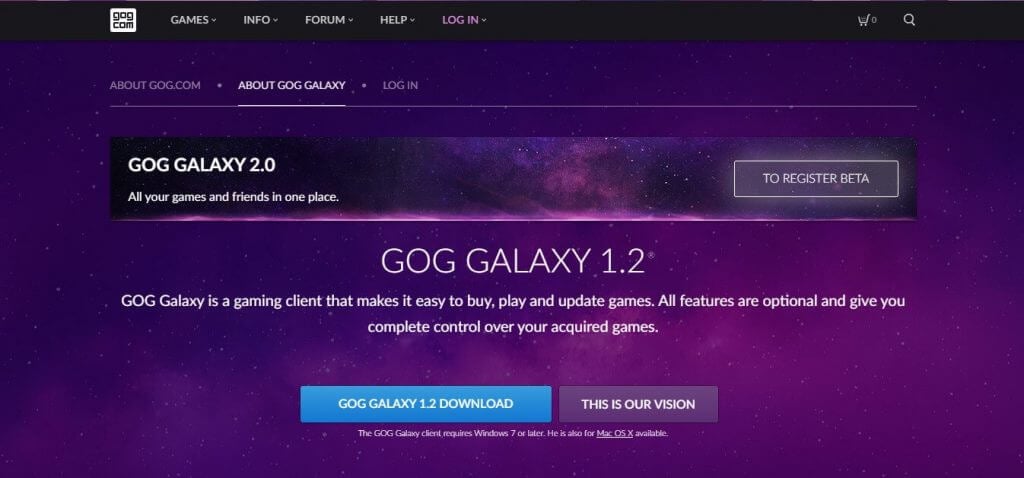
1. Locate the desktop shortcut of the game you want to transfer, right-click on the game and choose Properties from the list of options, then select Open File Location.
2. Right-click the folder that contains your games and select Copy.
3. Navigate to the location of your other hard drive and right-click on any empty space, then select New > Folder.
4. Right-click an empty space inside the newly created folder and select Paste.
5. Open Galaxy on your PC.
6. Locate the game in the library, click on it and select Manage installation > Uninstall.
7. Click the GOG COM logo found at the top left of your screen, then press on Settings.
8. Select the Scan folders for GOG Games option.
9. Click on Select Folder and browse your PC for the folder you previously created.
10. Once this process is completed, Galaxy will also repair the game. If the repair process doesn’t start automatically, you can start it yourself by clicking on More -> Manage Installation -> verify/repair.
11. Launch the game and enjoy it from your new hard drive location.
Gamers who utilized the GOG Galaxy installer for their games can use it to move their games from one drive to another via the Import feature.
If you’re using Galaxy, the save game file is usually backed up in the cloud storage. Nonetheless, it is recommended that you back them up before trying out this method.
2. If you installed your games with the site installer
In the case that you don’t use a GOG game installer, there are two possible options:
- you have the game installers downloaded already
- you don’t have the game installers downloaded (you will need to re-download them)
If you find yourself in the first situation mentioned above, then you can simply follow steps 1 to 4 from the first method.
Note: It is worth mentioning that some errors may occur by performing the move in this style, as the Scan and Import option will not be available in order to repair registry entries, etc.
If this method doesn’t make your game runs properly, then you will have to uninstall, and then re-install them to the desired location.
In today’s how-to guide we talked about the best solutions to apply in the situation that you want to move your GOG-installed games to a new hard drive.
Please feel free to let us know if this guide has proven useful to you. You can do so by using the comment section found in this article.