How to move your Outlook data to a new computer
3 min. read
Updated on
Read our disclosure page to find out how can you help Windows Report sustain the editorial team. Read more
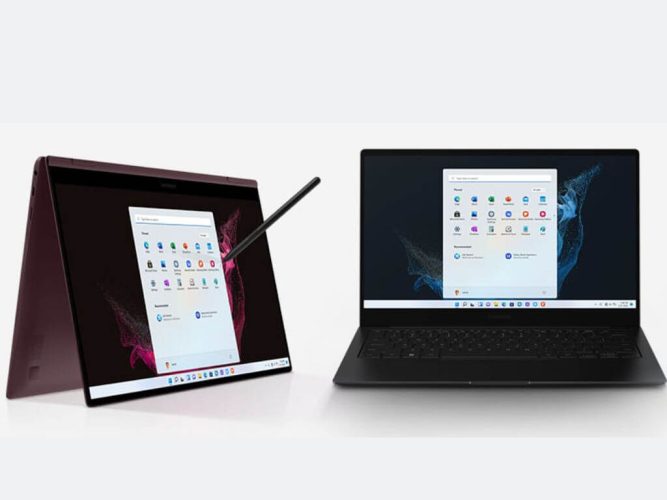
For a big chunk of Windows users, Outlook is the primary mode of communication for their businesses. It hosts a gauntlet of data that, over time, might even become a critical asset you might have to take along with you to your new system or network.
It’s therefore critical to resort to a method that will transfer your data safely. We’ve tried to cover just that in this article. Here’s how you can get started.
How to move your Outlook data to a new PC
The process will be slightly different depending on the Outlook version or setting. Also, it’s important to know that Outlook stores all of your files in a .pst format. Moving your Outlook data out to a different system, therefore, is a two-step process.
You’ll first need to store all the data in a PST file. Start by converting any MSG files to PST format then you can then import these PST files into a new system. Here’s how you can get started:
- On the Outlook app, select the File tab.
- Click on Open & Export.
- Now select Import/Export.
- An Import and Export Wizard will be launched. From here, select the Export to a file option and click on Next.
- Click on Outlook Data File (.pst) and choose Next.
Now choose the account you’d like to export your data to. Also, select the Include subfolders radio box and then click on Next. Finally, click on Browse and select the location you’d like to save the file at, and then click on OK.
Moving your Outlook data to a new system
Now that you have transferred your Outlook data onto the .pst files, it’s time to actually move them to a different system. Here’s how:
- On the Outlook app, click on the File tab.
- Select Open & Export > Import/Export.
- Now in the Import and Export Wizard, select the Import from another program or file and click on Next.
- Click on Outlook Data File (.pst) and select Next.
- Click on Browse and choose the file .pst file from above, and click on Next.
- You’ll see some default settings. Choose them and click on Finish.
Follow the above steps and your files will be transferred without any hiccups.
Moving your Outlook data to a new computer
Moving your Outlook data—be it emails, contacts, events, etc.—doesn’t have to be complicated. In fact, the simple method laid out above is all you need to move your data to a different PC. While we’ve focused on moving our data from only one Outlook server to another, you don’t have to stick with only that. In fact, you can move your Outlook data across different services like Proton, Gmail, and so on. So don’t hesitate to check out all the different how-to’s on Outlook—we’ve covered a lot of them.








User forum
0 messages