What is Mscorsvw.exe & How to Stop Its High CPU Usage
Restart the computer to fix it
5 min. read
Updated on
Read our disclosure page to find out how can you help Windows Report sustain the editorial team. Read more
Key notes
- Mscorsvw.exe is responsible for optimizing and compiling .NET assemblies in the background to improve application performance.
- To fix it, use Command Prompt to trigger optimization manually, update the .NET framework app or disable automatic optimization.
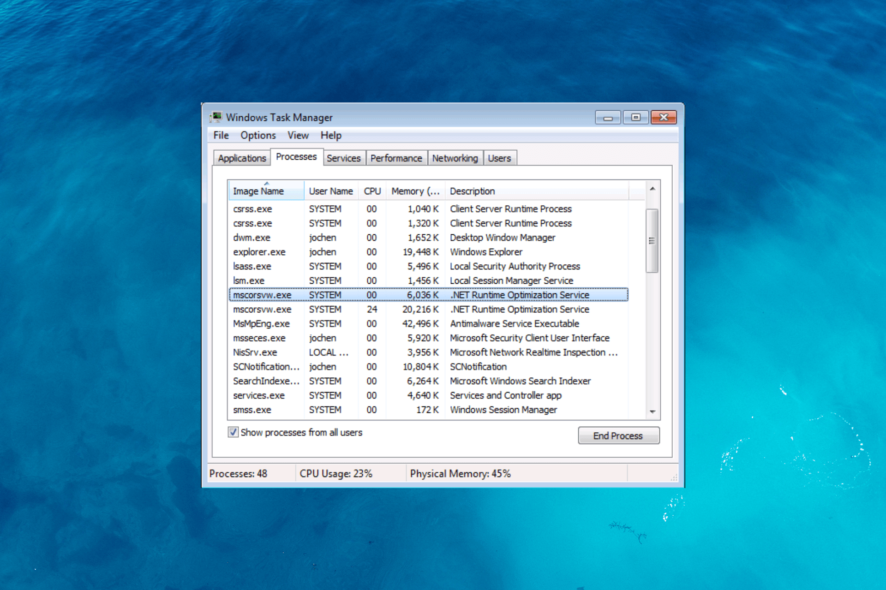
If you can see high CPU usage due to the mscorsvw.exe process and wondering what it is, then this guide can help!
We will explore what Mscorsvw.exe is, its purpose and provide practical solutions to resolve its high CPU usage, allowing for smoother system performance.
What is mscorsvw.exe?
Mscorsvw.exe stands for Microsoft .NET Runtime Optimization Service Worker and is part of the .NET Framework. It is a legitimate system process and can usually be found in the Microsoft .Net folder.
Installing or updating the .NET Framework on your Windows computer comes with a set of pre-compiled assemblies.
However, to achieve better performance and execution speed, Mscorsvw.exe performs further optimization by compiling these assemblies into native machine code specific to your system’s architecture.
Mscorsvw.exe runs in the background with low CPU priority to minimize its impact on your computer’s performance.
However, during the optimization process, it may temporarily consume a significant amount of CPU resources, leading to high CPU usage and slowdowns on the computer.
What causes the high CPU usage due to mscorsvw.exe?
There could be various reasons for this issue; some of the common ones are mentioned here:
- Initial compilation – Whenever .Net Framework is installed or updated, this process initiates the optimization process, causing the problem. Wait for the process to complete.
- Recent .Net Framework update – If your .NET Framework app has been updated recently, mscorsvw.exe may need to re-optimize the assemblies to incorporate the changes causing it.
- Conflicting or corrupted assemblies – Conflicts within .NET assemblies can cause mscorsvw.exe to attempt optimization, leading to sustained high CPU usage.
- Large .NET app or assembly – If you launch a large .NET application or load a sizable .NET assembly, the process may recompile the relevant components in the background.
- Malware infection – The virus on your computer is disguised as the process can cause high CPU usage. Run a malware scan to fix it.
So, these are the causes of the issue; let us check the solutions to resolve the problem.
How can I fix high CPU usage due to mscorsvw.exe?
Before engaging in advanced troubleshooting steps, you should consider performing the following checks:
- Ensure your Windows is up to date.
- Wait for some time and let the process complete and restart your PC.
If the process is complete and still causing issues, move to the methods mentioned to fix it.
1. End the process
- Press Shift + Ctrl + Esc to open the Task Manager app.
- Navigate to the Processes or Details tab, locate and select mscorsvw.exe and click Open file location.
- The File Explorer window will open and take you to the location of the process.
- Go back to Task Manager again and click End task.
- If the file is not present in the .Net Framework folder in your system drive, chances are it is a virus; proceed to the following method.
2. Run a malware scan
- Press the Windows key, type windows security, and click Open.
- Go to Virus & threat protection and click Scan options.
- Select Full scan and click Scan now.
- The tool will scan every section on your computer for malicious files and list them if found.
3. Optimize the Microsoft .NET Runtime Optimization Service Worker
3.1 Check the System type
- Press Windows + I to open Settings.
- Go to System, then click About.
- Locate the System type field to determine whether you use a 64-bit or 32-bit processor.
In case you already know it, you can skip this part.
3.2 Optimize the mscorsvw.exe process
- Press the Windows key, type cmd, and click Run as administrator.
- On the Command Prompt window for 32- bit processor, copy & paste the following command and hit Enter:
cd C:\Windows\Microsoft.NET\Framework\v4.0.30319 - For 64- bit processor, type the following command and press Enter:
cd C:\Windows\Microsoft.NET\Framework64\v4.0.30319 - Copy & paste the following command to run Ngen.exe and hit Enter:
ngen.exe executequeueditems - Restart your computer to confirm the changes.
4. Restart the NVIDIA Telemetry Service
- Press Windows + R to open the Run console.
- Type services.msc and click OK to open the Services app.
- Locate the NVIDIA Telemetry Service, right-click it, and select Stop to stop the service.
- Once the service is stopped, right-click again and choose Start to initiate the service.
The service will be initiated, and you will be notified once it is up and running.
5. Run the script by Microsoft
- Go to the GitHub page to get the official script.
- Right-click Raw from the right side of the page and select the Save link as.
- The File Explorer window will open; check the Save as type to ensure it is .wsf.
- Locate and run the file that you saved, and on the following window, click Open.
- If prompted, choose the Windows Script Host program to run it.
So, these are methods you can use to reduce high CPU usage due to mscorsvw.exe. The process may cause temporary performance issues, but it is crucial when it comes to optimizing .NET applications for better execution.
If you want to fix other high CPU usage issues on your Windows 11 computer, check out the recommended solutions.
Please feel free to give us any information, tips, and your experience with the subject in the comments section below.
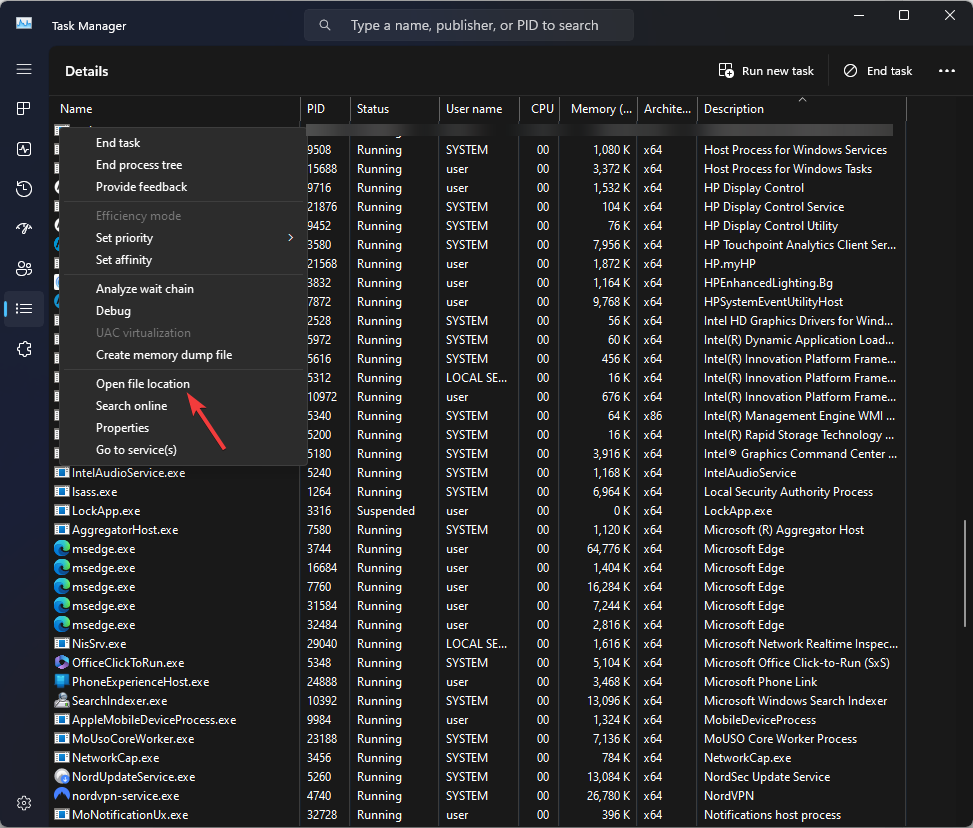

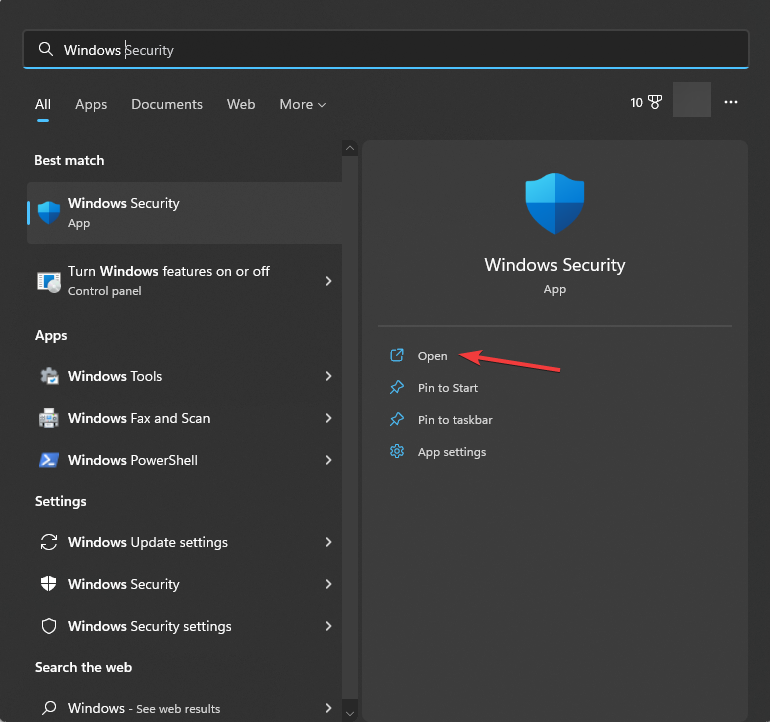

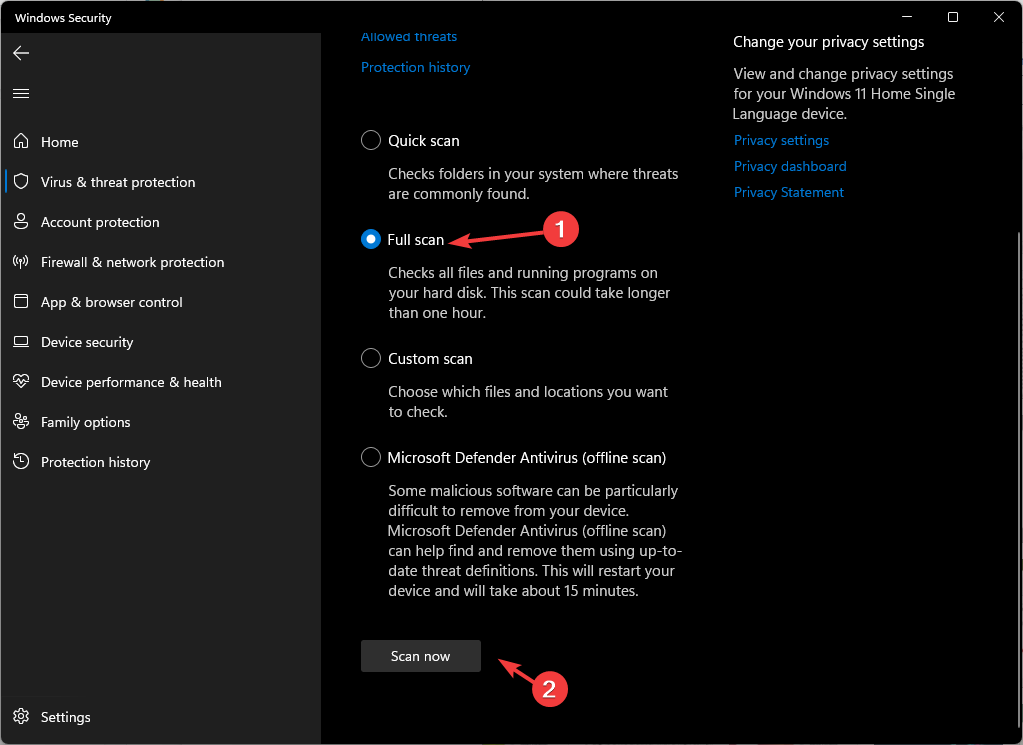
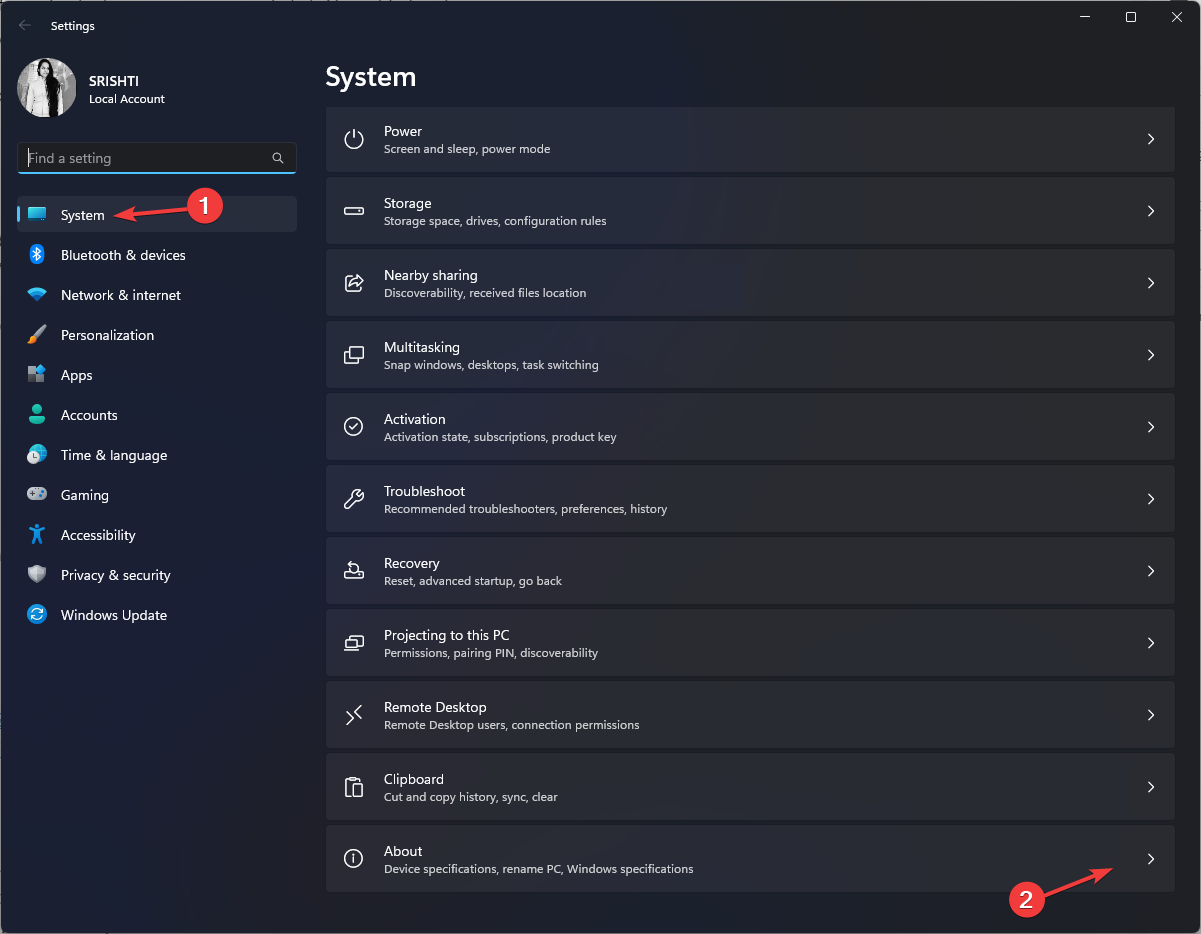
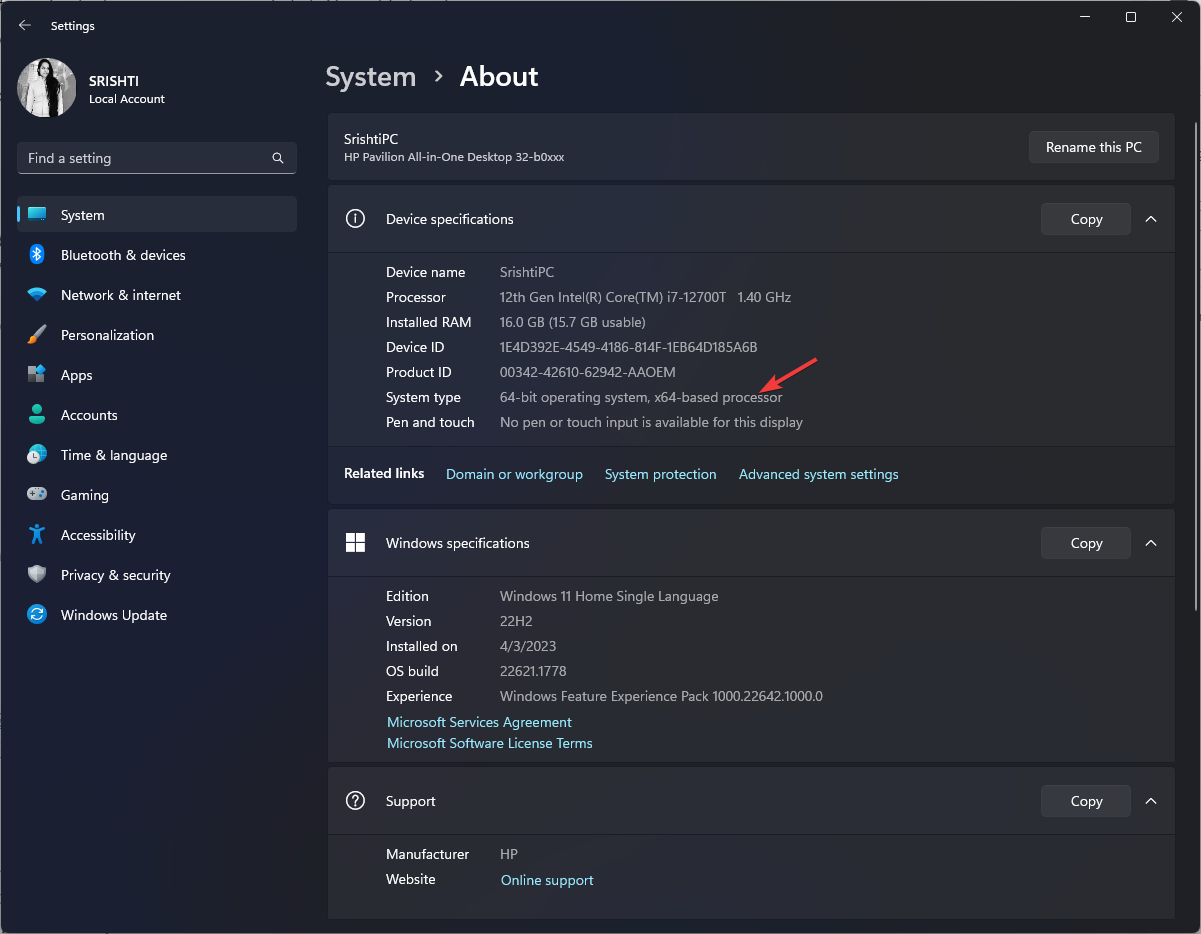
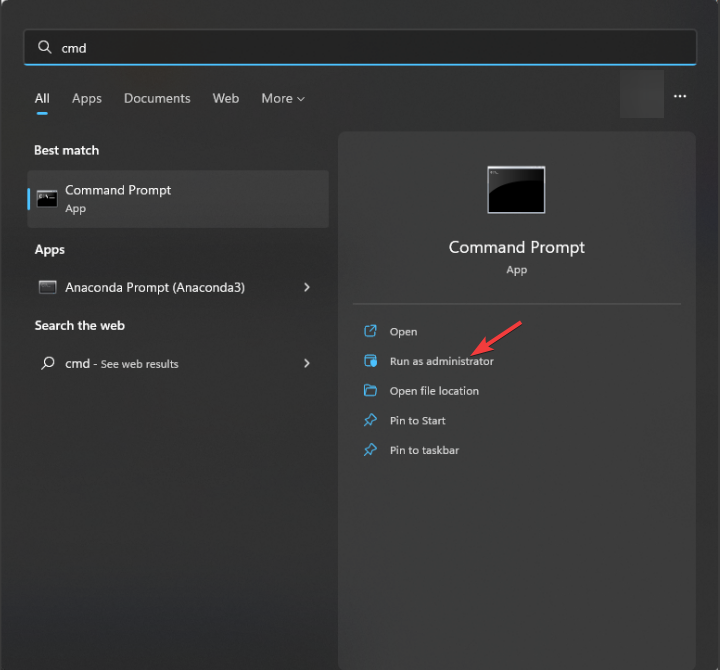
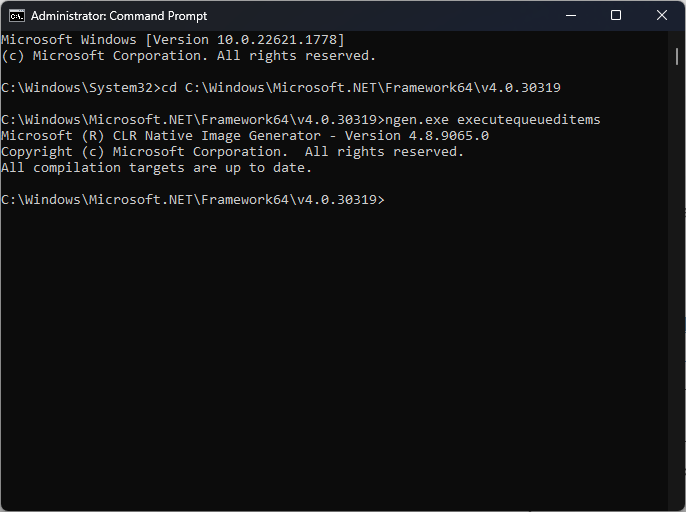


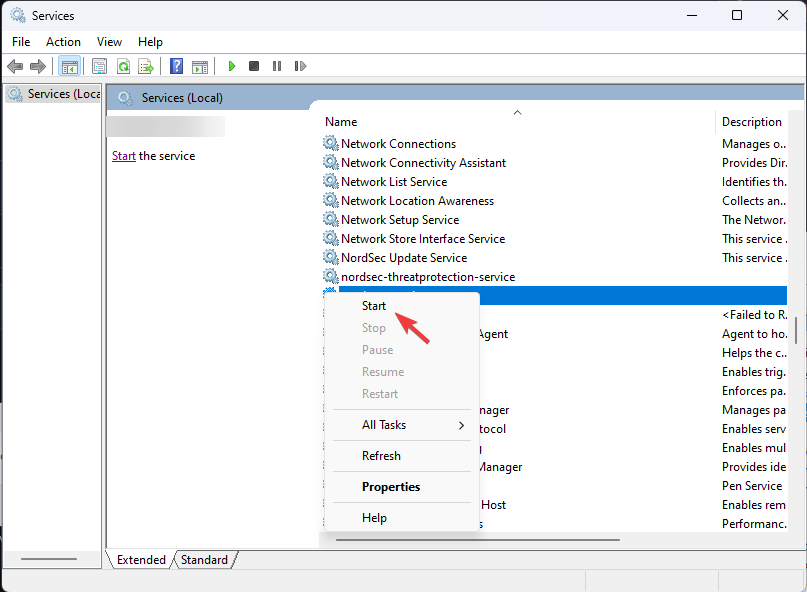
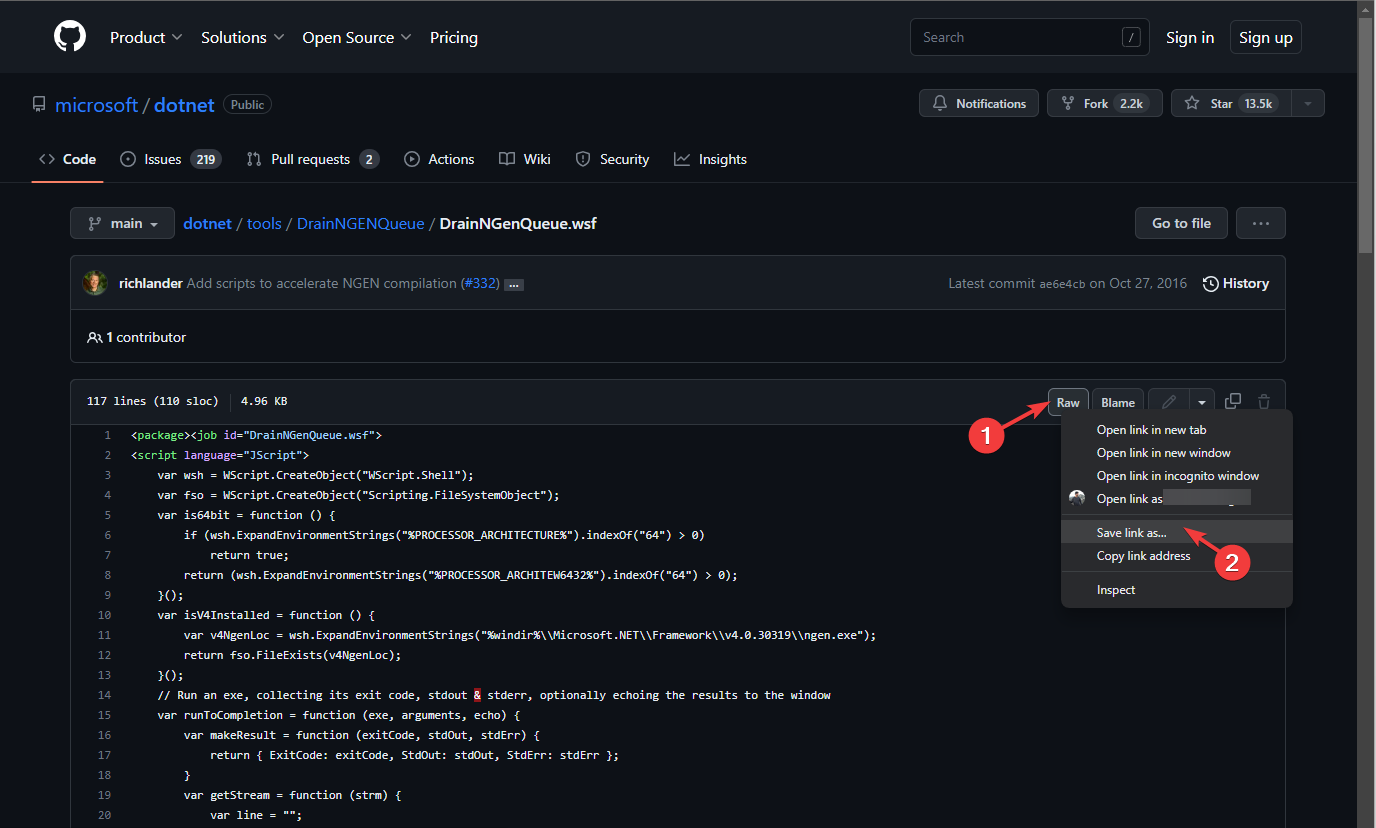
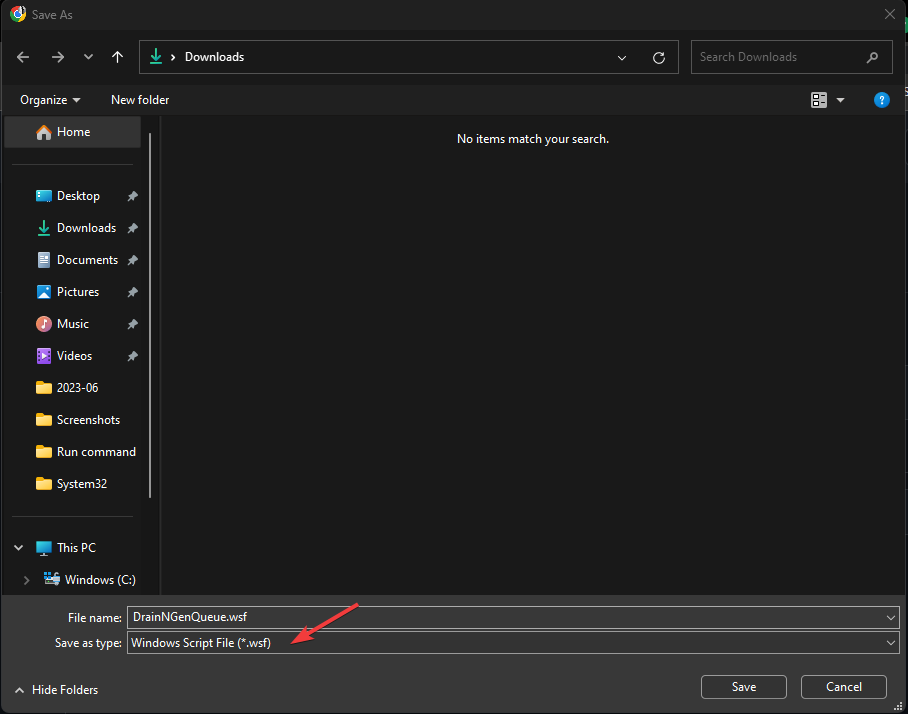
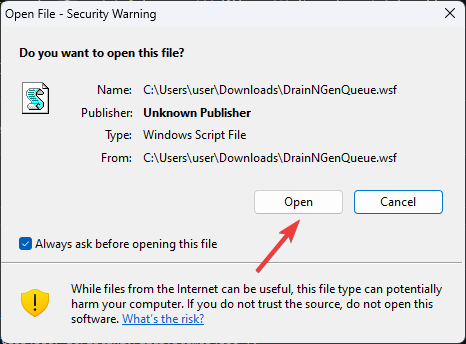








User forum
0 messages