Mso.dll Missing: How to Fix or Download it Again
Try reinstalling the Microsoft Office or Visual Studio on your PC
4 min. read
Updated on
Read our disclosure page to find out how can you help Windows Report sustain the editorial team. Read more
Key notes
- Mso.dll is a file that is associated with Microsoft Office and Microsoft Visual Studio.
- The errors related to this can be fixed by simply running the SFC Scan command.
- Viruses or malware can also infect the file and cause mishaps on your PC.
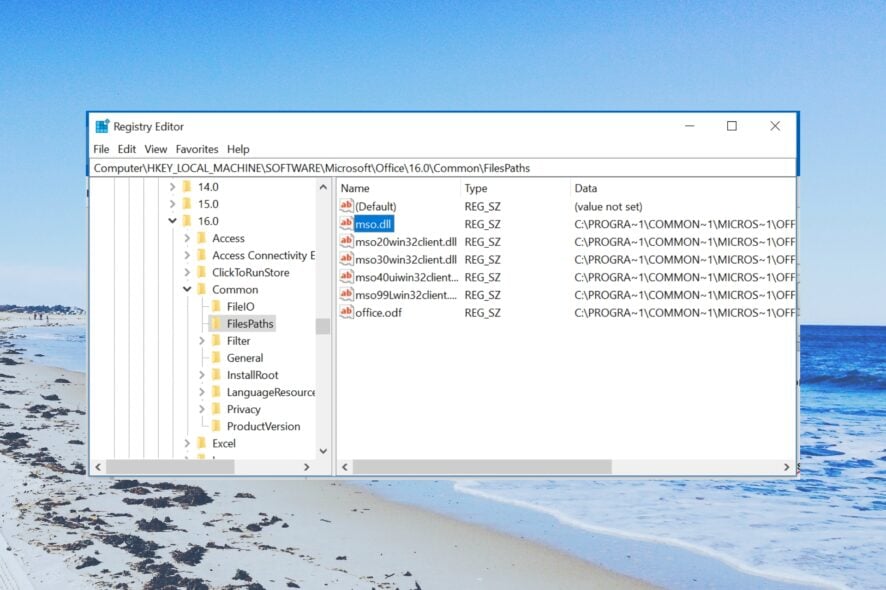
Mso.dll is a Dynamic Link Library file that is published by Microsoft. If this file is corrupt or missing on your PC, then it will cause issues with Microsoft Office.
In this guide, we will list down some effective solutions to resolve the Mso.dll missing issue and will help restore it. Let us get right into it.
Most likely any Mso.dll error would pop up because of corrupt registry files, corrupt system files, virus infection, or problematic installation. Let’s now check out the solutions that will help you resolve the Mso.dll error on your system.
How can I fix the Mso.dll missing error?
Before getting into more complicated troubleshooting, ensure that your PC is running the latest Windows update and no drivers are out of date. This helps prevent driver conflict or program version conflicts.
1. Use a dedicated DLL fixing tool
Since the Mso.dll is a system-related DLL, it is important to resolve the errors as they give rise to other issues on your PC.
However, dealing with such DLL errors can be pretty troublesome, if you don’t know where to start. In such a case, we would suggest you take the help of a dedicated DLL fixer.
Such a tool can resolve system-related DLL issues without a doubt. You can also use DLL troubleshooters to fix system crashes, remove viruses or malware, clean out junk files, and more.
2. Reinstall Microsoft Office
- Press the Win key to open the Start menu.
- Type Control Panel and open it.
- Select Programs and Features.
- Select Microsoft Office and hit the Uninstall button.
- Follow the on-screen steps to remove the program from your PC.
- Visit the official website and download Microsoft Office.
- Reinstall it and check if this fixes the issue or not.
Reinstalling the associated program will help you resolve the Mso.dll missing error. You can follow the same steps for reinstalling Microsoft Visual Studio.
3. Run the SFC Scan
- Open the Start menu by pressing the Win key.
- Type Command Prompt and open it as an administrator.
- Type the below command and press Enter.
sfc /scannow - After the process finishes, restart your PC.
Often important system files are replaced, misplaced, or go corrupt because of which you will have multiple issues associated with them. Running the SFC Scan will help you fix the errors associated with system files and hopefully resolve the Mso.dll error as well.
4. Scan your PC for viruses
- Press the Win key to open the Start menu.
- Open Windows Security.
- Click on Virus & threat protection.
- Select Quick Scan.
- You can also click on Scan options and select Full scan for an in-depth scan.
- Apply the prompted fixes and restart your PC.
You should often scan your PC for viruses as this can help safeguard your private data also prevent duplicity of important system files.
We have a guide that lists down some of the best antivirus tools that you should check out to keep your PC safe.
Some of the common Mso.dll error messages that you will come across are listed below:
- Mso.dll Not Found
- This application failed to start because Mso.dll was not found. Re-installing the application may fix this problem.
- Cannot find (location)\Mso.dll
- The file Mso.dll is missing.
- Cannot start (program). A required component is missing: Mso.dll. Please install (program) again.
We have a guide that explains how you can fix DLL issues on your Windows 11 PC. For Windows 10 users, we have a similar guide that explains solutions to resolve DLL errors.
Lastly, don’t forget to check our latest guide and see what to do if msxml4.dll is not found.
Feel free to drop your comment below and let us know which solutions helped you resolve the Mso.dll error on your PC.
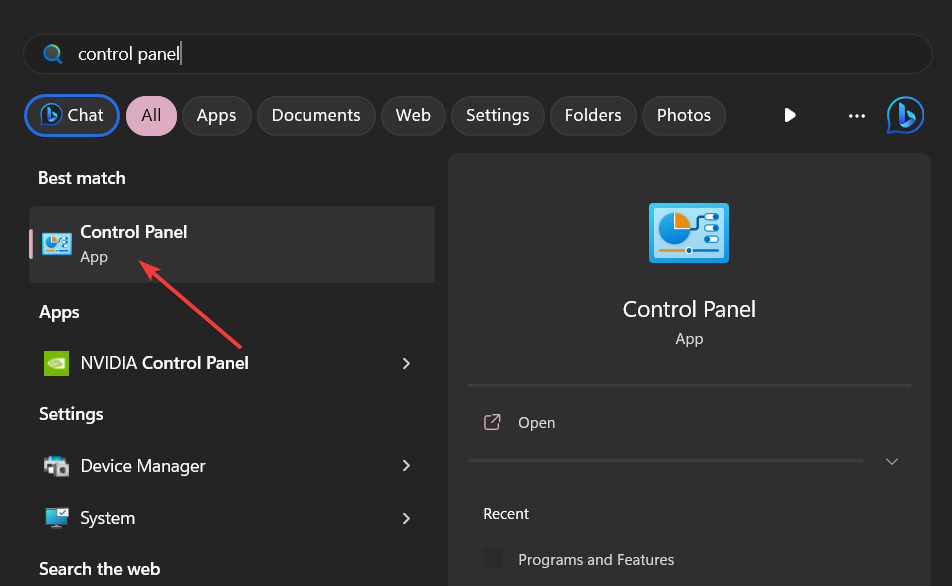

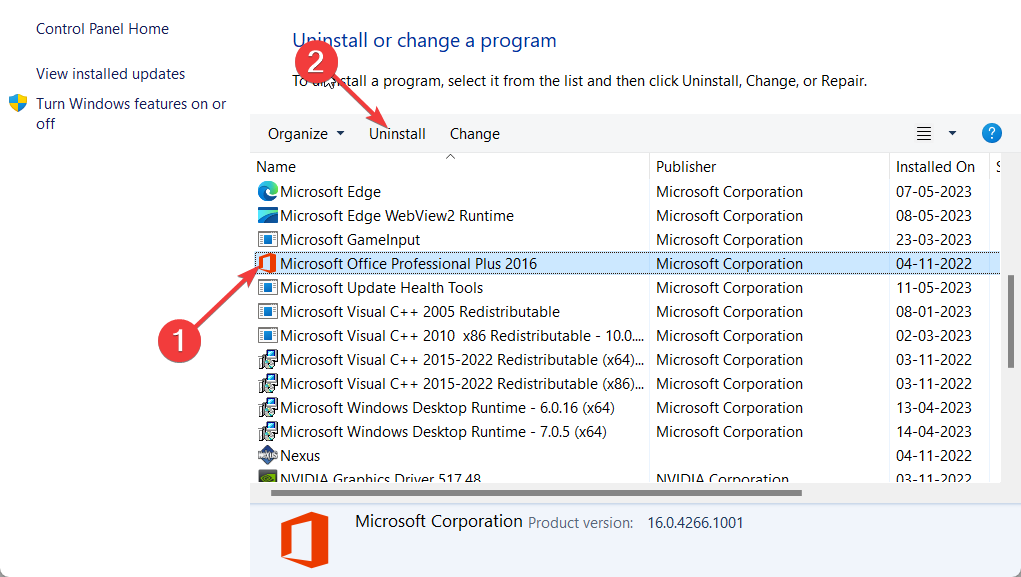

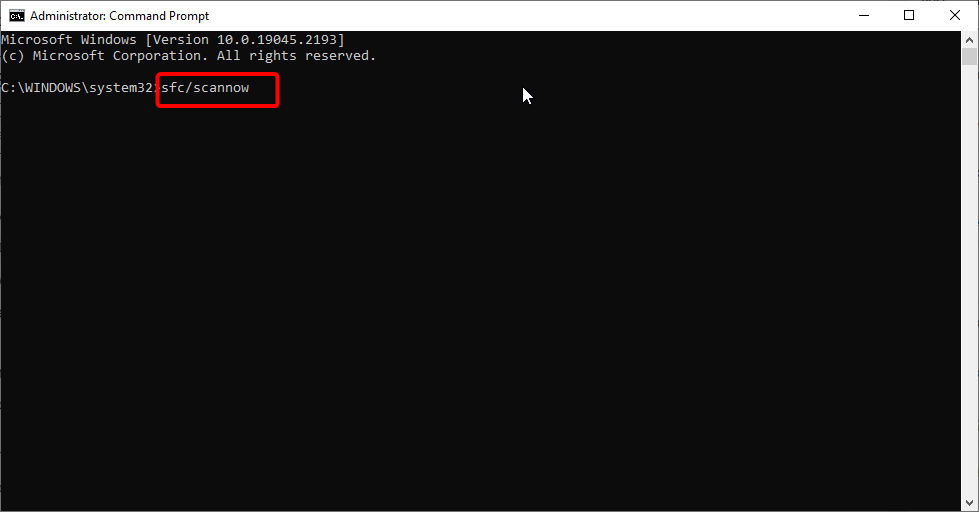

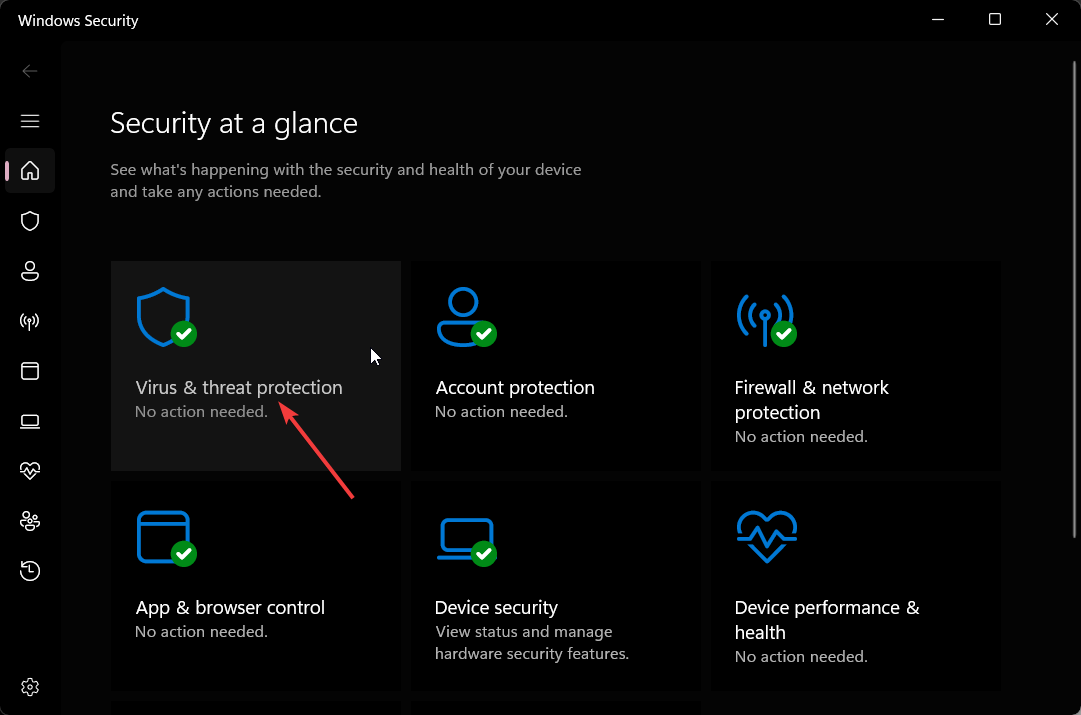

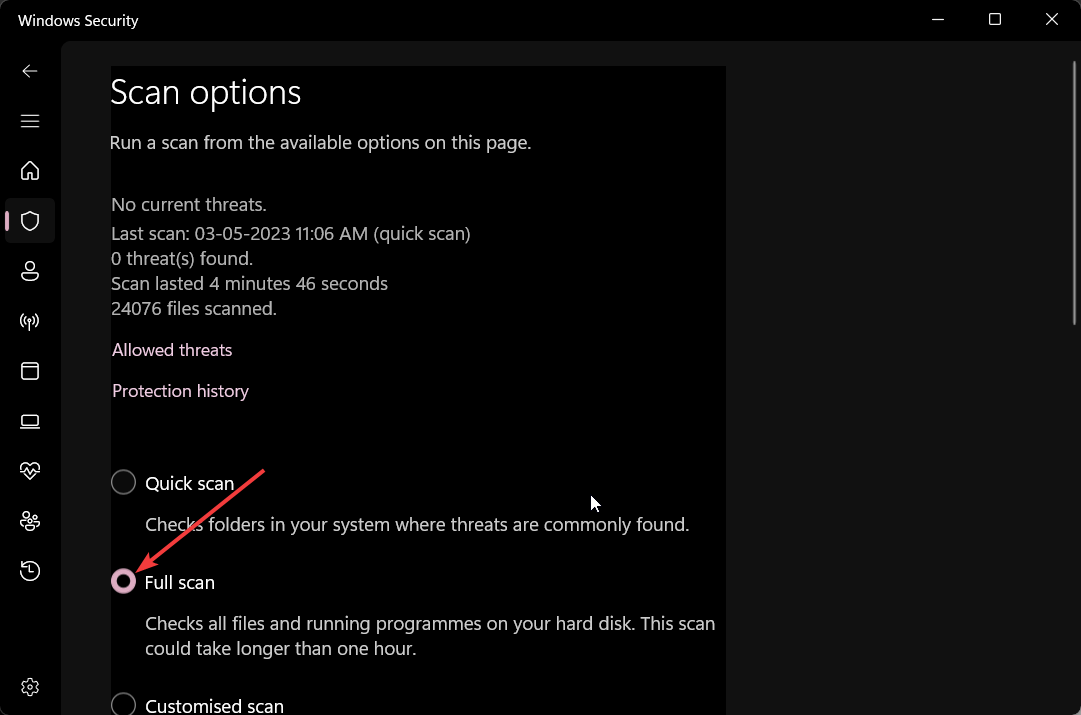








User forum
0 messages