MSVCP50.dll is Missing: 7 Ways to Download or Restore the DLL
Manually transferring the file is the easiest fix
4 min. read
Updated on
Read our disclosure page to find out how can you help Windows Report sustain the editorial team. Read more
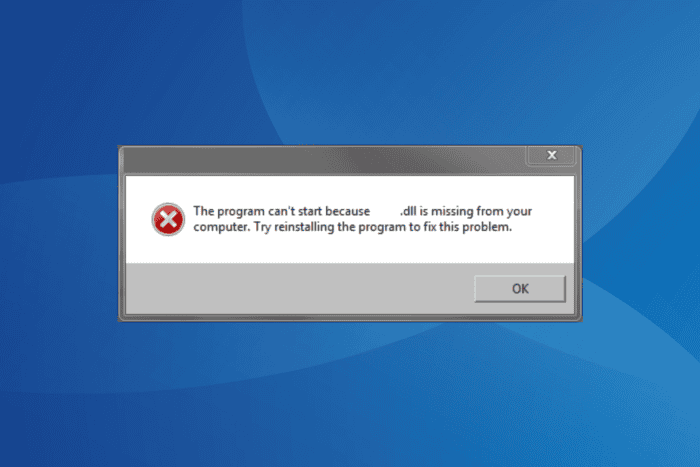
The MSVCP50.dll file, developed by Microsoft and a part of the Visual C++ Runtime Library, is used by games and apps developed for earlier iterations of Windows.
When it’s not found, the error message reads, The program can’t start because MSVCP50.dll is missing from your computer. Try reinstalling the program to fix this problem.
Remember, the MSVCP50.dll is not natively part of newer iterations of Windows and won’t be added to the PC during OS installation. So, programs that rely on the DLL must have it as a part of the package. If that’s not the case, you will have to manually add or download MSVCP50.dll when it’s missing!
What can I do when MSVCP50.dll is missing?
1. Manually move the DLL
The location of MSVCP50.dll can either be the app’s dedicated folder under Program Files or the System32 folder. Here’s the path for both: C:\Program Files C:\Windows\System32
Now that you know this, go to another computer running the same iteration and architecture of Windows (32-bit or 62-bit) > find the DLL file > move it to a USB flash drive > connect the flash drive to the affected PC > transfer MSVCP50.dll to System32 and the folder with the app’s launcher (.exe) file > then restart the computer to apply the changes.
Remember, for the 32-bit version of Windows, you will have to move the DLL file to this path instead of System32: C:\Windows\SysWOW64
Also, MSVCP50.dll may have dependencies on other DLL files, which, too, in this case, must be added for the affected program to run.
2. Install Microsoft Visual C++ Redistributable packages
- Go to Microsoft’s official website, and download the latest Visual C++ Redistributable compatible with your PC. For instance, if you are running 32-bit Windows, only the x86 version is needed, while for 64-bit Windows, both x64 and x86 packages are required.
- Run the downloaded setup and follow the on-screen instructions to complete the installation.
- Restart the computer and verify whether the missing MSVCP50.dll error is fixed.
3. Run the program in compatibility mode
- Right-click on the affected program’s launcher (.exe) file, and select Properties.
- Go to the Compatibility tab, tick the Run this program in compatibility mode for checkbox, and select an older iteration of Windows from the dropdown menu.
- Click Apply and OK to save the changes.
- Finally, relaunch the program throwing and missing DLL error and check for improvements.
4. Reinstall the affected application
- Press Windows + R to open Run, type appwiz.cpl in the text field, and hit Enter.
- Select the app throwing the error from the list, and click on Uninstall.
- Follow the on-screen instructions to complete the uninstall process, and then reboot the PC.
- Finally, reinstall the application from an official source.
As I said earlier, apps that require MSVCP50.dll usually add it during the installation. If that didn’t happen the first time, you should uninstall the app and then reinstall it either from the developer’s website or Microsoft Store.
5. Perform a system restore
- Press Windows + S to open Search, type Create a restore point in the text field, and click on the relevant result.
- Click the System Restore button.
- Select the Choose a different restore point option, if available, and click on Next.
- Pick a restore point created before the issue first appeared or the oldest one, and click Next.
- Verify the restore details, click Finish, and then confirm the change.
Once the system restore is complete, you should have successfully restored MSVCP50.dll, and any apps that use it must run fine without throwing the MSVCP50.dll not found error in Windows.
Before you leave, find expert solutions to fix all missing DLL files and prevent such errors from reappearing!
For any queries or to share more fixes with our readers, drop a comment below.
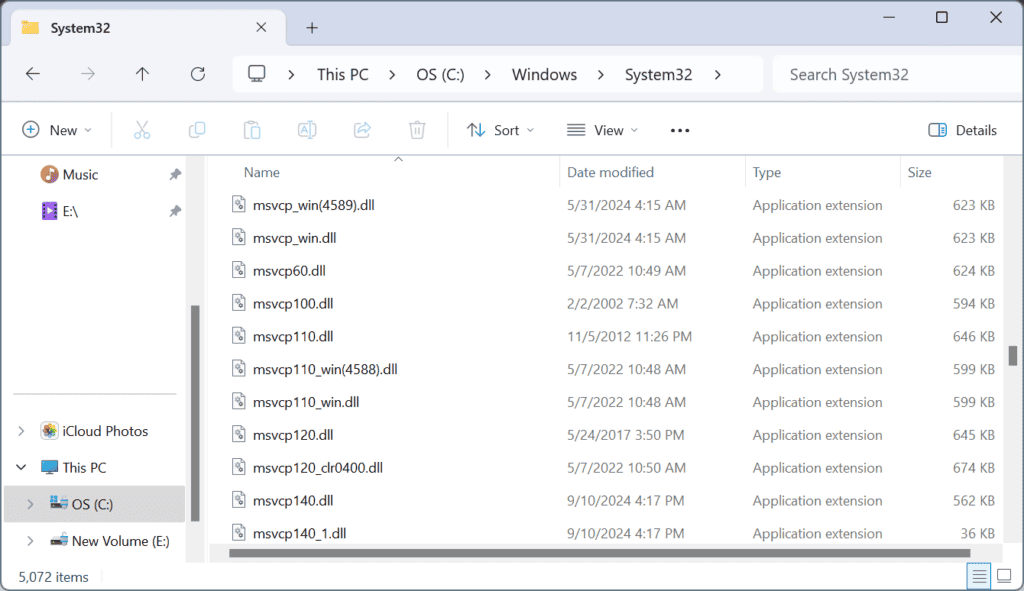
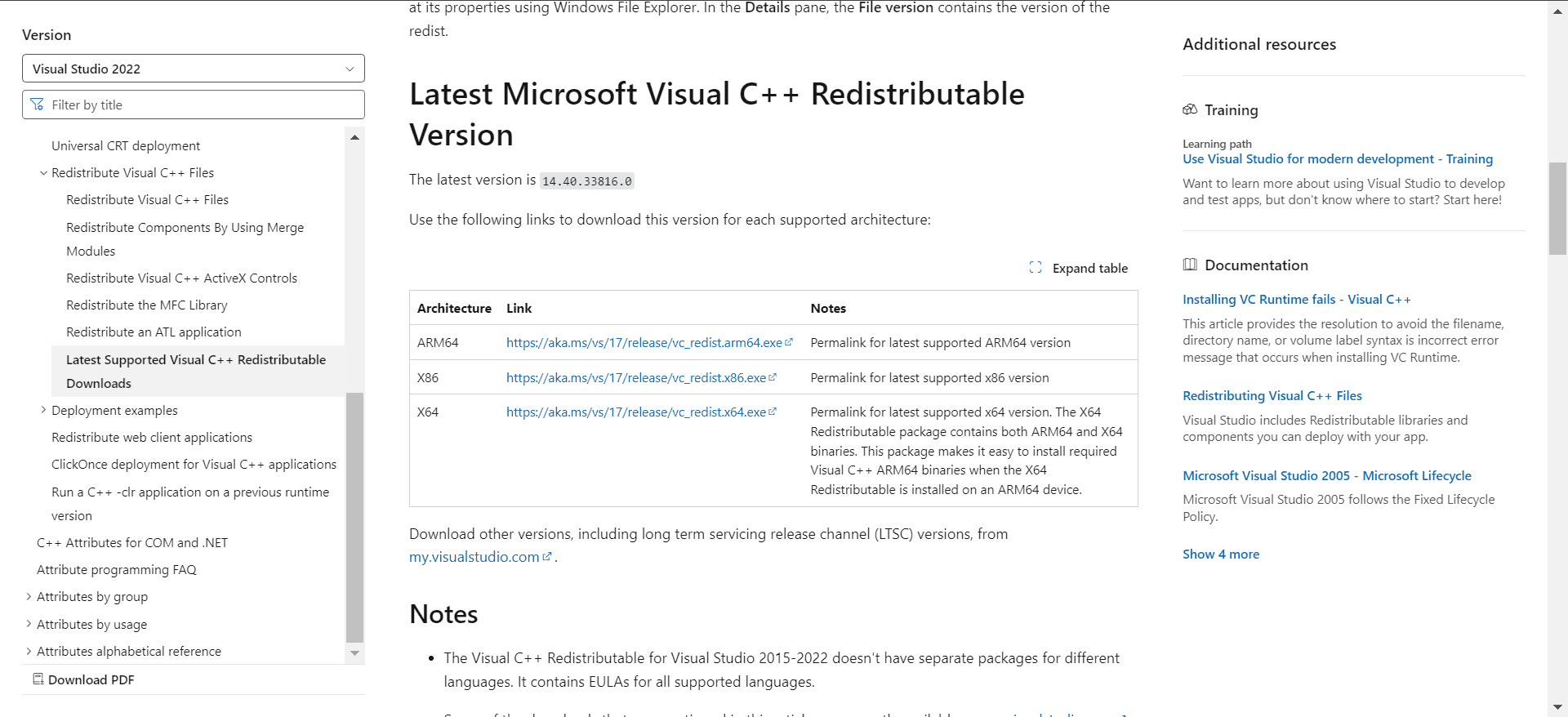
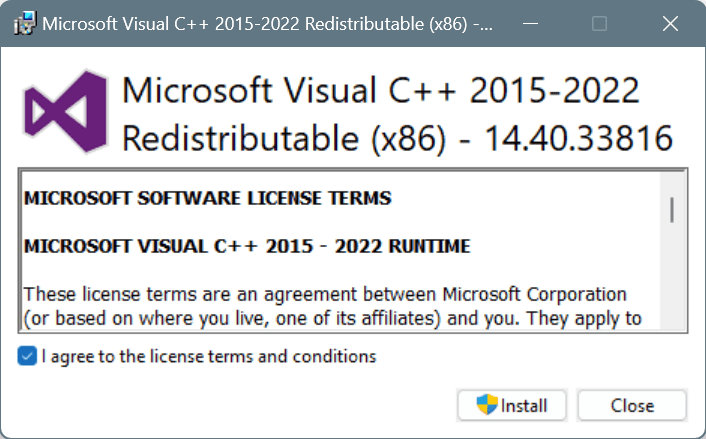
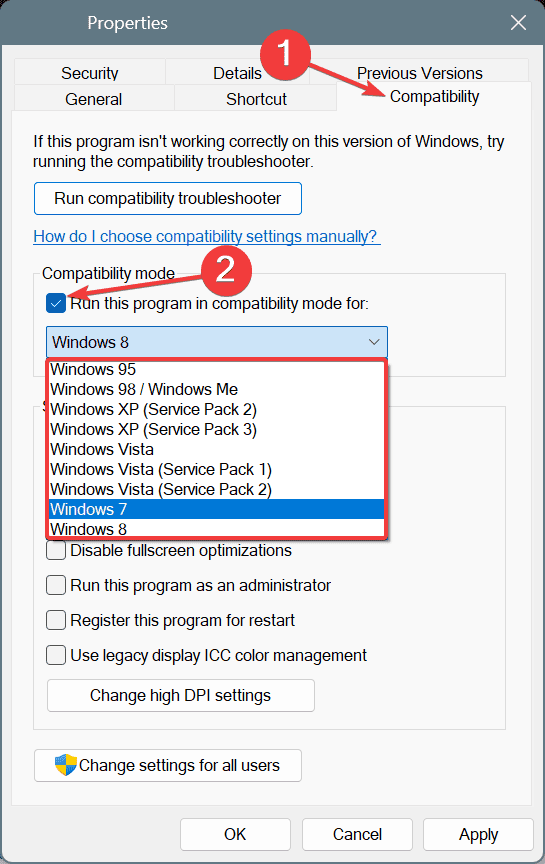
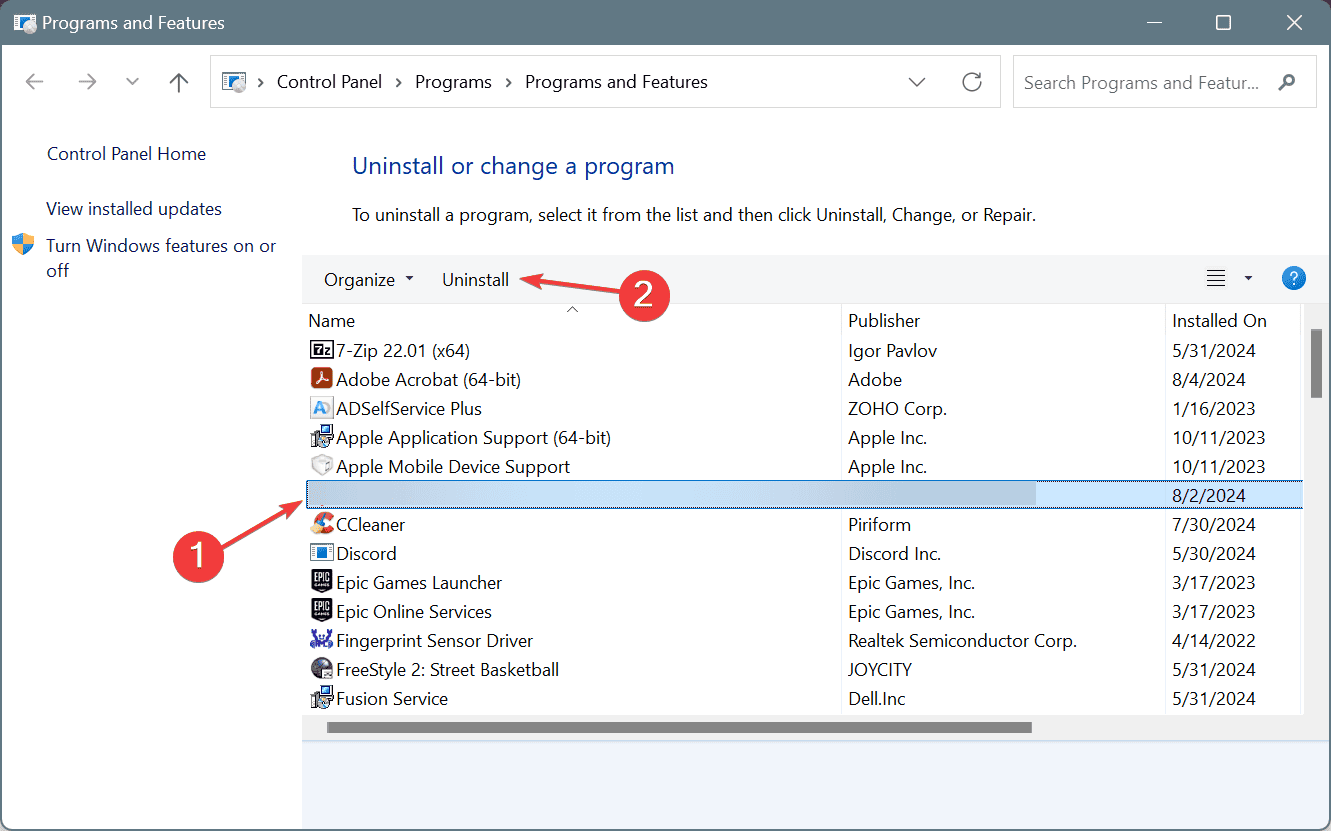
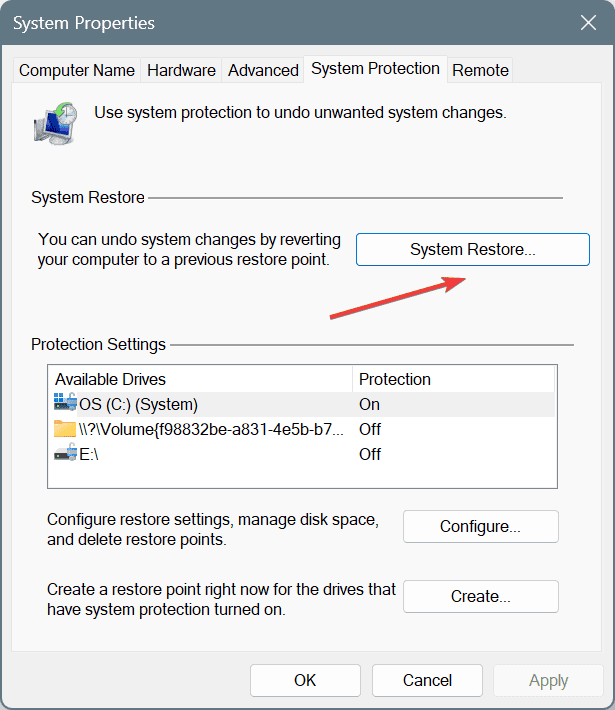
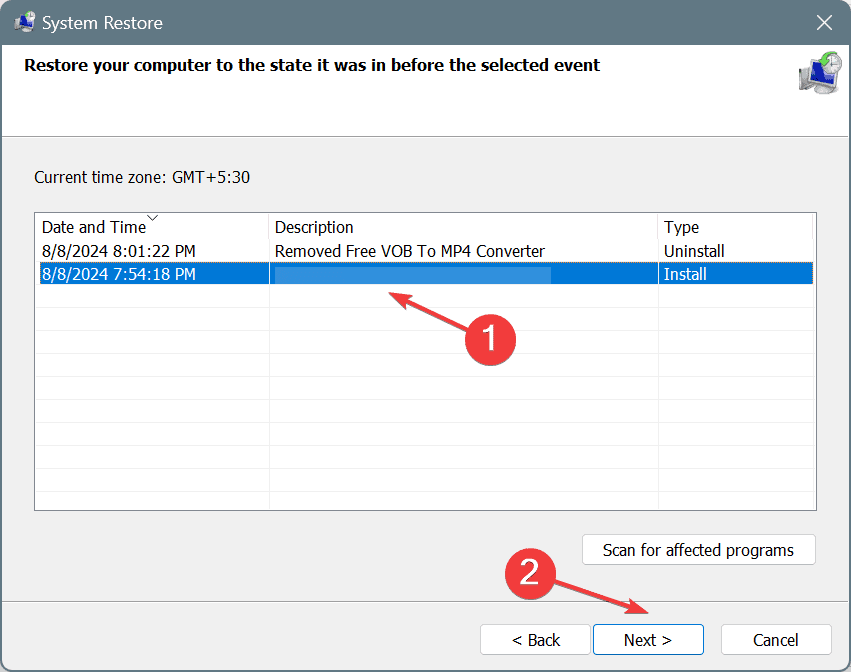
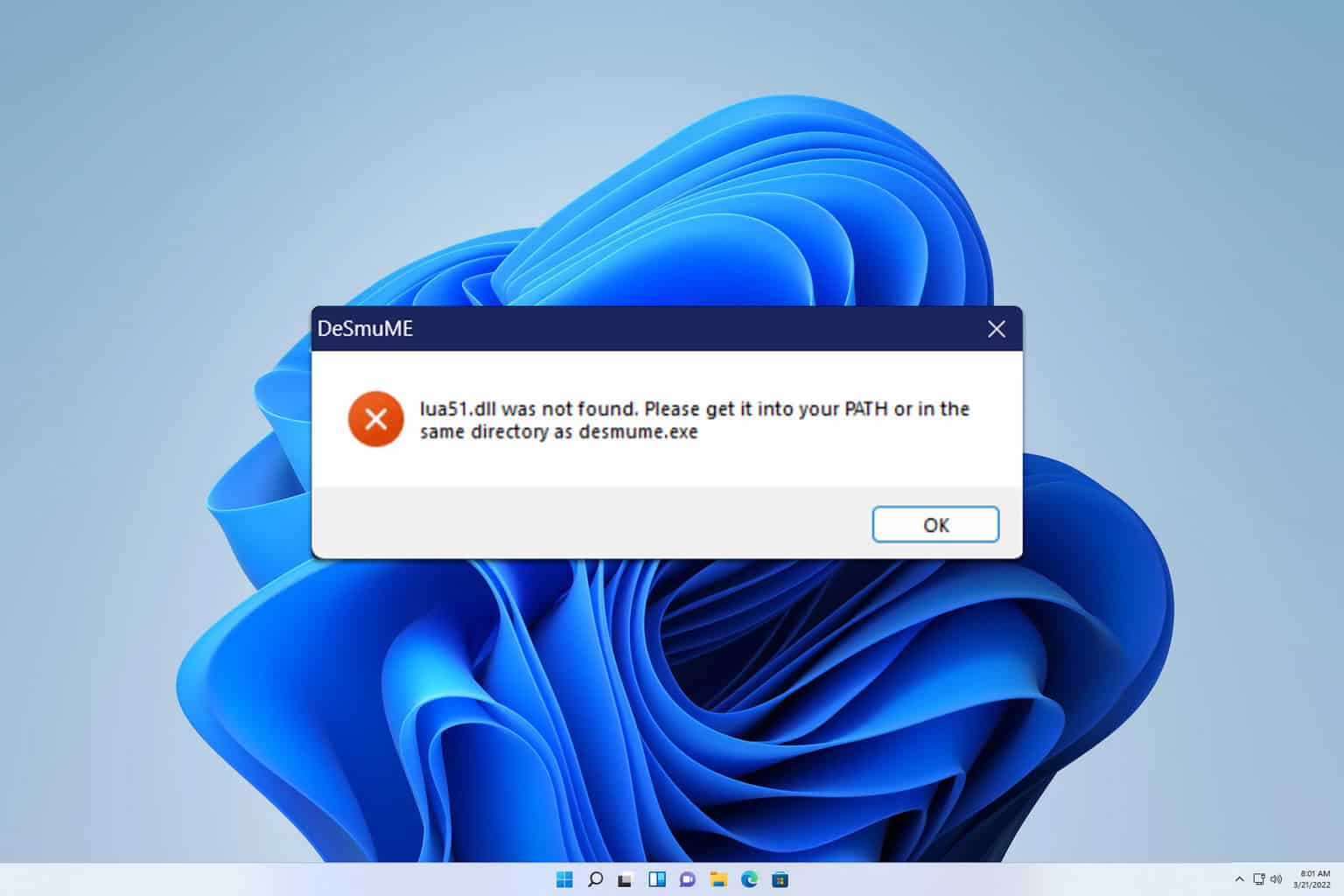
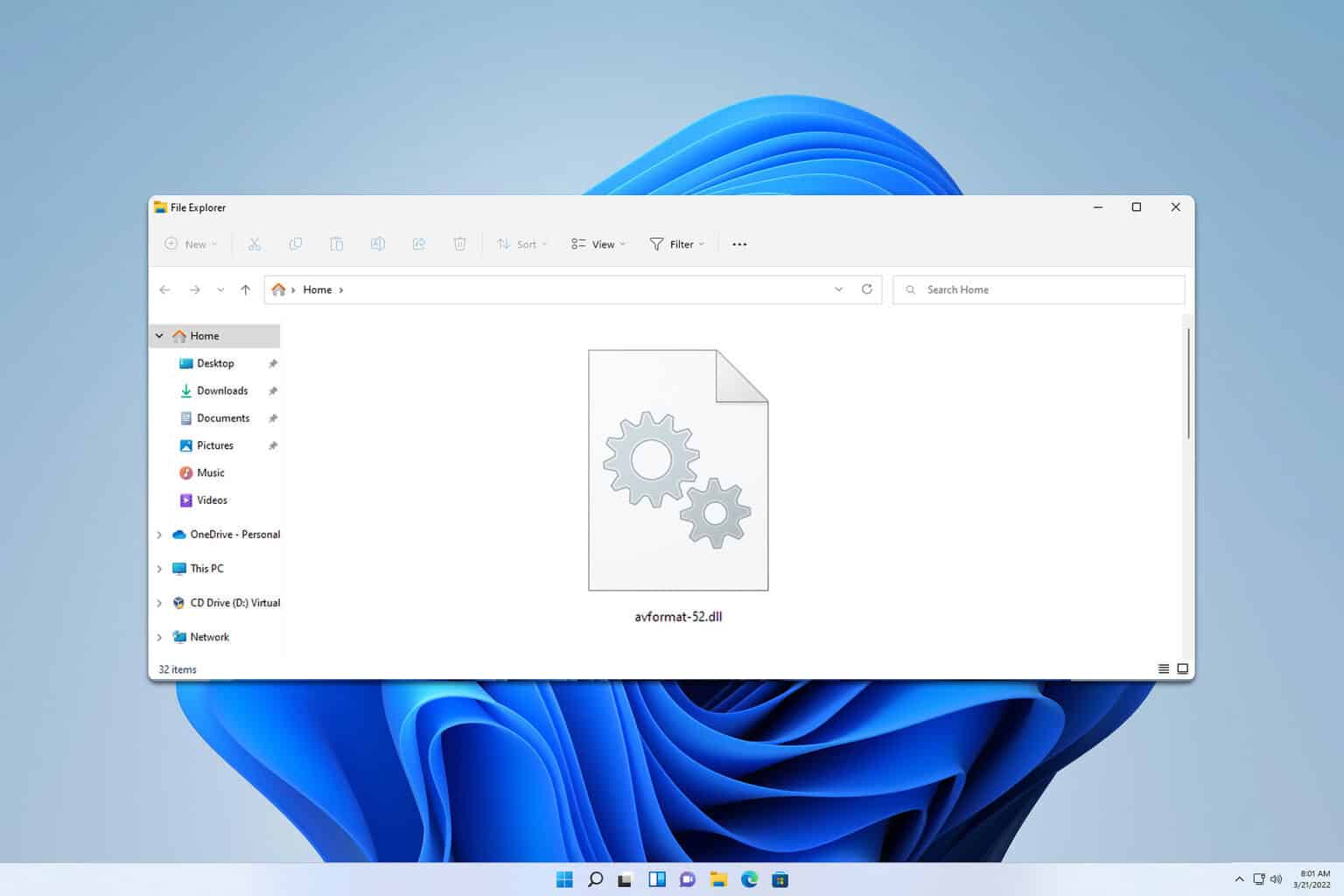
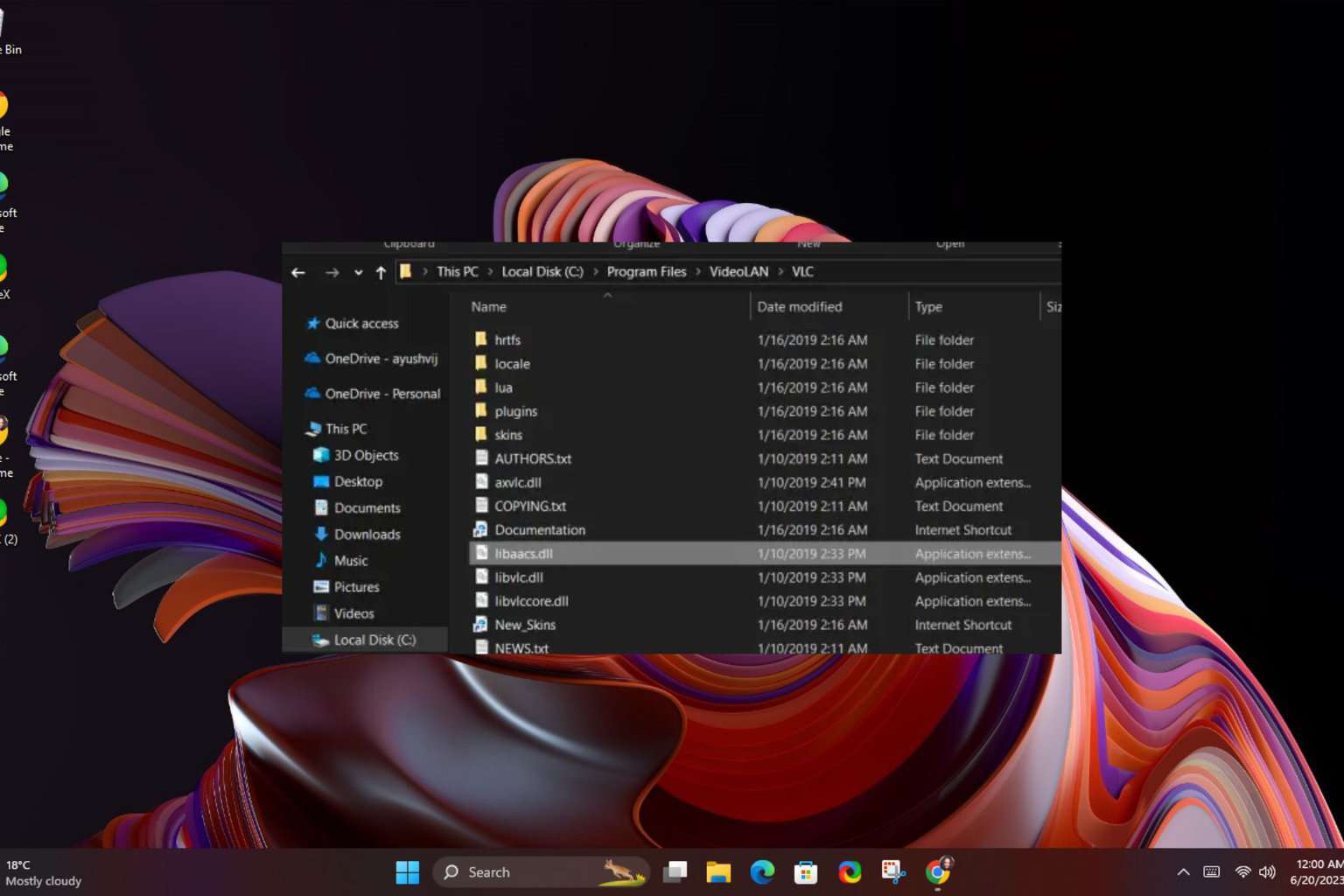
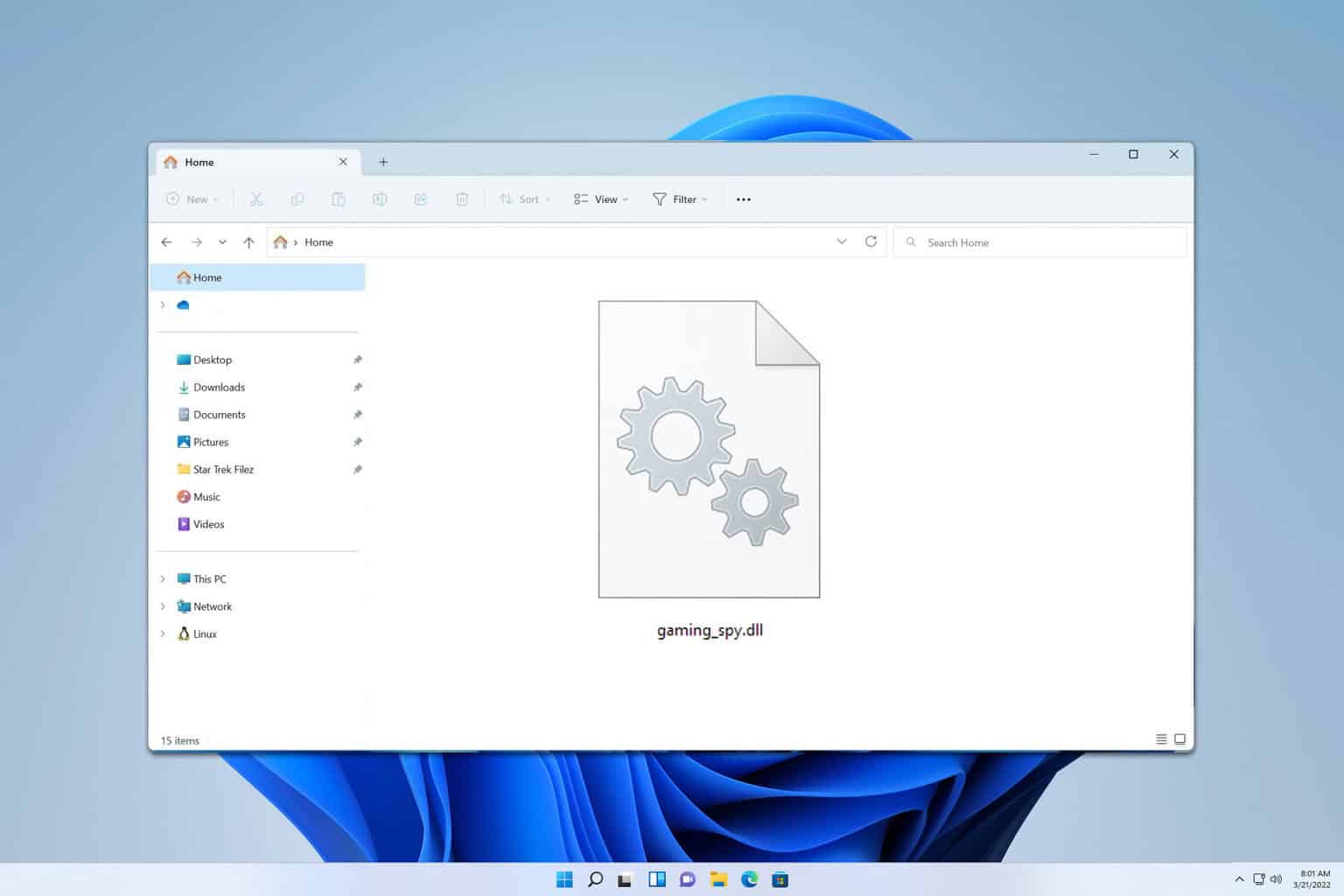
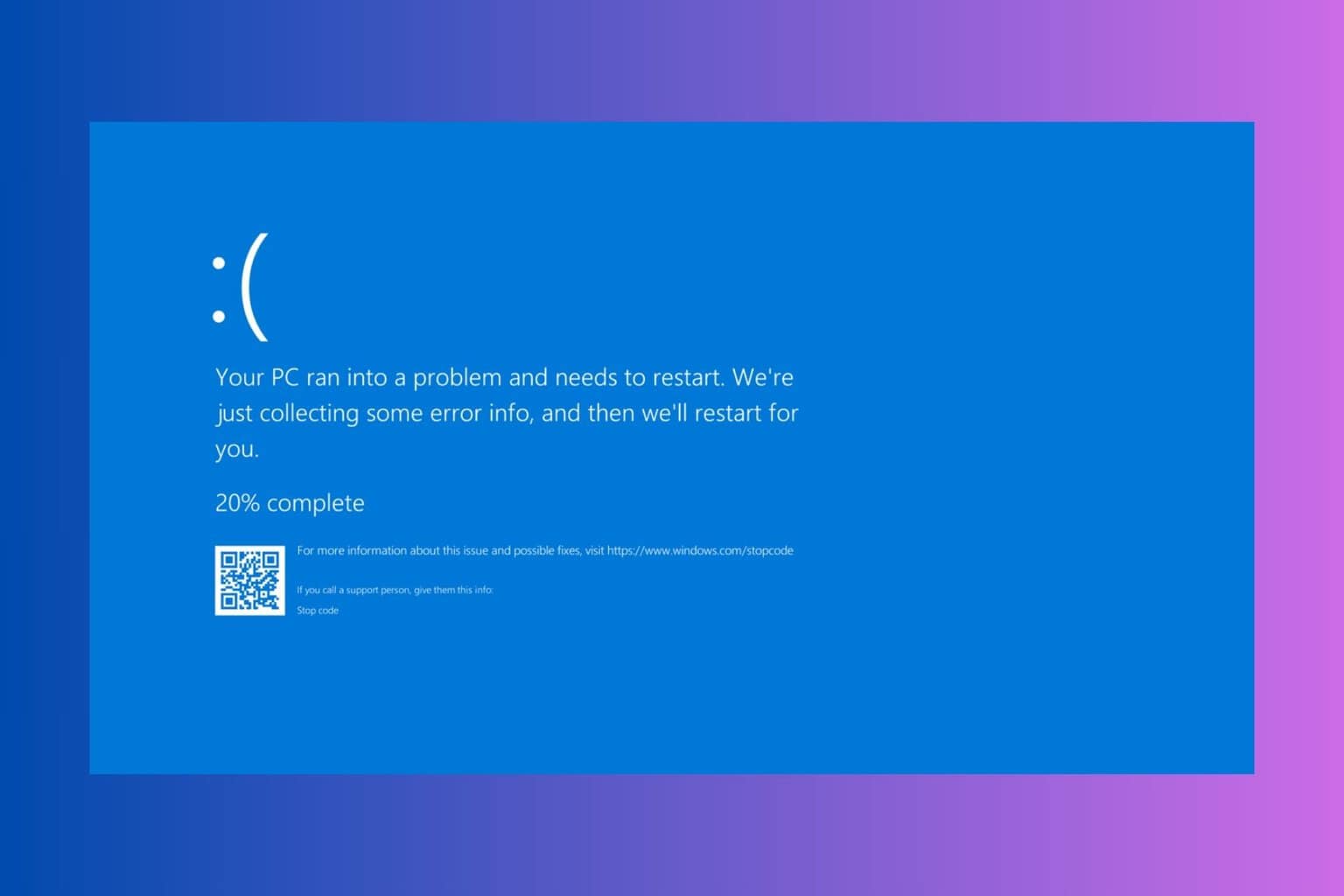
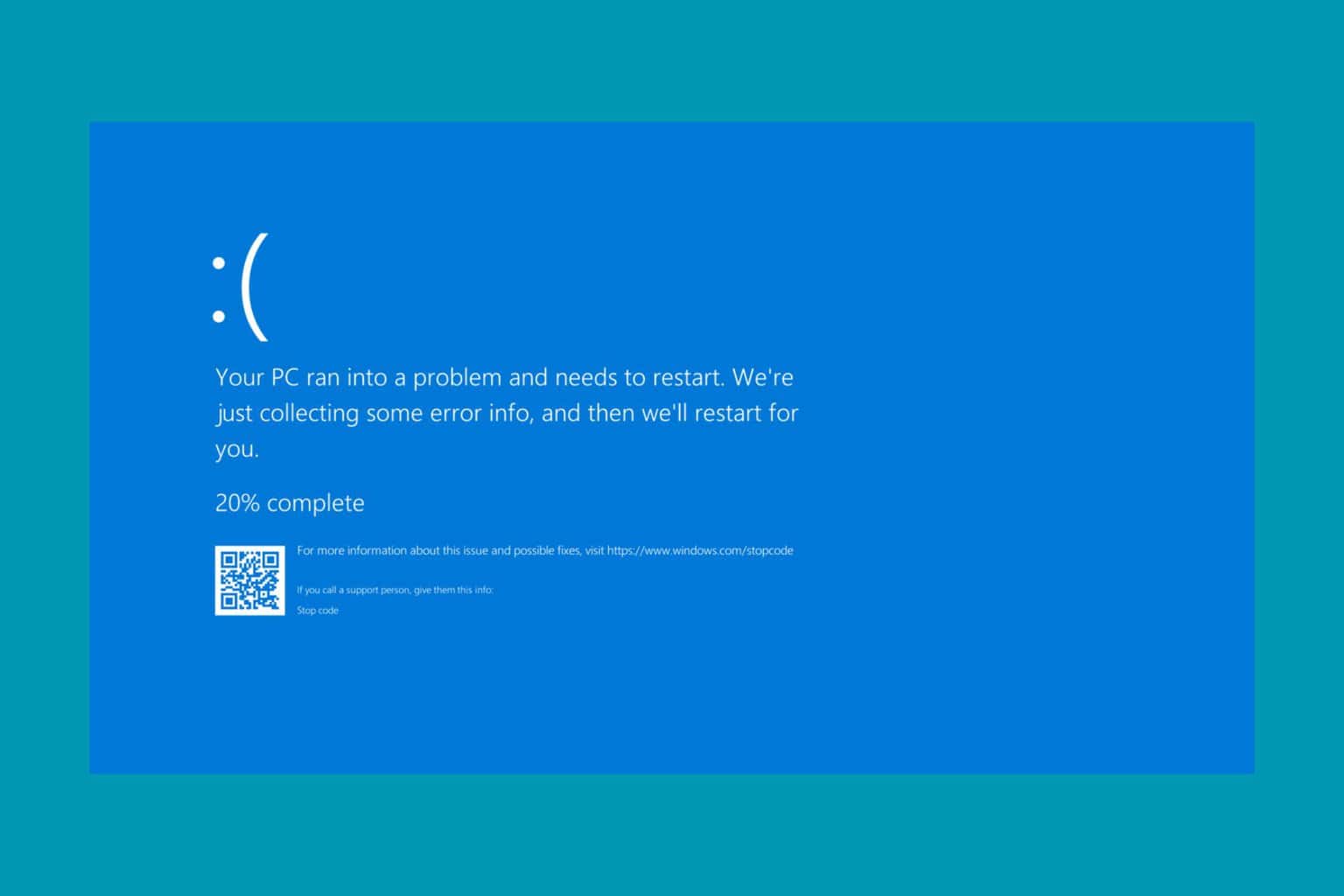
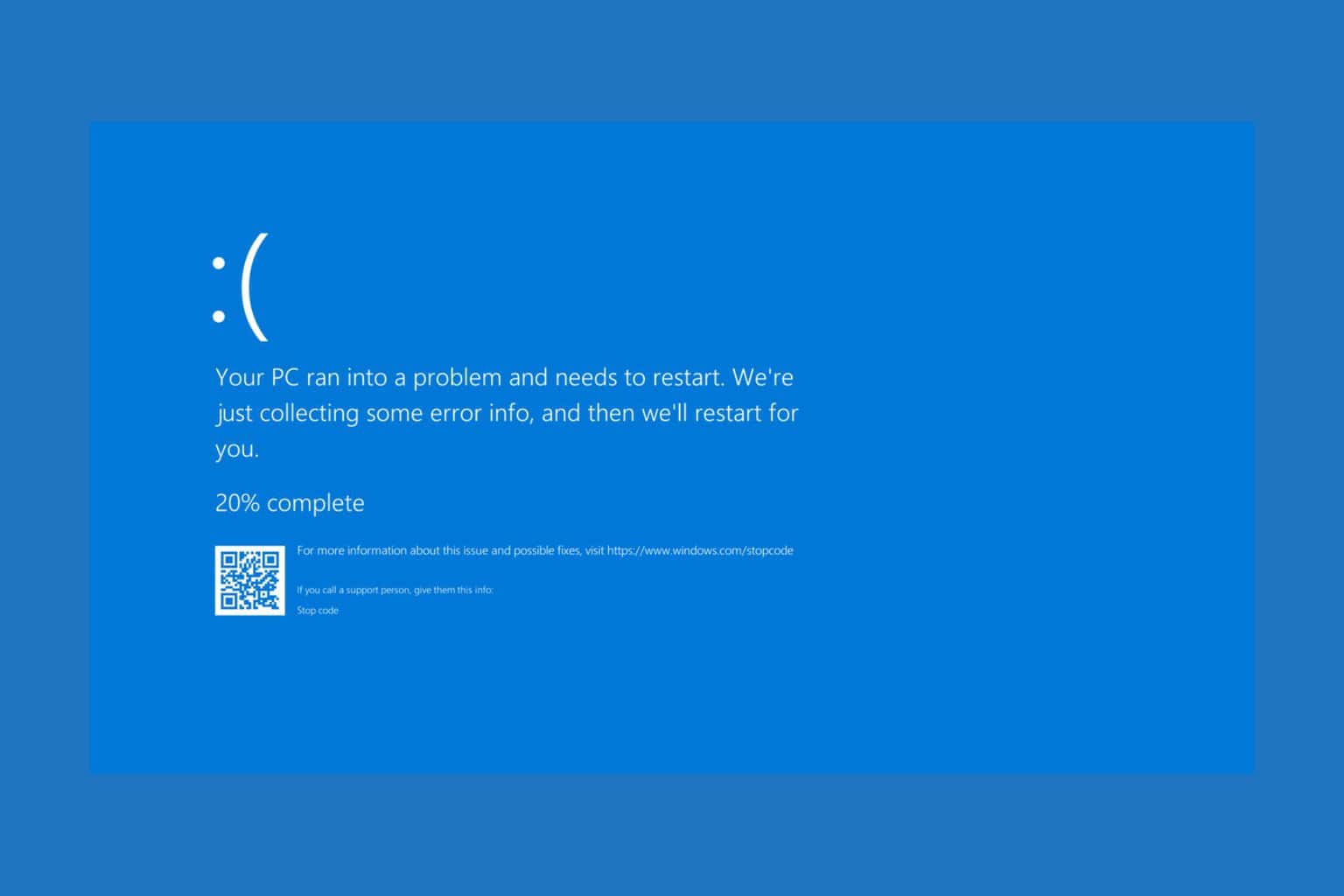

User forum
0 messages