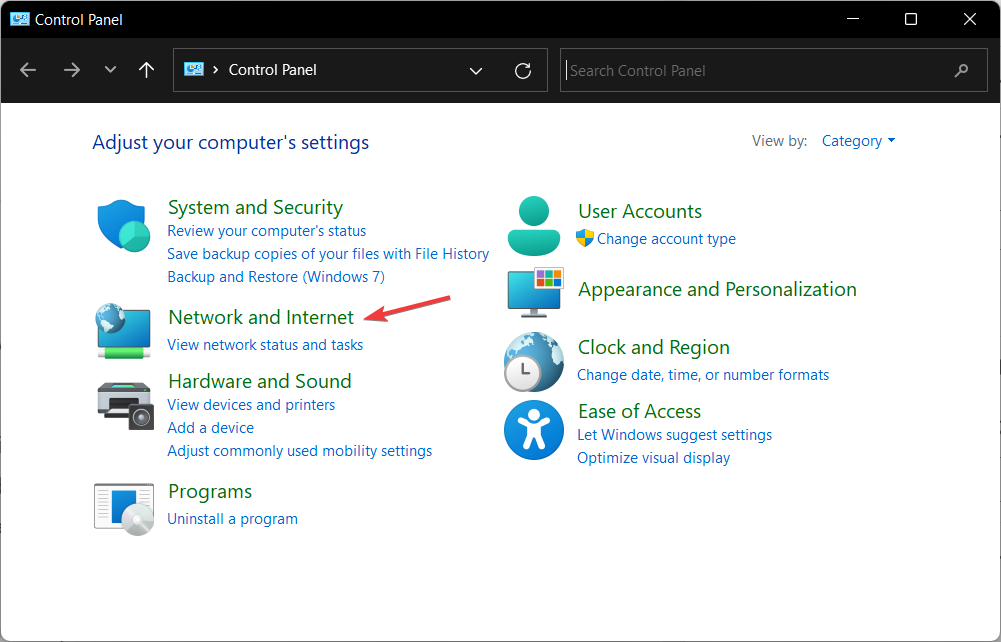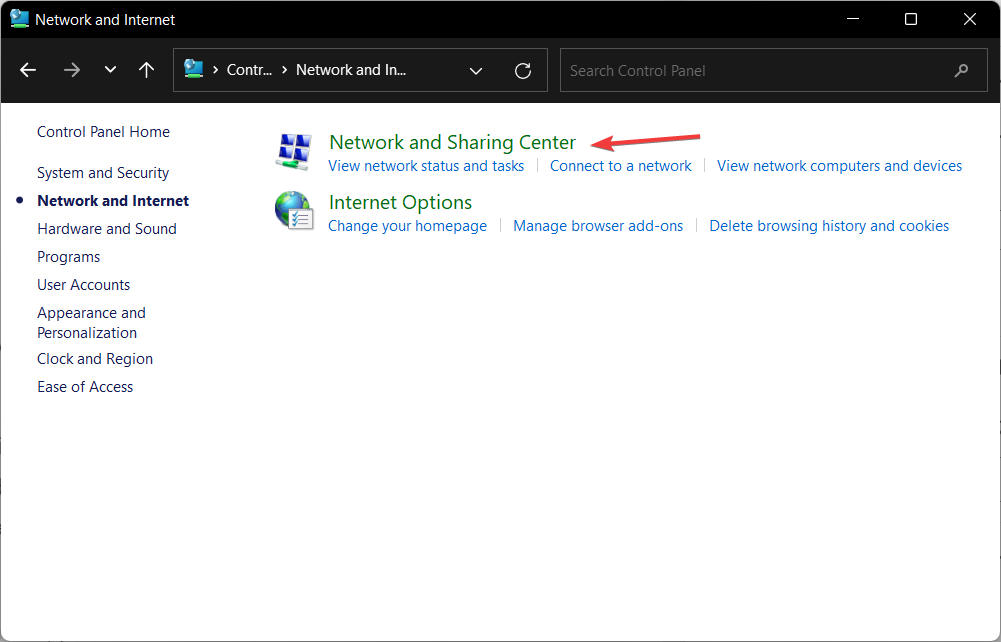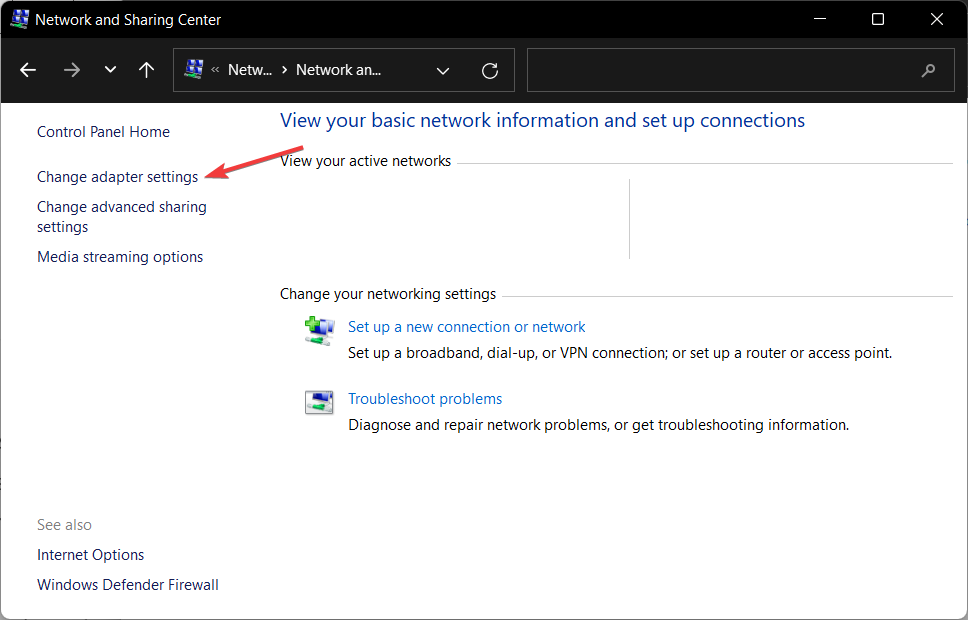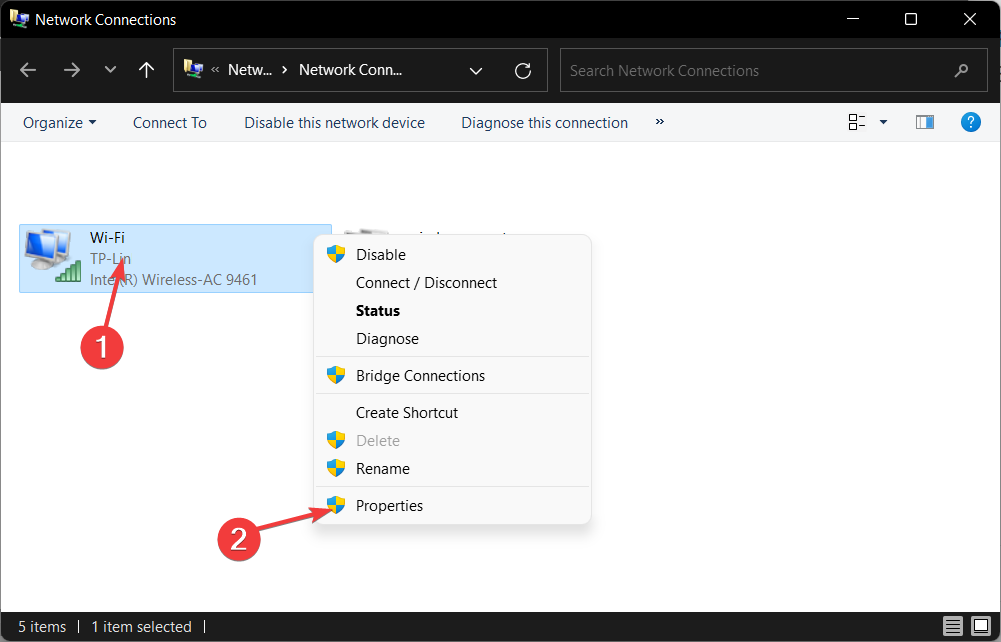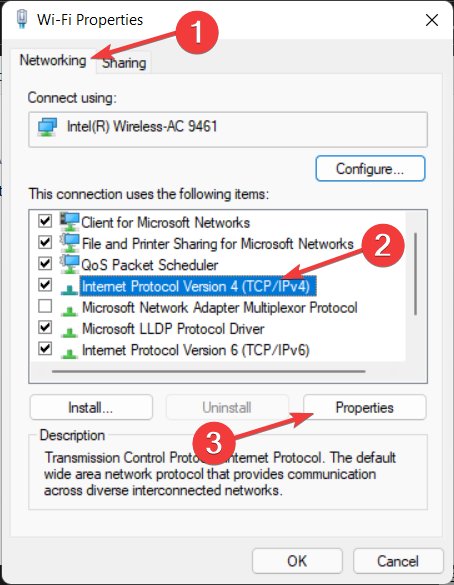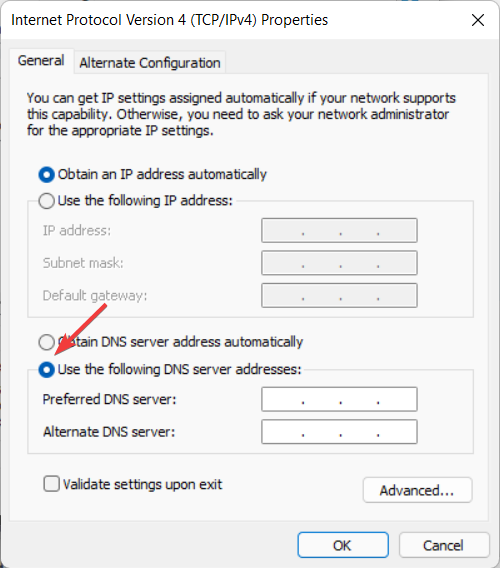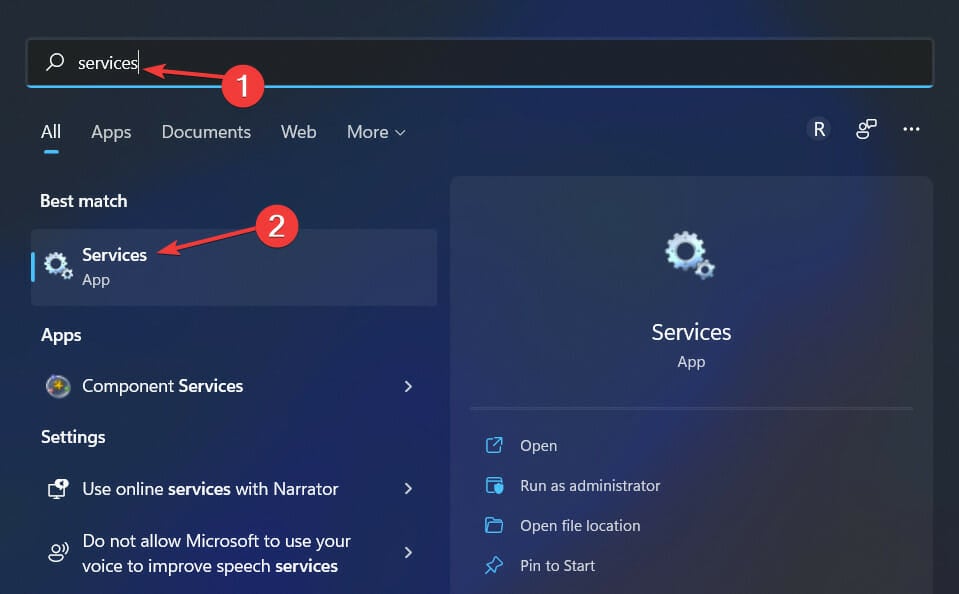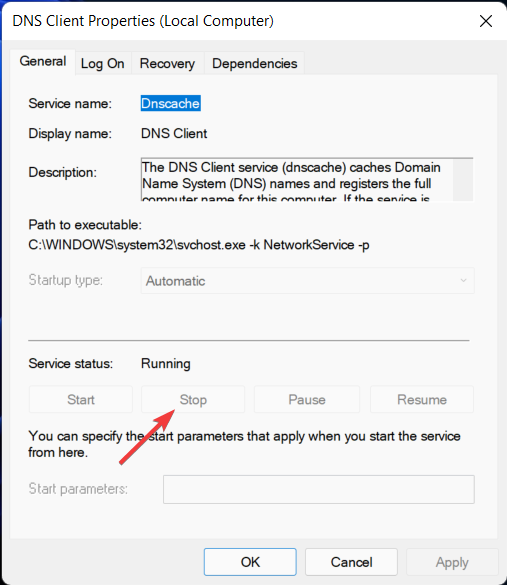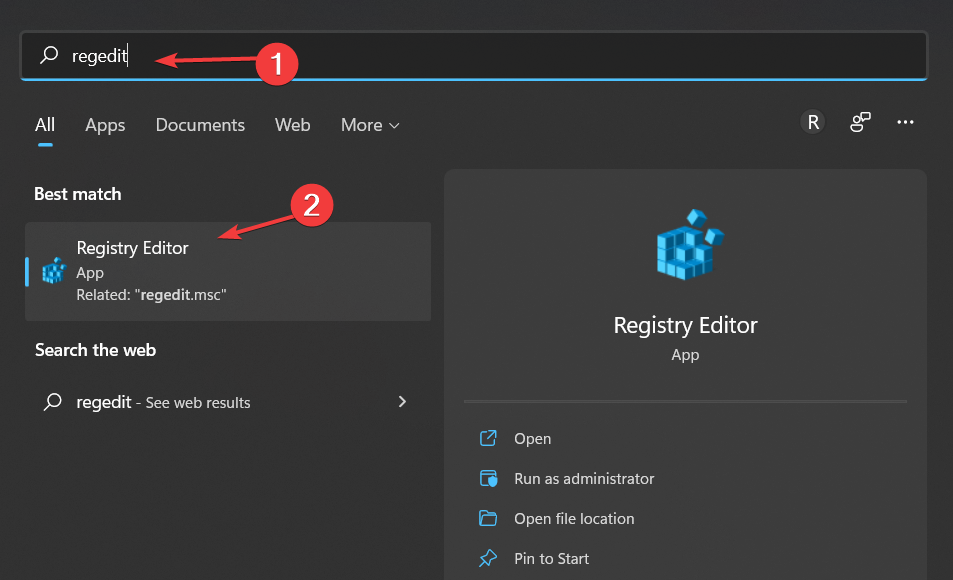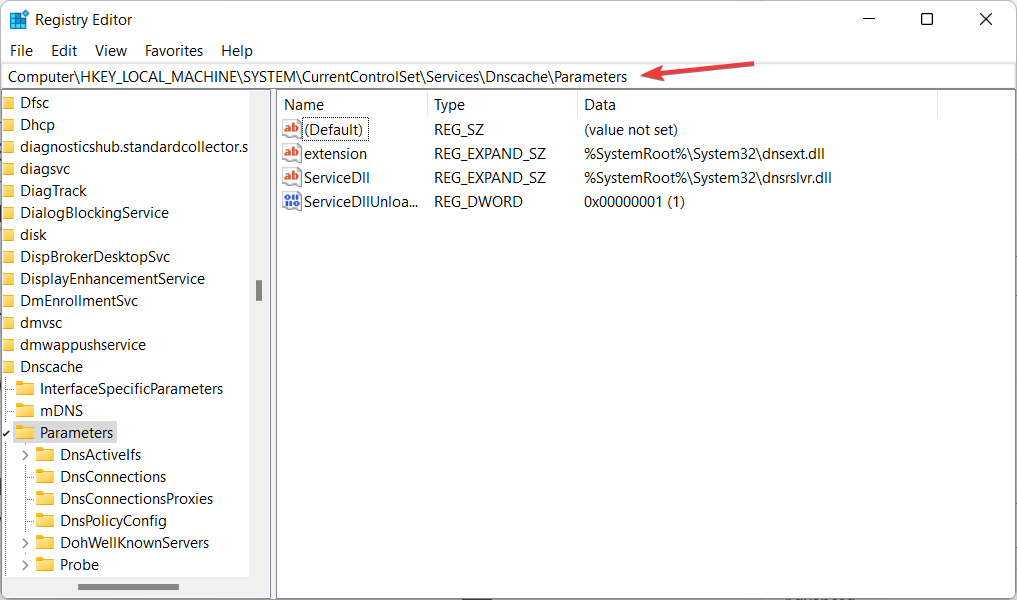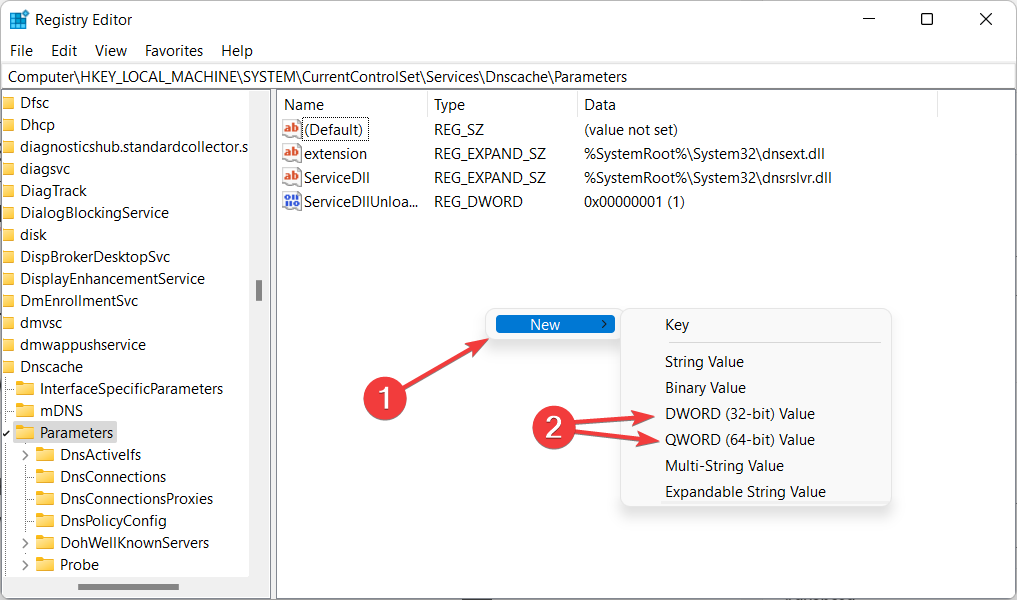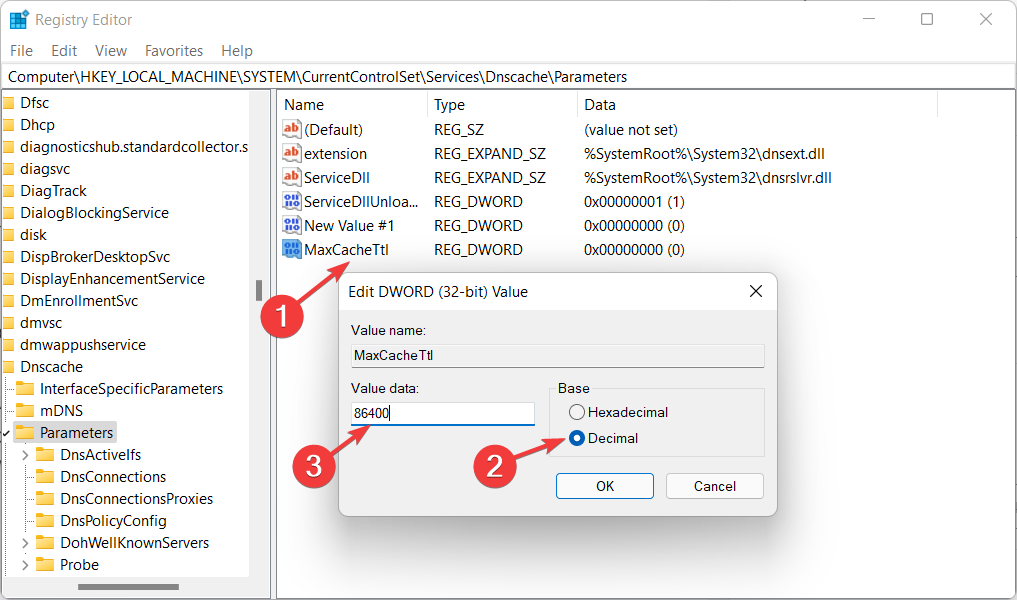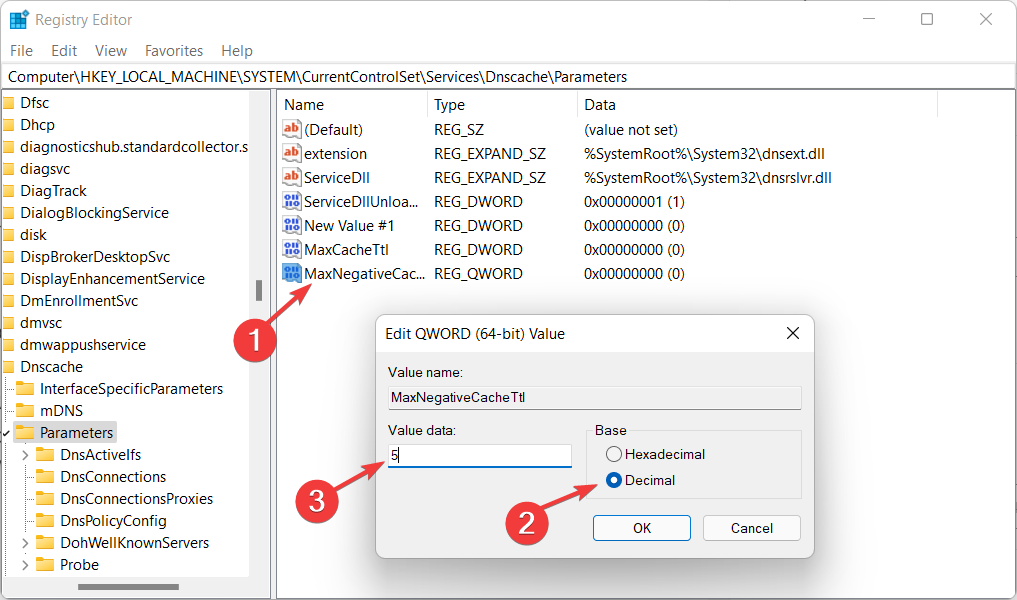NET HELPMSG 2191: The requested control is not valid [Fix]
6 min. read
Updated on
Read our disclosure page to find out how can you help Windows Report sustain the editorial team Read more
Key notes
- If you receive The requested control is not valid for this service NET HELPMSG 2191, begin by restarting the DNS Client.
- Alternatively, use Registry Editor in order to create new values that will clean the DNS cache.
- Don't miss out on our section about third-party DNS servers and why you should use them.
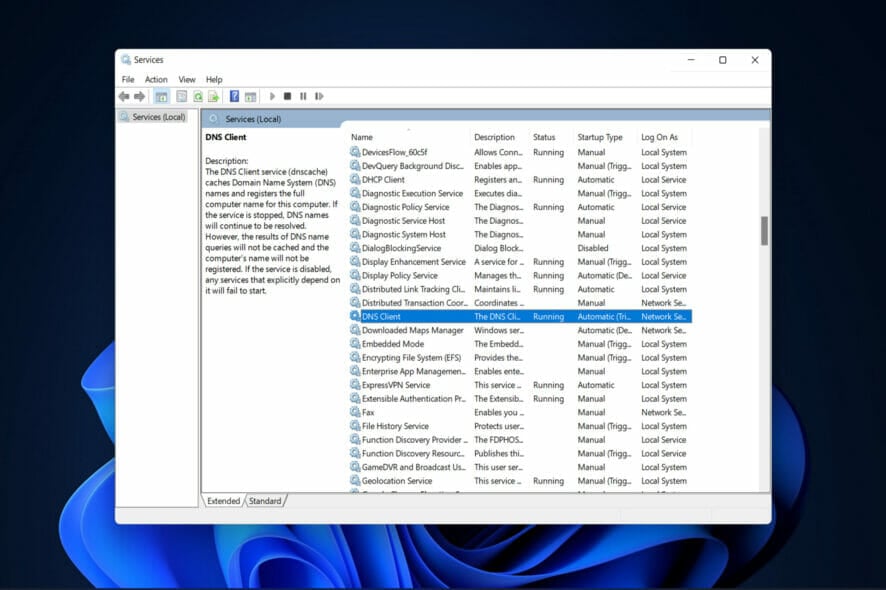
In the TCP/IP protocol suite, the Domain Name System is one of the protocols that provide computer name-to-IP address mapping name resolution services. However, sometimes it glitches resulting in errors such as The requested control is not valid for this service NET HELPMSG 2191.
The DNS Client and Server work together to provide computer name-to-IP address mapping name resolution services to computers and users.
Upon the Windows installation, the Client service is enabled by default in both client and server versions of the operating system.
As soon as you specify the IP address of a server in your TCP/IP network configuration, the DNS Client queries the server to discover domain controllers as well as resolve computer names to IP addresses.
It is only after the server responds to the client’s query and provides the domain controller’s IP address that communication can take place between the client and the domain controller and the authentication process can begin.
Follow along as we will show you how to enable DNS on Windows 11, and then jump into the list of solutions to The requested control is not valid for this service NET HELPMSG 2191 issue.
How can I enable DNS on Windows 11?
- Open Control Panel and navigate to Network & Internet to find the settings we need to tweak.
- Go to Network and Sharing Center.
- Click on the Change adapter settings option in order to select the network you want to modify.
- Right-click on the network you want to enable DNS on and choose Properties.
- Navigate to the Networking tab, select IPv4 and click on Properties. IPv4 is an abbreviation for Internet Protocol version 4. It is the underlying technology that enables us to connect our devices to the Internet and share information with them.
- Select the radio button next to Use the following DNS server addresses and enter the Prefered and Alternative servers. Any device that connects to the Internet is assigned a unique numerical IP address, such as 99.48.
Some of the best third-party DNS servers to use are the Google Public DNS (8.8.8.8 and 8.8.4.4), Cloudflare (1.1.1.1 and 1.0.0.1), and OpenDNS (208.67.222.123 and 208.67.220.123). Each of these service providers has a primary and secondary DNS address that you can use to connect to.
Because it is so easy to remember, Google’s Public DNS is one of the most widely used addresses on the Internet.
The fact that Google keeps a log of the IP addresses that access its servers for one to two days is important because it can be used for diagnostics and troubleshooting purposes.
There may also be some long-lasting logs, but Google claims that it does not store any personally identifiable information in its logs. As a result, if you value your privacy, you may want to consider using a different DNS address.
What can I do if I get the NET HELPMSG 2191 error?
1. Restart DNS
- Open the Windows Search function and enter services. Click on the topmost result to open the Services app.
- Here, scroll down until you meet the DNS client and right-click on it in order to choose Properties.
- Click on the Stop button, followed by the Start button. However, if the buttons are greyed out, go to the second solution.
You can create long-running executable applications that run in their own sessions using Microsoft Services, formerly known as NT services, which are available on the Windows platform.
These services can be started automatically when the computer starts up, they can be paused and restarted, and they do not display any graphical user interface.
It is important to note that because clearing the DNS cache removes all of the entries, it also deletes any invalid records, which forces your computer to repopulate those addresses the next time you attempt to access those websites.
These new addresses are derived from the DNS server that has been configured for your network.
2. Use Registry Editor
- Open the Windows Search function and enter regedit inside the search bar. Select the top result in order to open Registry Editor.
- Here, enter the following location and press Enter:
Computer\HKEY_LOCAL_MACHINE\SYSTEM\CurrentControlSet\Services\DNSCache\Parameters - Right-click on the empty area and create a new DWORD or QWORD depending on your system. A DWORD, which is an abbreviation for double word, is a data type definition that is only applicable to Windows.
- Name it MaxCacheTtl and double-click on it in order to set the value to Decimal and 86400.
- Repeat the same steps, and create a new DWORD / QWORD that is named MaxNegativeCacheTtl. Set its value to 5. This way, the DNS cache will be reset every few hours.
In the Registry Editor, users can perform the following operations: creating, manipulating, deleting, and renaming keys and subkeys in the registry as well as modifying and deleting value data.
However, if you are still unable to complete the above solution or it doesn’t work for you, check out what to do if you can’t restart the DNS client.
Why should I use third-party DNS servers?
DNS servers are responsible for connecting domain names to their associated IP addresses. The first time you enter a domain name into your browser, your computer contacts the DNS server that is currently in use and inquires as to which IP address is associated with the domain name.
The IP address is then connected to your computer, which then retrieves the appropriate web page for you. Your Internet service provider is most likely responsible for providing the servers you use (ISP).
If you’re behind a router, your computer may be using the router as its DNS server, but the router is actually forwarding requests to the servers provided by your Internet service provider.
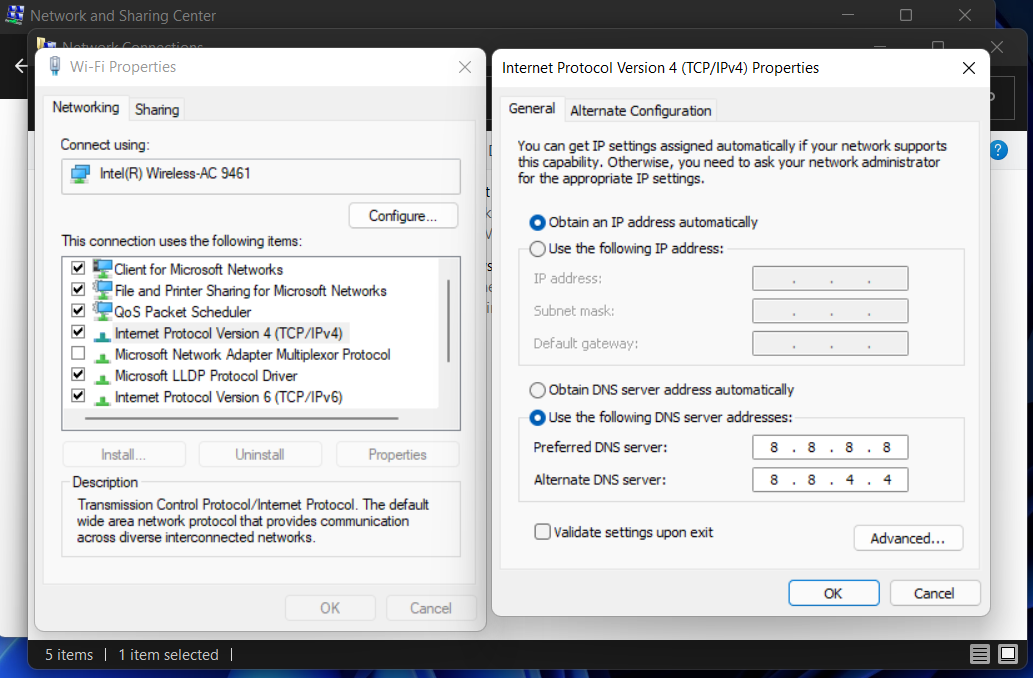
Computers store DNS responses locally, which means that the request does not have to be made every time you connect to a domain name that you have already been to once or more times.
Once your computer has determined the IP address associated with a domain name, it will retain that information for a period of time, allowing you to connect faster by skipping the request phase altogether.
As we’ve established above, you’re most likely using the servers provided by your Internet service provider. However, you are not required to do so. Instead, you can make use of ones that are operated by a third-party company.
In some cases, these DNS servers may be able to provide you with faster resolves, allowing you to connect to a domain name more quickly the first time you connect to it.
But, in practice, the actual speed differences you experience will be determined by your distance from the third-party servers as well as the speed of your Internet service provider (ISPDNS)’s servers.
Was this guide useful to you? Don’t hesitate to tell us what you think in the comments section below. Thanks for reading!