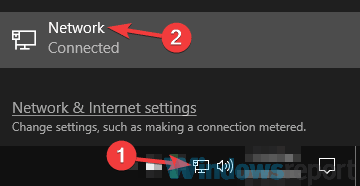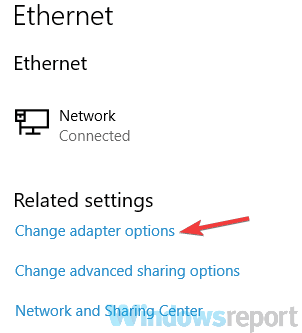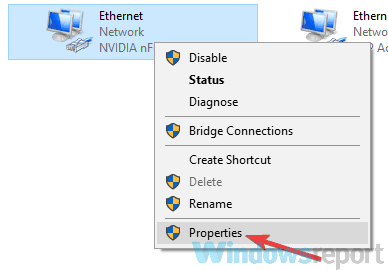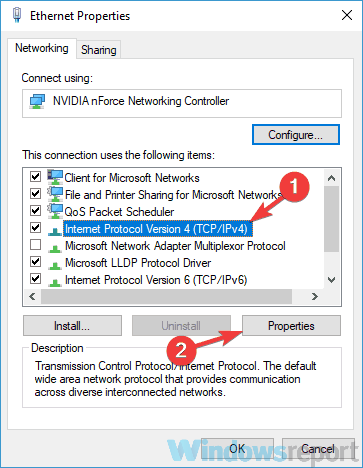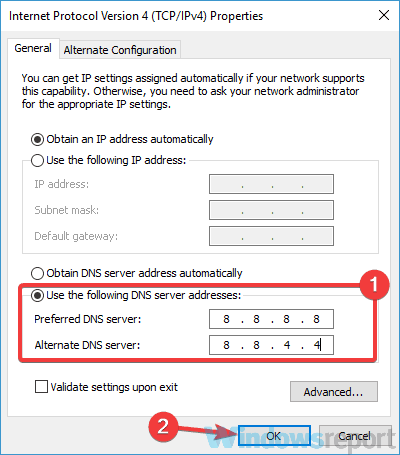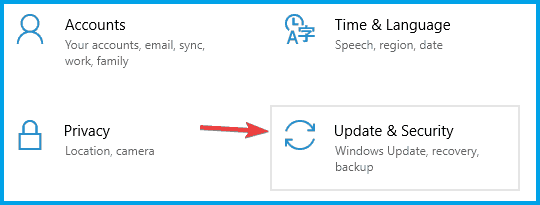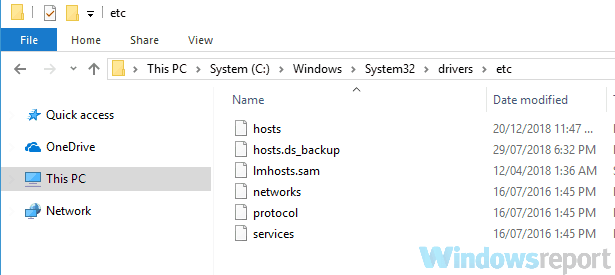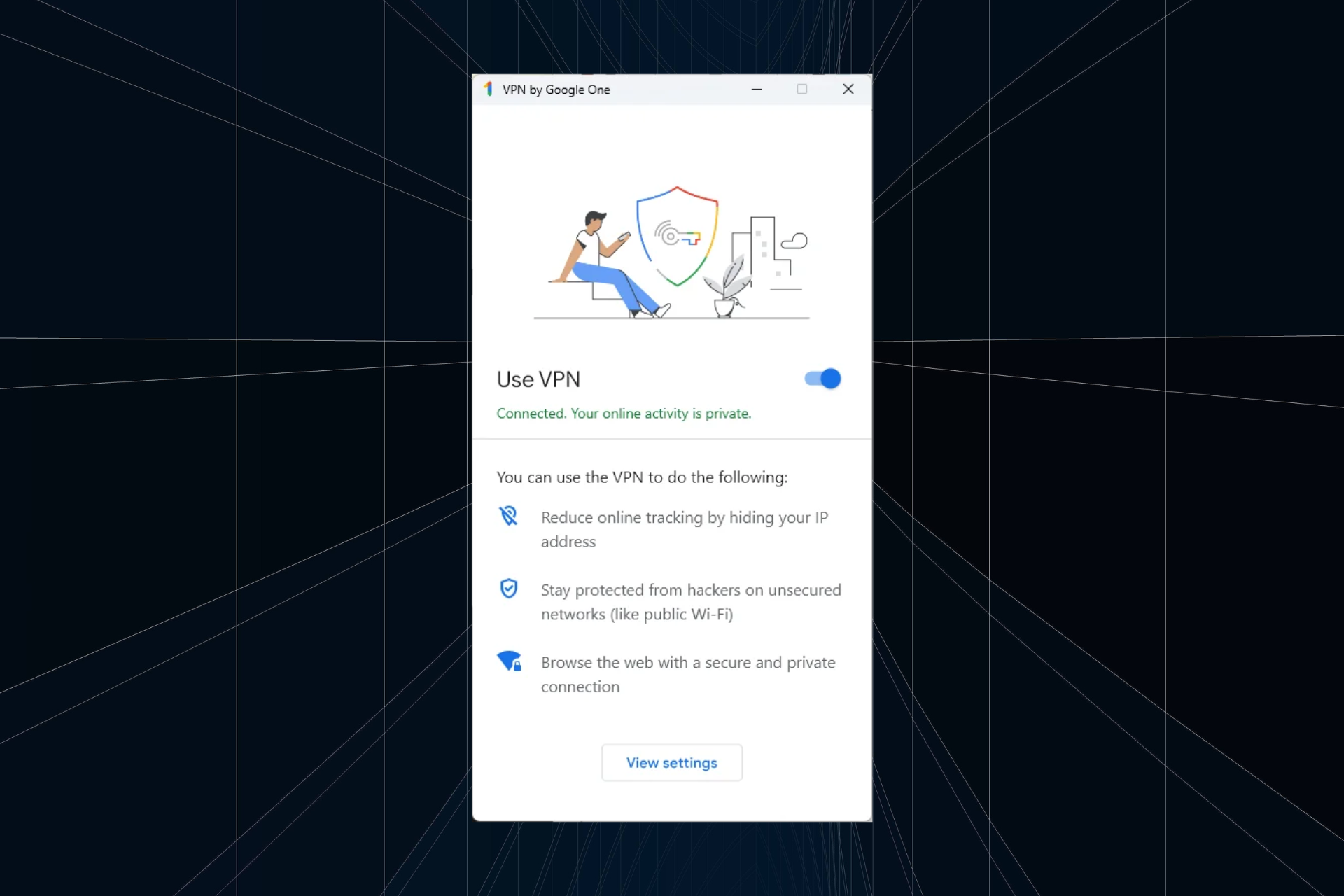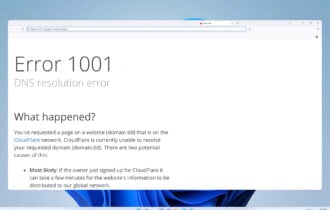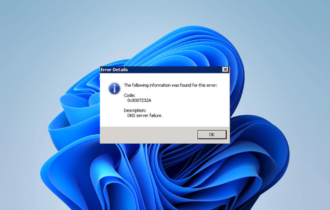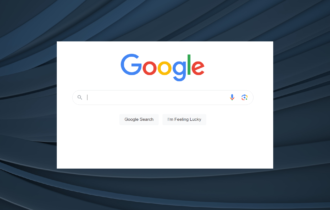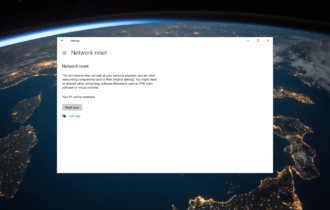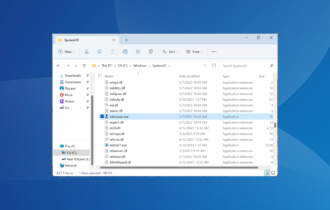DNS Server / Adress Cannot be Reached: 9 Quick Fixes for It
6 min. read
Updated on
Read our disclosure page to find out how can you help Windows Report sustain the editorial team Read more
Key notes
- The Domain Name System is a naming system for computers, services, or any resource connected to the Internet.
- But if the DNS can't be reached, you won't be able to browse the Internet properly.

Sometimes, your network might not work properly because the DNS server cannot be reached. This can be a problem, and today we’re going to show you how to fix this issue.
- DNS server isn’t responding – This message can occur due to your antivirus. To fix the problem, temporarily disable your antivirus.
- DNS server unavailable – If this message occurs, try changing your DNS manually. Switch to OpenDNS or Google DNS.
- Server IP address could not be found – Sometimes this problem is caused by a network glitch. You can reset your network using Command Prompt.
- DNS server cannot be contacted – Caused by network problems. Try running a network troubleshooter on your PC.
What can I do if the DNS server cannot be reached?
- Check your antivirus
- Change your DNS
- Use a VPN
- Use Command Prompt
- Use the network troubleshooter
- Set your DNS to Obtain an IP automatically
- Try using a different device to access the Internet
- Try restarting your router
- Delete the files from the etc directory
1. Check your antivirus
If you’re having any network issues, the first thing that you need to check is your antivirus software.
If you’re on Windows 10, you’ll still be protected by Windows Defender even if you choose to remove your third-party antivirus, so there’s no need to worry about your safety too much.
If deleting the existing antivirus program resolves the issue, this is a good opportunity to explore upgrading to new antivirus software that is most compatible with your PC.
Most antivirus solutions provide live protection against malware, Trojans, and worms, as well as Social Network Protection, Safe Online Banking, and Password Manager systems.
Furthermore, you could get a built-in VPN to safeguard your online privacy at all times by routing your traffic through secure servers.
Most importantly, a suitable antivirus solution will not interfere with your DNS server or settings.
The most common issue an AV causes is the server not responding, so make sure to check our full guide on how to fix the DNS server not responding.
2. Change your DNS
- Click the network icon on your Taskbar and select your network connection from the menu.
- In the right pane, click Change adapter options.
- Right-click your network connection and choose Properties from the menu.
- Select Internet Protocol Version 4 (TCP/IPv4) and click the Properties button.
- Select Use the following DNS server addresses and set the following values: Preferred DSN server: 8.8.8 and Alternate DNS server: 8.4.4
- Click the OK button to save changes.
Note: You can also use the Open DNS by using the following servers: Preferred DNS server 67.222.222 and Alternate DNS server 67.220.220
You can’t restart the DNS client? Learn what to do from this expert guide
3. Use a VPN
According to users, if the DNS server cannot be reached, perhaps you can fix the problem by using a VPN. You will get a new IP address, and your privacy will be protected while surfing the web.
Even if you don’t have this problem, having a good VPN is a great way to protect your privacy online.
There are many services available out there, but if you’re looking for a good and reliable VPN, be sure to try out Private Internet Access.
First of all, this software will protect your privacy even from your ISP and you will be able to use public Wi-Fi networks without worrying about any threats.
Having a different IP will unlock a lot of new content from on-demand video platforms like Netflix, HBO GO, Amazon Prime Video, and others.
However, the best part is that Private Internet Access provides the highest speeds so prepare for perfect streaming and no buffering.
4. Use Command Prompt
- Search for cmd and choose Run as administrator to start Command Prompt.
- Run these commands:
- ipconfig /flushdns
- ipconfig /registerdns
- ipconfig /release
- ipconfig /renew
- NETSH winsock reset catalog
- NETSH int ipv4 reset reset.log
- NETSH int ipv6 reset reset.log
- Exit
5. Use the network troubleshooter
- Open the Settings app and navigate to the Update & Security section.
- Select Troubleshoot from the left pane. In the right pane, select Internet Connections and now click Run the troubleshooter button.
- Follow the instructions to complete the troubleshooter.
Note: If the issue persists, try running the Network Adapter troubleshooter as well and check if that helps. Several users reported that a troubleshooter fixed the problem for them, so be sure to try it out.
6. Set your DNS to Obtain an IP automatically
- Repeat steps 1-4 from Solution 2.
- Select Obtain DNS server address automatically and click OK to save changes.
- Now do the same for Internet Protocol Version 6 (TCP/IPv6).
7. Try using a different device to access the Internet
If the DNS server cannot be reached, the problem might be your PC configuration. To determine if the problem is related only to your PC, it’s advised to try other devices and see if they can access the Internet.
For the best results, it’s advised to use another Windows PC, but you can also use your phone or any other device.
If other devices can connect to the internet, then the problem is most likely related to your PC and its settings, so you can focus on it in order to solve the problem.
8. Try restarting your router
If this problem is still there, perhaps the issue is related to your router. To fix the problem, users are suggesting to restart your router/modem and check if that helps.
This is fairly simple to do and in order to do it, just press the Power button on your modem/router to turn it off.
Now wait for about 30 seconds and press the Power button again to start your modem or router. Wait while the device boots completely and check if the problem is still there.
9. Delete the files from the etc directory
- Navigate to the following directory:
C:WindowsSystem32driversetc - Delete all files from this directory but before that, we advise you to back them up, just in case.
Problems with DNS will prevent you from accessing the Internet, but if you’re having this problem, be sure to try some of our solutions.
For any suggestions or additions, feel free to drop us a line in the comments section below.