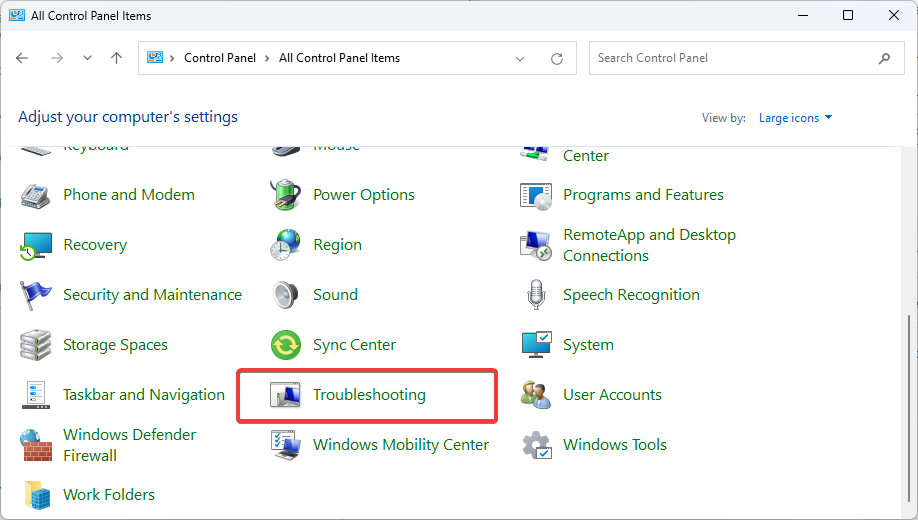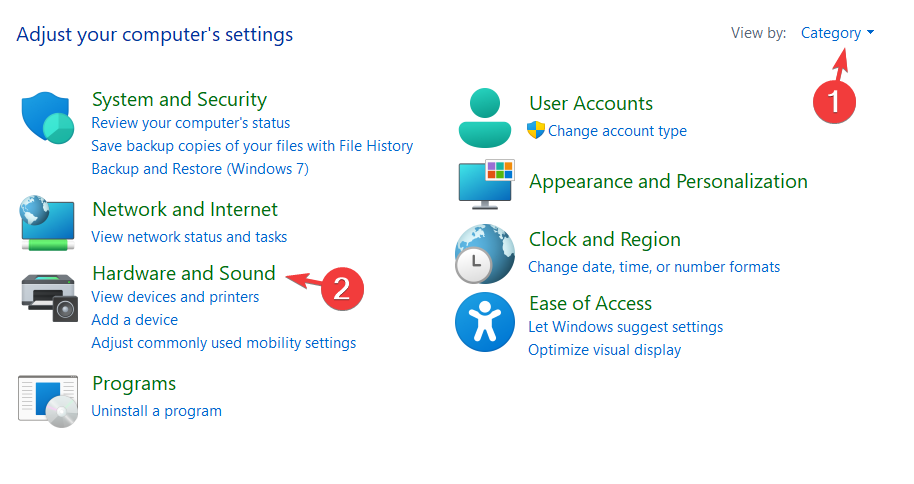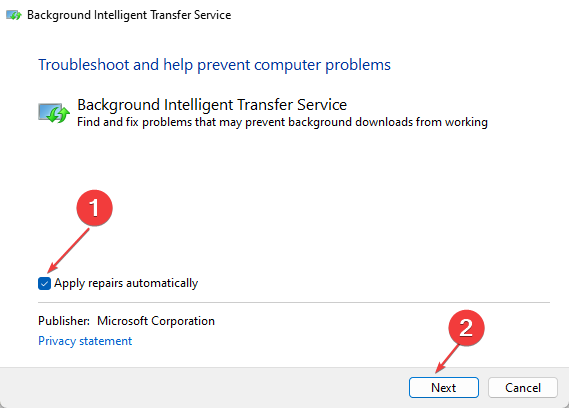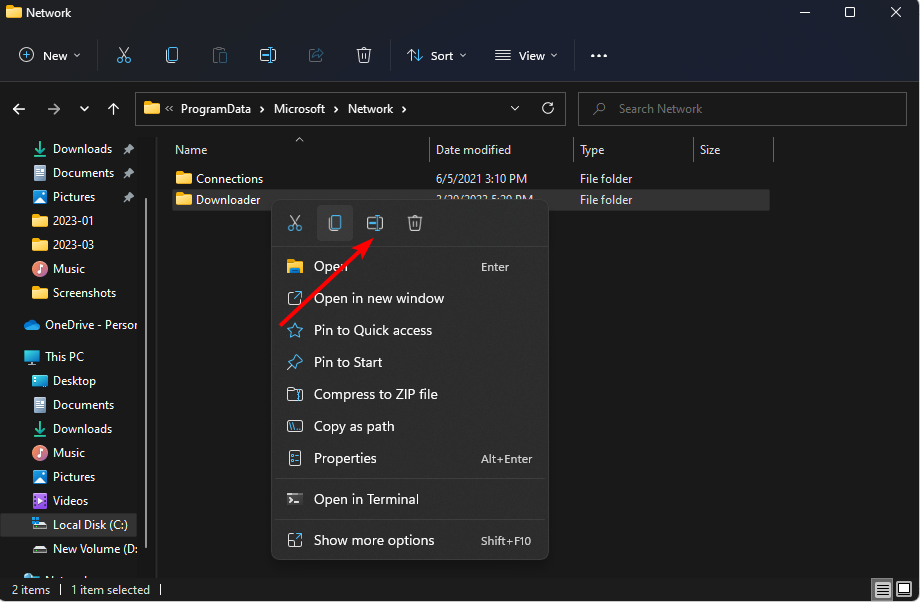What is Net Helpmsg 3547 Error & How to Fix It
Restart both the Windows update and BITS services
4 min. read
Updated on
Read our disclosure page to find out how can you help Windows Report sustain the editorial team Read more
Key notes
- Windows contains essential services required for the smooth running of your OS.
- Without these services, your OS could face instability issues and frequent crashes.
- In today’s article, we look at a common error that affects some critical Windows services and how you can easily resolve them.
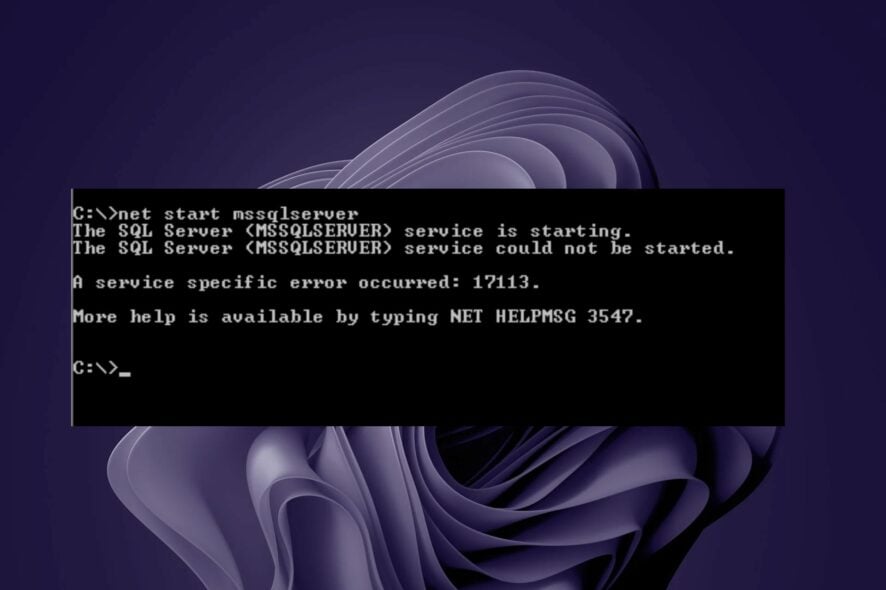
Net Helpmsg 3547 error is common among Windows users using the Net Helpmsg command. The error code results from problems with the Microsoft Windows operating system, which may be caused by malware or a damaged registry key.
Errors like this can cause your computer to freeze, lock up, or crash. The error may also prevent you from accessing certain websites or online services. Below, we have compiled the top-most rated answers as marked by users to resolve this error.
Why am I getting the Net Helpmsg 3547 error?
Unfortunately, the Net Helpmsg 3547 error message is unclear on the exact cause. If you have recently installed or updated any software or hardware on your PC, this may have caused the issue.
However, from what most users have reported, the Net Helpmsg 3547 error is mostly related to the Windows update service and BITS. Other causes include:
- Corrupt service registration – When the service registration is missing or corrupt, the Windows update may fail.
- The system files are corrupted – System files can easily get corrupted if a virus has found its way to your PC.
- Problem with your Windows version – According to some users, an update to their current Windows copy brought about the Net Helpmsg 3547 error.
How can I fix the Net Helpmsg 3547 error?
1. Restart the Windows update service
- Hit the Windows + R keys to open the Run command.
- Type services.msc and hit Enter.
- Locate Windows update service, double click on it and select Properties.
- Navigate to the General tab, under Startup type select Automatic from the drop-down options and click on the Start button.
- Next, click Apply and then OK.
2. Check for corrupt system files
- Hit the Windows key, type cmd in the search bar, and click Run as administrator.
- Type the following commands and press Enter after each one:
DISM.exe /Online /Cleanup-Image /Restorehealthsfc /scannow - Restart your PC.
The SFC scan will help in troubleshooting this problem and determine what software component failed to install. If it finds that a file in your system needs repair, it will attempt to fix that file automatically.
3. Run the Windows Update troubleshooter
- Hit the Windows key and click on Settings.
- Click on System and select Troubleshoot.
- Navigate to Other troubleshooters.
- Click the Run option for the Windows Update troubleshooter.
4. Run the Windows Store apps troubleshooter
- Hit the Windows key and click on Settings.
- Click on System and select Troubleshoot.
- Navigate to Other troubleshooters.
- Click the Run option for the Windows Store Apps troubleshooter.
This particular step is for when the service registration is corrupt. This means the files required to run an application cannot be found.
5. Run the BITS troubleshooter
- Hit the Windows key, type Control Panel in the search bar, and click Open.
- Click on Troubleshooting.
- Next, click on Hardware and Sound.
- Select Background Intelligent Transfer Service.
- Click on Advanced, then check the Apply repairs automatically option and press the Next button.
BITS is the Background Intelligent Transfer Service, a Windows service that allows computers to transfer files to and from other computers asynchronously. It’s designed for large file transfers, such as those for software updates or operating system deployments.
Since it is an essential service in the Windows update process, it is necessary to check for any issues and repair them early enough.
6. Reset Windows update components
- Hit the Windows key, type cmd in the search bar, and click Run as administrator.
- Type in the following commands and press Enter after each one:
net stop wuauservnet stop cryptsvcnet stop bitsnet stop msiserverren %systemroot%\softwaredistribution softwaredistribution.bakren %systemroot%\system32\catroot2 catroot2.baknet start wuauservnet start cryptSvcnet start bitsnet start msiserver
7. Rename the directory folder
- Navigate to the following location:
C:\ProgramData\Microsoft\Network\Downloader - Right-click on Downloader, then select the rename icon. Rename it as Downloader_old.
- Once you’re done, restart the BITS service using similar steps in 1 above.
Other errors you may encounter include the NET HELPMSG 2191 and NET HELPMSG 2182 error, so be sure to check out our articles for their fixes.
For further queries, use the comment section, and we’ll get back to you.