FIX: Netflix error code tvq-st-103, tvq-pb-101
4 min. read
Updated on
Read our disclosure page to find out how can you help Windows Report sustain the editorial team. Read more

If you are experiencing the Netflix error code tvq-st-103 or tvq-pb-101 when playing content from the streaming service, it can be due to connectivity issues as well as bad device cache causing triggering the error.
The Netflix error code tvq-st-103 usually points to a network connectivity issue that is preventing your device from reaching the Netflix service. The Netflix error code tvq-pb-101, on the other hand, can be resolved by refreshing the Netflix app or clearing browser cache.
How do I fix the Netflix error codes tvq-st-103 and tvq-pb-101?
1. Sign out of Netflix
- From the Netflix home screen, click on your profile icon.
- Select Sign out of Netflix.
- Once signed out, log in with your Netflix credentials again.
- Android users, tap on More and select Sign-out.
- Try playing any content and check if the error is resolved.
If the issue persists, open Netflix on your web browser. Log in to your Netflix account and try playing any content.
If you get an error NSEZ-403, it means the Netflix is facing difficulty connecting your account to the Netflix service. Try streaming again at a later time.
2. Perform a power cycle
- Turn off your smart TV and other streaming devices.
- Unplug the TV from the power source.
- Leave the devices turned off for a minute.
- Plug-in the TV and turn it on.
- Open Netflix and check for any improvements.
3. Restart your home network
- Make sure the TV and the connected devices are turned off and unplugged.
- Power off your WiFi router and modem and unplug it as well.
- Leave the modem idle for a minute.
- Turn on your TV and other connected devices.
- Plug-in the modem to the power outlet and turn it on.
- Wait for the lights on the modem to stop blinking.
- Connect your TV to the network and try streaming Netflix.
4. Check for connectivity issues
- Turn on the WiFi hotspot on your smartphone.
- Connect your TV to the mobile hotspot.
- Try streaming Netflix to see if the error is resolved.
- If Netflix streams without any issues, look for issues with your WiFi connection.
- Try improving the WiFi signal by moving the router closer to your TV.
- You may also use an Internet speed testing app to check if the sufficient bandwidth speed is available for download.
Restore your default connection settings
- If you have modified your streaming device to use custom connection settings, try resetting the settings, and try Netflix again.
- Also, disable apps Like VPN and proxy server that can interfere with your network.
- Make sure you have set the device to acquire DNS automatically.
5. Reinstall Netflix
5.1. For Android TV
- From the home screen, open Settings.
- Open Play Store and then go to My Apps & Games.
- Locate and open the Netflix app.
- Select Uninstall and OK to confirm.
- Once uninstalled, you can reinstall the app from the Play Store again.
5.2. For Amazon Fire TV
- Press the Home button your Amazon Fire TV remote.
- Select Settings.
- Go to Applications > Manage All Installed Applications.
- Scroll down and select Netflix.
- Select Delete or Uninstall, and choose OK to confirm.
- You can reinstall the app from the Amazon App Store.
5.3. For Roku TV
- Press the Home button on your Roku TV remote.
- Highlight the Netflix app.
- Press the Star * button on your remote.
- Select Remove Channel.
- Select Remove Channel once more to confirm.
- Once uninstalled, open Streaming Channel.
- Go to Movies & TV > Add Channel > Netflix.
The Netflix error code tvq-st-103 and tvq-pb-101 are usually triggered due to connectivity issues or temporary issues with your streaming device.
Follow the steps in the article to troubleshoot these errors effectively. Do let us know which method helped you resolve the issue in the comments.
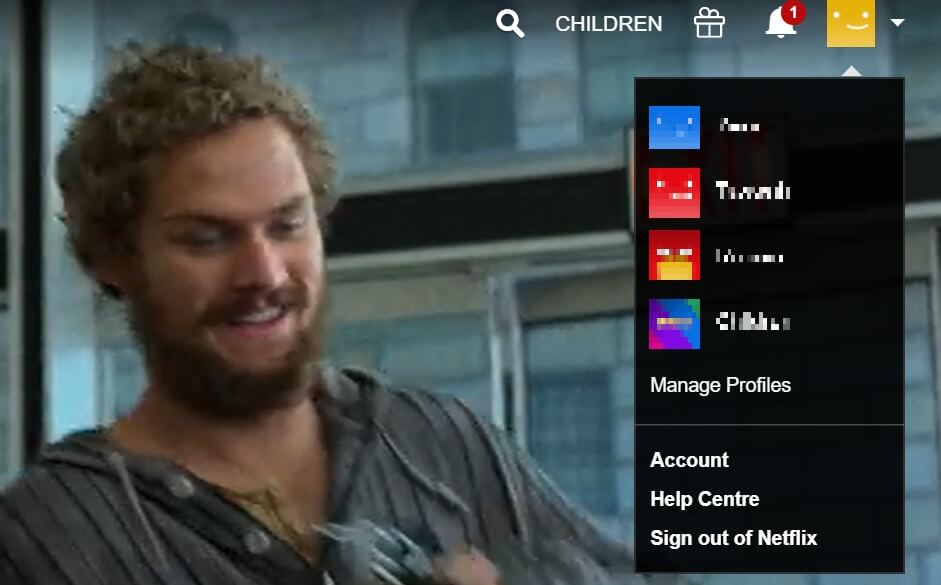


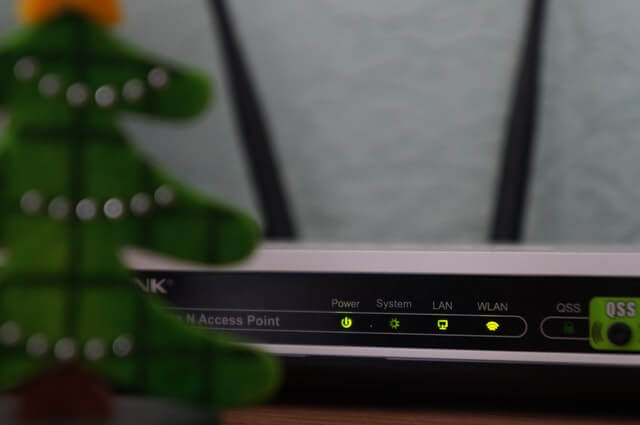
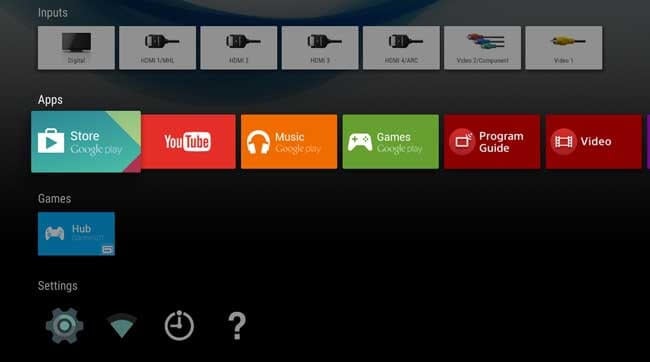
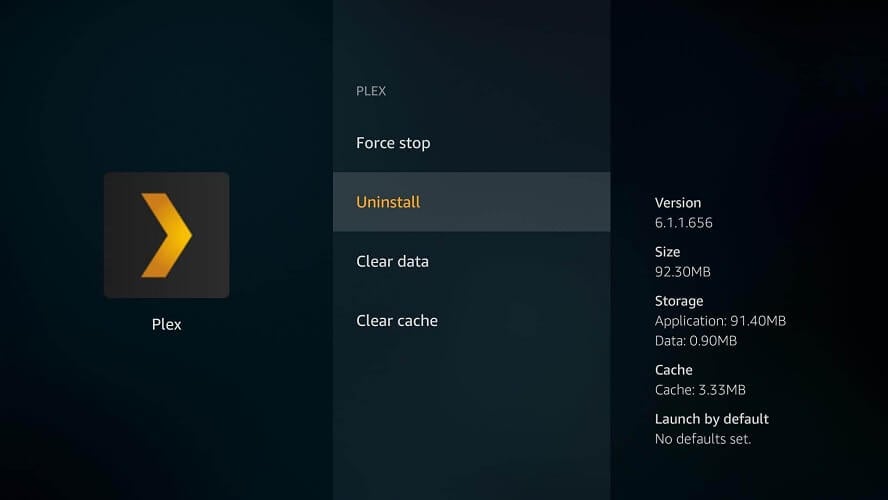
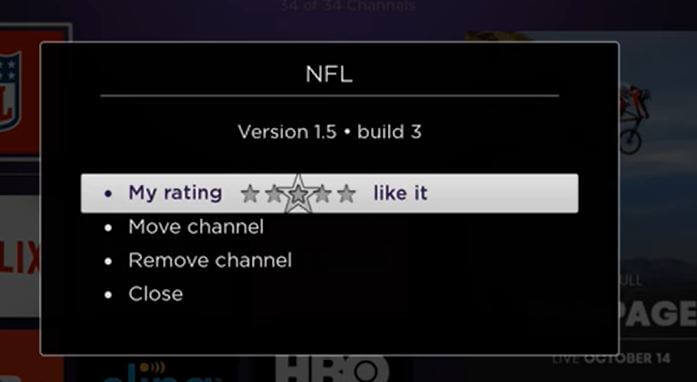
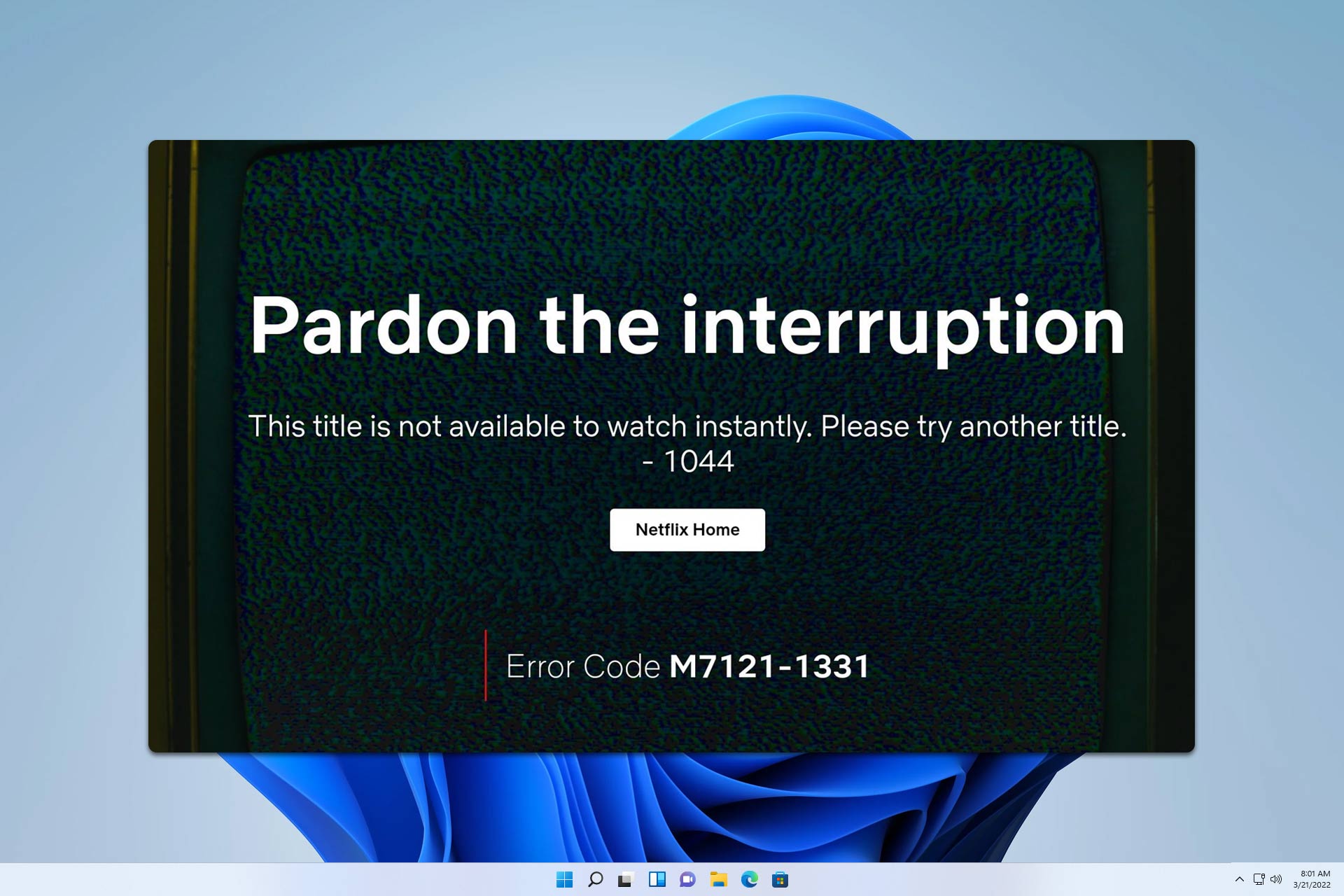
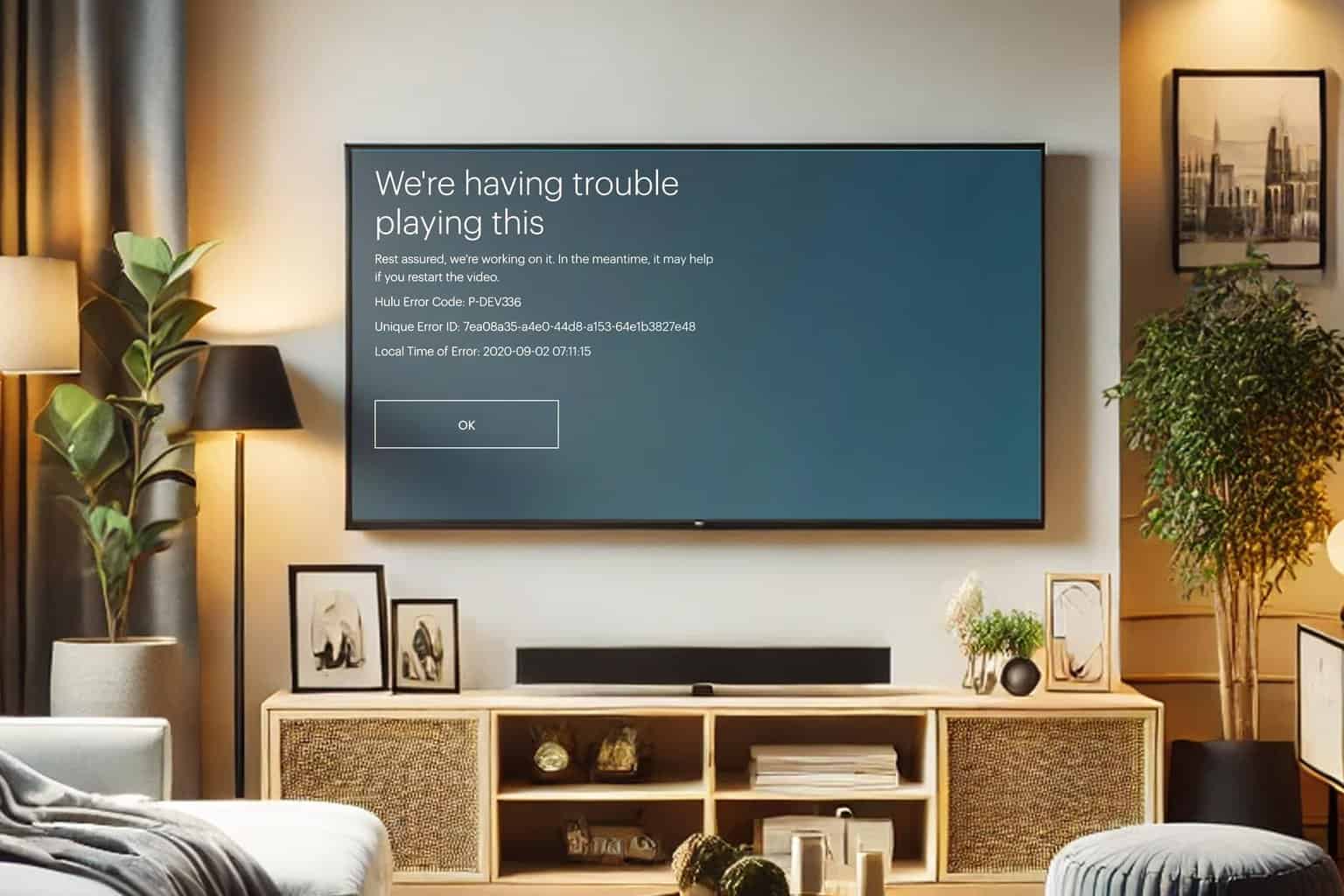
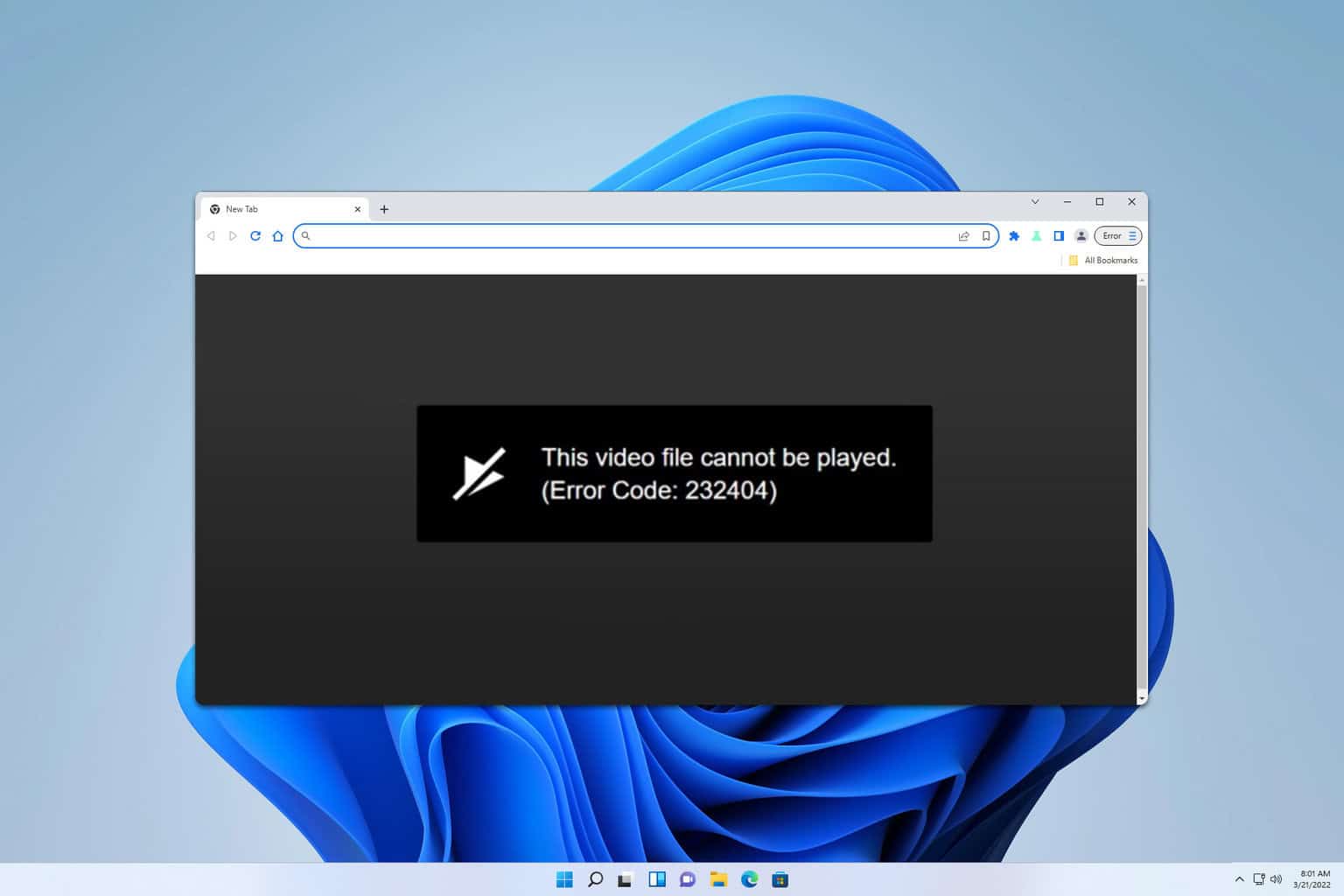

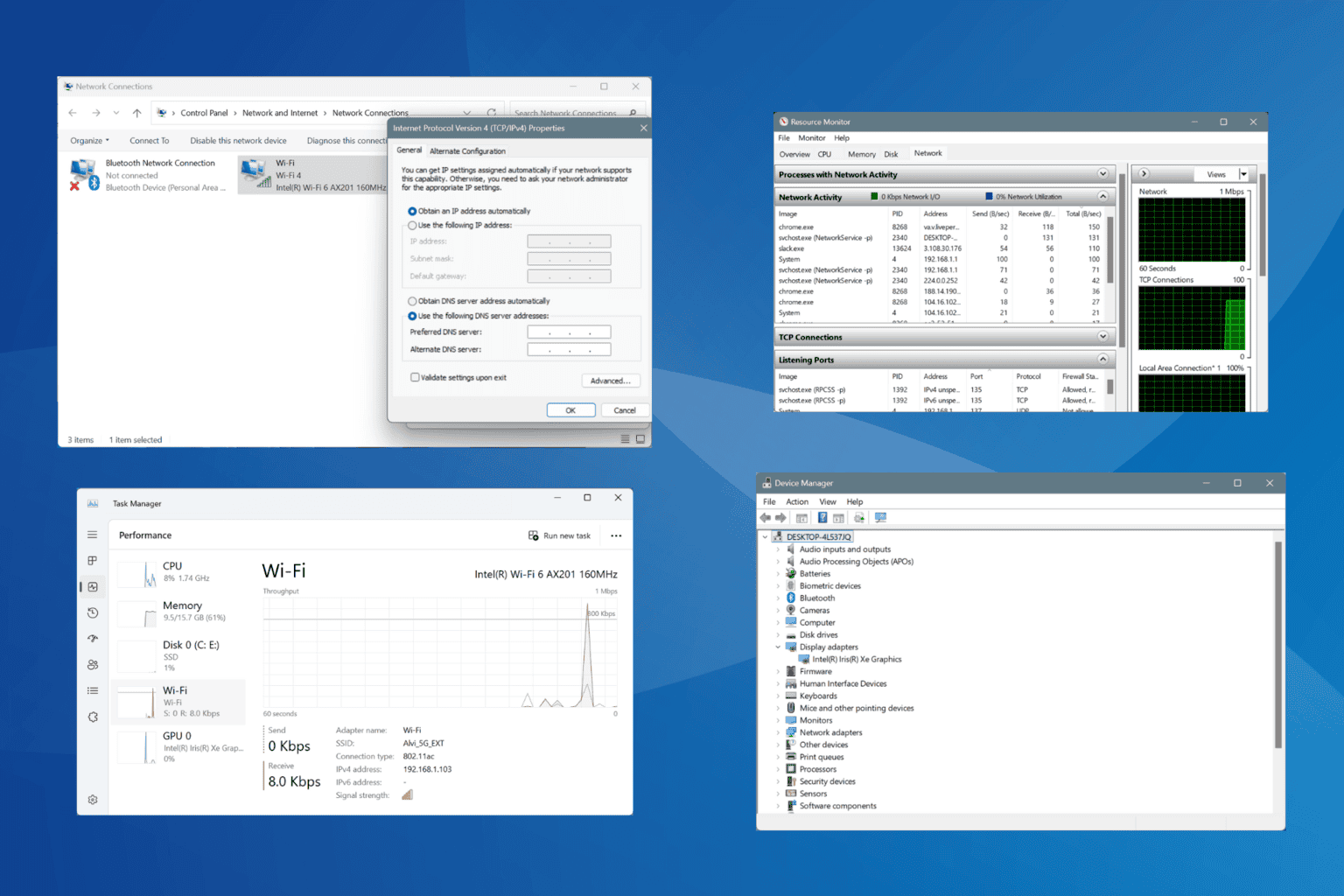
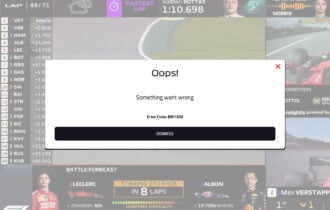
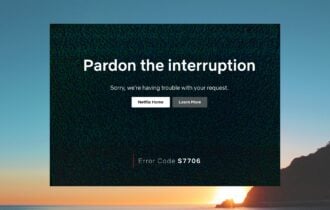
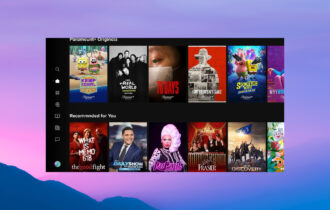
User forum
0 messages