FIX: Netflix error tvq-pm-100
4 min. read
Updated on
Read our disclosure page to find out how can you help Windows Report sustain the editorial team. Read more

If you are experiencing the Netflix error tvq-pm-100, it can be due to bad cache or a glitch in the Netflix app. The error is usually accompanied by the following message:
We’re having trouble playing this title right now. Please try again later or select a different title. According to Netflix, the error usually points to information stored on your device that needs to be refreshed.
Follow the steps listed in the article below to resolve the Netflix Error tvq-pm-100 and continue streaming your favorite show.
How do I fix the Netflix error tvq-pm-100 (5.2.5)?
1. Force close the Netflix app
Amazon Fire TV
- From the home screen, scroll down and select Settings.
- Select Application, then go to Manage Installed Applications.
- Select the Netflix app from the list.
- Choose Force Stop to terminate the app.
- Go back to the home screen and relaunch the Netflix app. Check if the issue is resolved.
Android TV
- From your Android TV home screen, open Setting.
- Go to Apps.
- Select the Netflix app from the list of the installed app.
- Select the Force Stop option to close the app.
- Relaunch Netflix from the apps menu.
If you are using the Netflix web version, hit the refresh button to see if that resolves the error.
2. Perform a power cycle
- Power off your Netflix streaming device.
- Disconnect any streaming device connected to the TV and unplug it from the power outlet.
- Leave the devices idle for a few minutes.
- Plugin the TV and turn it on.
- Launch Netflix and check if the error is resolved.
If the issue persists, check your network connection for connectivity issues. You can resolve most of the issues by restarting your network equipment.
Restart your home network
- Unplug your modem or WiFi router and turn it off.
- Leave the modem disconnected for a minute.
- Reconnect the Ethernet cable and plug in the power cord.
- Wait for all the lights on the router to stop blinking.
- Connect your Netflix streaming device to the internet and check for any improvements.
If the issue persists, enable mobile hotspot on your Android device. Connect your TV to the hotspot network and try streaming Netflix. If the content plays without any issue, the issue could be with your home network.
Download and run an internet speed test to check if your network is working correctly. You can also try accessing Netflix on any other device such as your computer or smartphone to see if it is a device-specific issue.
Looking for the best VPN to stream Netflix? Check out the best free VPNs for Netflix
3. Reinstall Netflix
Android TV
- Go back to the home screen and open Settings.
- Launch Google Play Store.
- Go to My Apps & Games.
- Open the Netflix app.
- Select Uninstall and then select OK to confirm the action.
- Reboot your TV and reinstall Netflix from the Play Store.
Amazon Fire TV
- Press the home button on your Amazon Fire TV remote and then select Settings.
- Navigate to Applications > Manage All Installed Applications.
- Locate and open the Netflix app.
- Select Uninstall and choose OK to confirm.
- Once uninstalled, the app can be reinstall from the Amazon App Store.
Roku TV
- Press the home button on your Roku TV remote.
- Highlight the Netflix app and press the Star *
- Select Remove Channel, then Remove Channel again.
- Once removed, open Roku Channel Store and install the Netflix app.
- Relaunch the app and check for any improvements.
The Netflix error tvq-pm-100 error is typically resolved after a quick restart. However, if the issue persists, you can follow other troubleshooting steps to fix the error.
Don’t hesitate to check our latest guide on Netflix error code E100 since it might give you more useful information about Netflix issues.
Do let us know which method helped you resolve the issue in the comments.
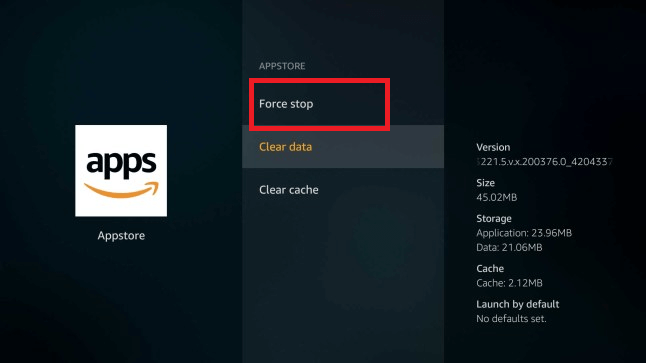
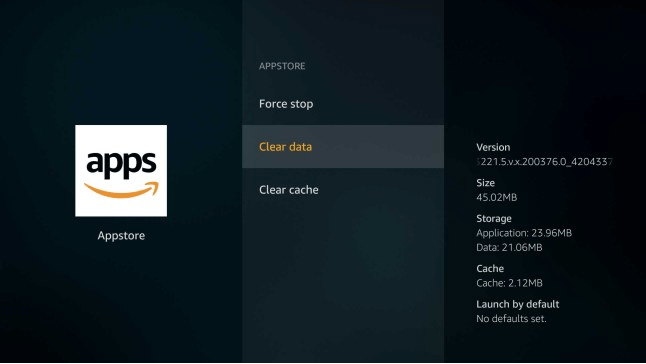


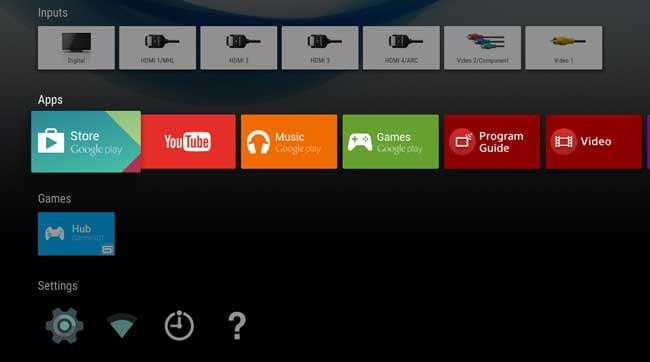
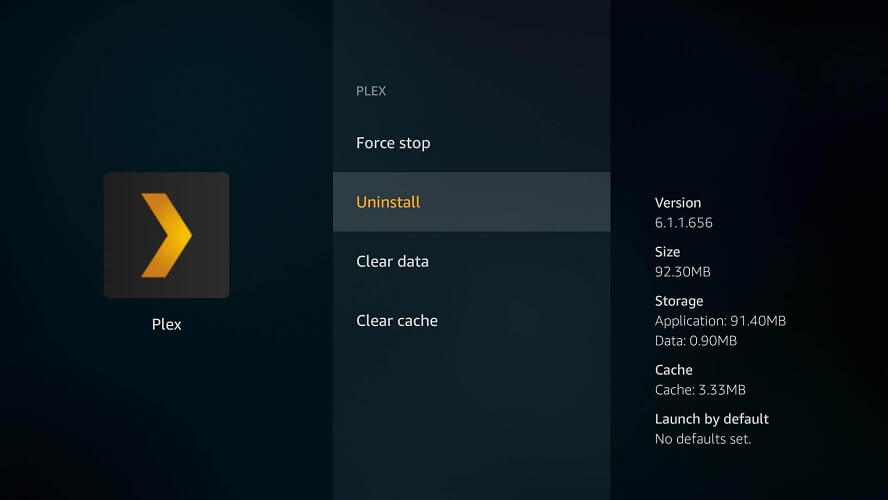
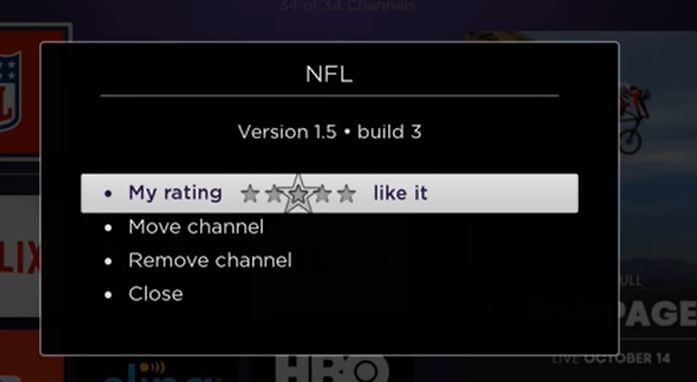
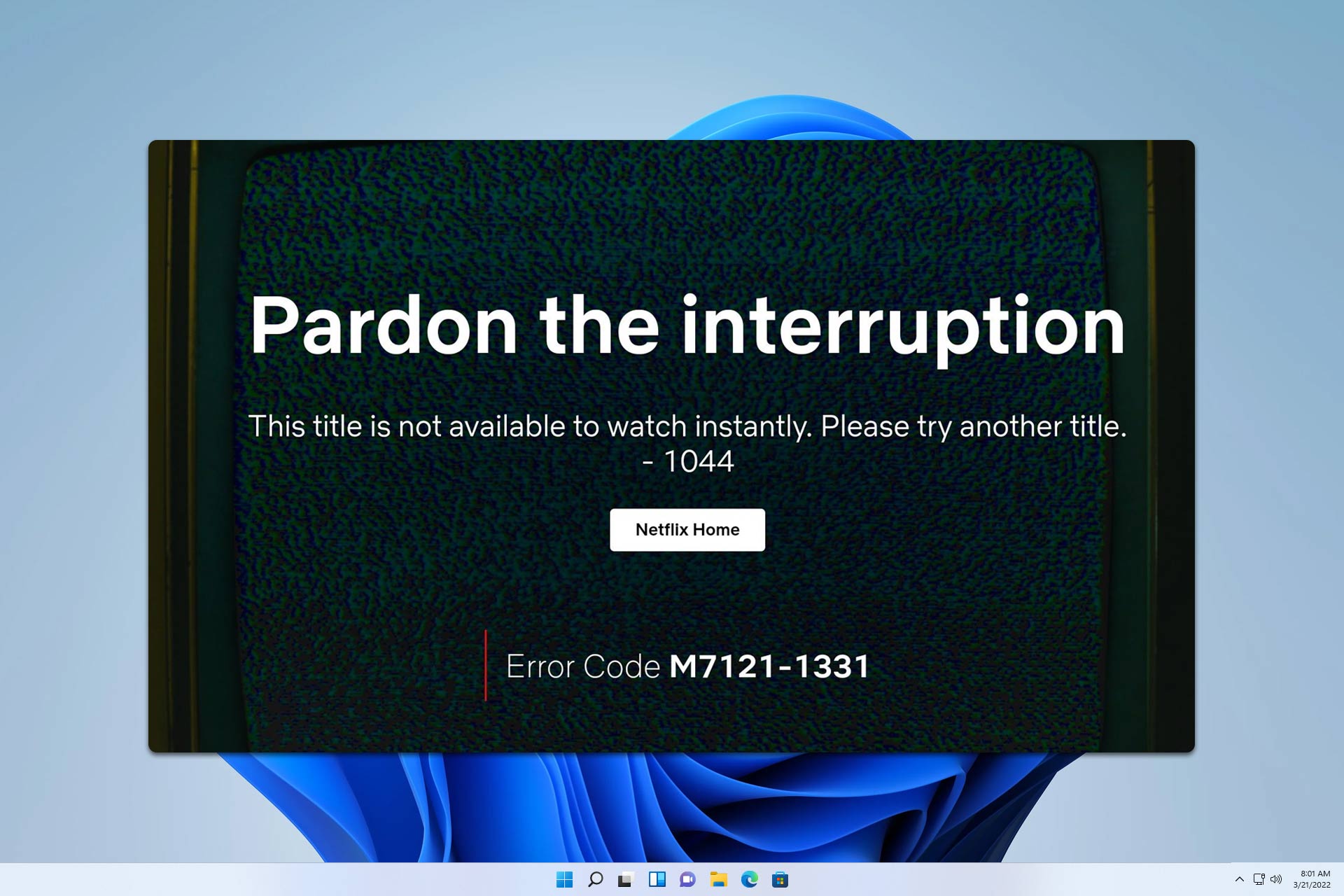
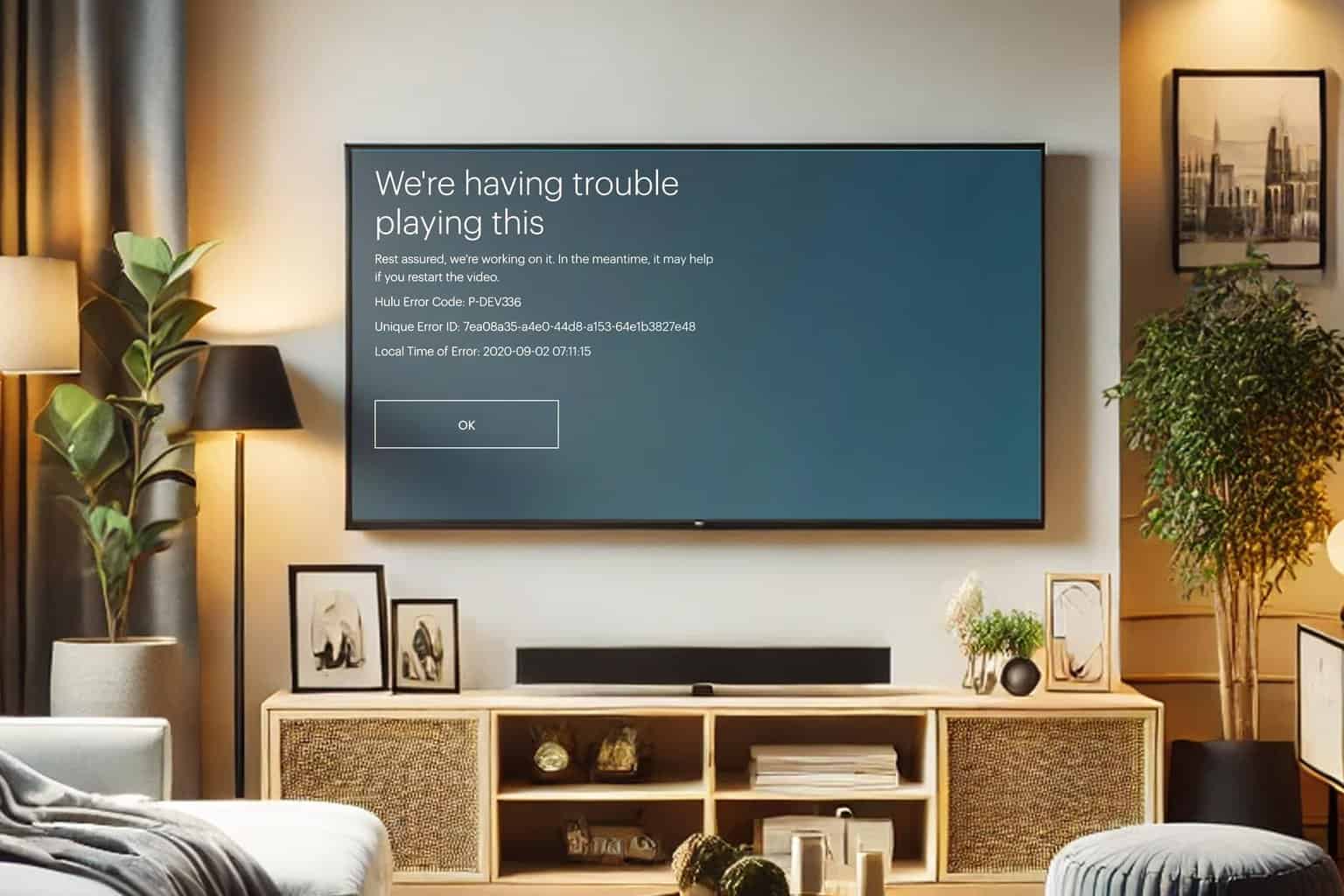
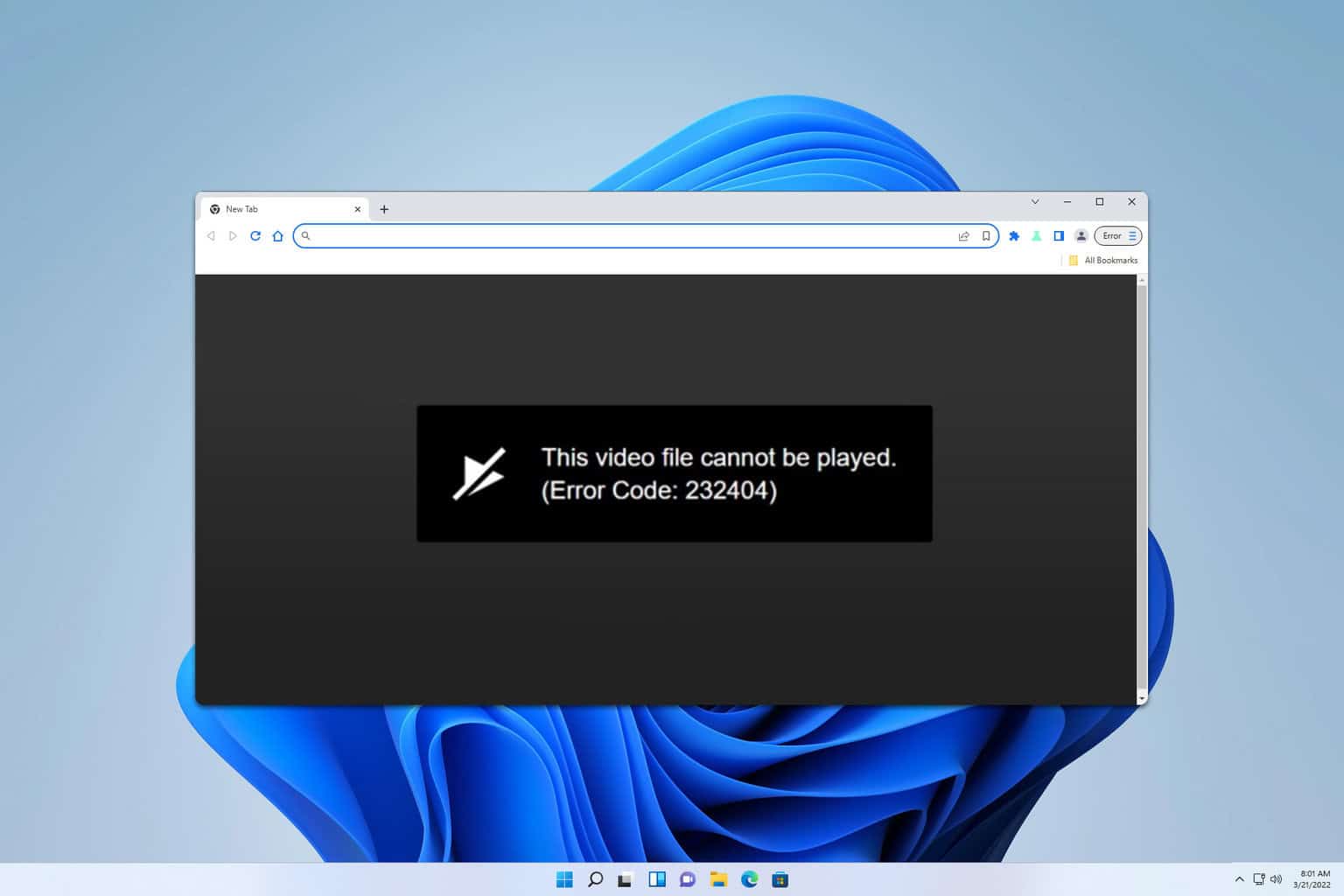

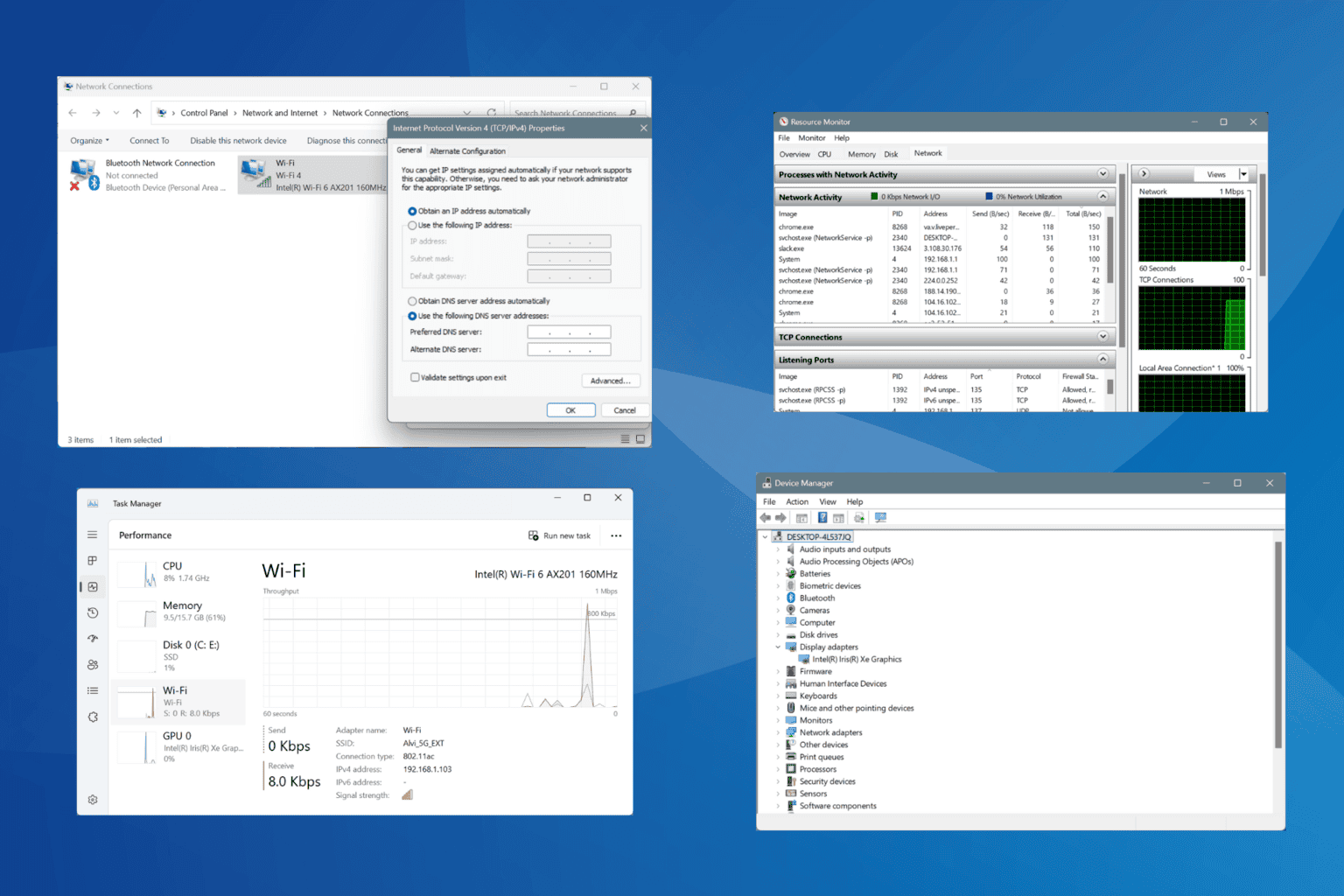
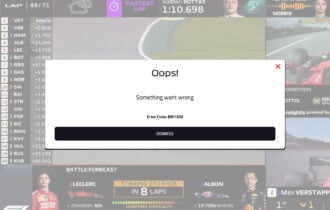
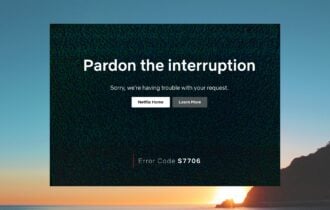
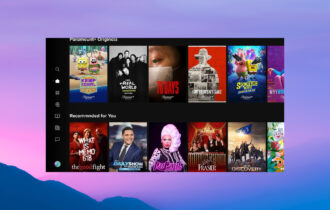
User forum
0 messages