Netio.sys Blue Screen on Windows 11: How to Fix it
It is a familiar issue users face after installing the latest updates
7 min. read
Updated on
Read our disclosure page to find out how can you help Windows Report sustain the editorial team. Read more
Key notes
- Many users have reported Netio.sys blue screen in Windows 11. The main causes are corrupted update files and system image corruption.
- Netio.sys BSoD error can appear with several different error messages on your device.
- One of our recommendations includes updating the Network Drivers. Don't hesitate in trying the methods mentioned below.
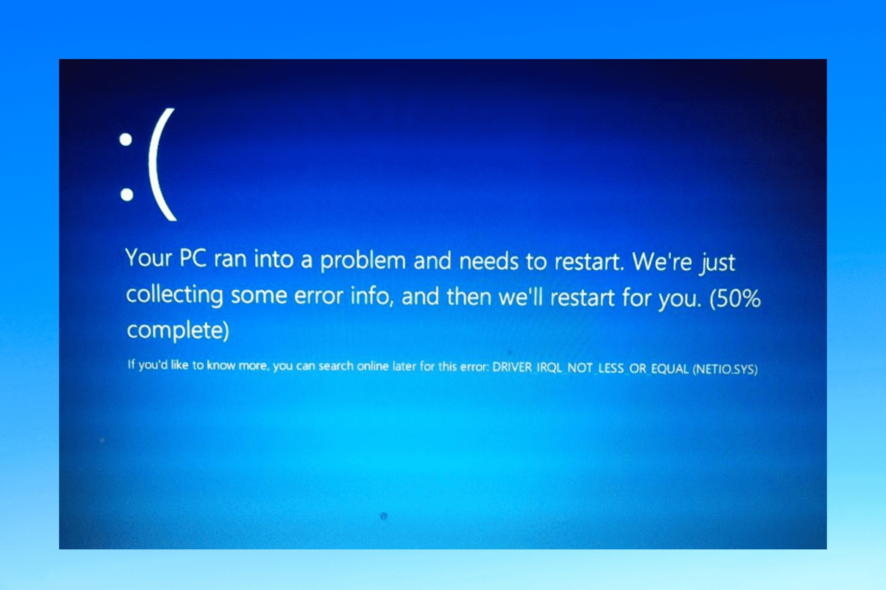
The netio.sys blue screen in Windows 11 is a familiar issue users face after installing the latest updates. When this error occurs, your system screen will turn blue and reboot or crash unexpectedly. It is an irritating error code that shows on your screen with some confusing warnings.
This error mainly occurs if the recently installed update file is corrupted. However, there are many other reasons this might happen.
So in this post, we have compiled a list of some troubleshooting methods that may help you fix this issue.
What is Netio.sys?
Netio is a utility that measures a network throughout the TCP/IP. Netio.sys on the other hand is a BSoD error that appears along with several different error messages on your device.
Some of the error messages users generally receive with Netio.sys Blue Screen on Windows 11 are:
- PAGE_FAULT_IN_NONPAGED_AREA – This indicates that invalid system memory has been referenced. Typically the memory address is wrong or the memory address is pointing at freed memory.
- SYSTEM_THREAD_EXCEPTION_NOT_HANDLED – This error code indicates that a system thread generated an exception that the error handler did not catch. To interpret it, you must identify which exception was generated.
- DRIVER_IRQL_NOT_LESS_OR_EQUAL – This error implies that your computer is unable to identify or point out the particular driver that is using an improper address. It usually occurs due to faulty, improperly configured, or corrupted drivers and it shows as a blue screen of death.
- IRQL_NOT_LESS_EQUAL – This error means that something is wrong with a device driver, your device’s memory, or antivirus software on your device.
- SYSTEM_SERVICE_EXCEPTION – It indicates that an exception happened while executing a routine that transitions from non-privileged code to privileged code.
- KMODE_EXCEPTION_NOT_HANDLED – This error occurs in Windows 10 when the different applications overwrite each other’s memory. It can crash the software and the operating system.
If you have received any of these above messages on your device, then try these troubleshooting methods mentioned below to fix the netio.sys blue screen in Windows 11.
How do I fix Netio system blue screen?
1. Restart your device
- Press Windows key + F4 to open the Shut Down Windows dialog box.
- Select Restart under What do you want the computer to do.
- Click on OK to restart your device.
Restart your device before starting with the troubleshooting methods mentioned below to solve this issue. In addition, restarting your device helps get rid of minor bugs and errors.
2. Run SFC Scan
- Click on Start and search for Command Prompt.
- Click on Run as Administrator.
- Type the following command and press Enter:
sfc/scannow - Restart your device and check if this error is fixed.
Corrupted files on your device can also be responsible for netio.sys blue screen in Windows 11. Run SFC or System File Checker scan to get rid of these corrupted files.
Several users complain about the fact that they are unable to run SFC scan on their device. Rest assured that our guide shows you what to do in case that happens.
3. Run a DISM scan
- Click on Start and search for Command Prompt.
- Click on Run as Administrator.
- Type the following command one by one and press Enter:
DISM /Online /Cleanup-Image /CheckHealth
DISM /Online /Cleanup-Image /ScanHealth
DISM /Online /Cleanup-Image /RestoreHealth - Restart your device and check if the error message still appears.
System image corruptions are also known to cause netio sys bf02 issue in Windows devices. Running a DISM Scan will find and repair system image corruptions.
4. Disable third-party antivirus
The Netio.sys blue screen in Windows 11 can also occur due to third-party antivirus software installed on your device. Disable the antivirus program and check to see if the problem has been resolved.
If deactivating the software does not work, temporarily remove the antivirus software and review for the same.
5. Run CHKDSK Scan
- Click on Start and search for Command Prompt and select Run as Administrator.
- Type the following command and press Enter:
CHKDSK C:/f/r/x - The command won’t start running as your device’s root drive is already in use. Instead, it will ask you to begin scanning when you restart your PC.
- Type Y, press Enter and then reboot Windows.
CHKDSK is a Windows program that checks and resolves system problems. It verifies that the file’s size, location, and other details match the data on the hard disk. It also checks to see if any areas of the hard disk are corrupted, which might be the source of the problem.
6. Update the Network Adapter
- Press Windows key + R to open the Run dialog box.
- Type devmgmt.msc and hit Enter.
- Expand the Network adapters section to see the list of adapters on your device.
- Right-click on your Network Adapter and select Update driver.
The netio.sys blue screen in Windows 11 can also occur due to outdated or corrupt network drivers. It’s critical to keep network drivers and adapters in good working order. They’re responsible for connecting your device to the internet.
To resolve this concern on your PC, you can employ driver updating software that will scan your system and detect all outdated drivers to fix them in minutes.
7. Clean Boot your PC
- Click on Start, search for system configuration and open it from the search results.
- Navigate to the General tab and check the Selective Startup and Load System Services options under it.
- Now navigate to the Services tab and check the option Hide all Microsoft services.
- Now click on Disable all at the bottom right corner and click on OK to save the changes.
Windows will now start with a minimum set of required drivers and programs by performing a clean boot. It will ensure if a third-party or background program is causing netio.sys blue screen in Windows 11.
Many users have also complained about the Netio.sys BSOD Windows 10. If you’re among those, read our post to fix it.
8. Run System Restore in Safe Mode
- Long press the power button until the Automatic Repair message appears.
- Navigate to Troubleshoot, followed by Advanced options, and select Open System Restore.
- Now, select your username and enter your password.
- Click on Next, and select a restore point before the Netio.sys BSoD error started.
- Now follow the instructions on the screen to restore your PC.
Changing your computer’s settings or switching on a function can be why netio.sys blue screen in Windows 11 occurs. You’ll have to restore these settings to default to fix this BSOD error.
9. Reset your device
- Click on Start and go to Settings.
- Next, click on Windows Update and select Advanced Options in the right pane.
- Scroll down and click on Recovery.
- Finally, click on Reset this PC and follow the instructions on the screen.
If none of those mentioned above steps solved your problem reset your Windows 11 device. Sometimes there is a problem with Windows core files that you cannot verify manually.
This was how you can fix netio.sys blue screen in Windows 11. If the troubleshooting methods didn’t solve this error, try reinstalling Windows. But this should be only a last resort.
If you still have any issues, feel free to drop a comment below. We’re eager to hear from you.
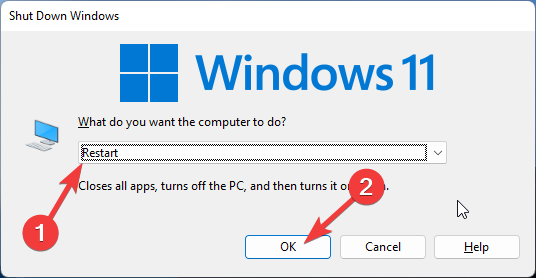
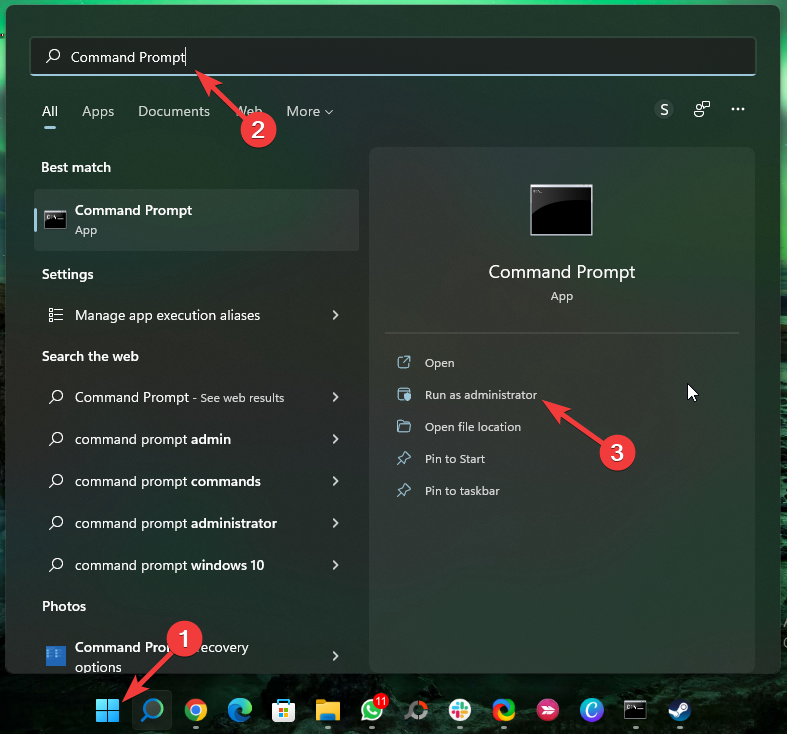
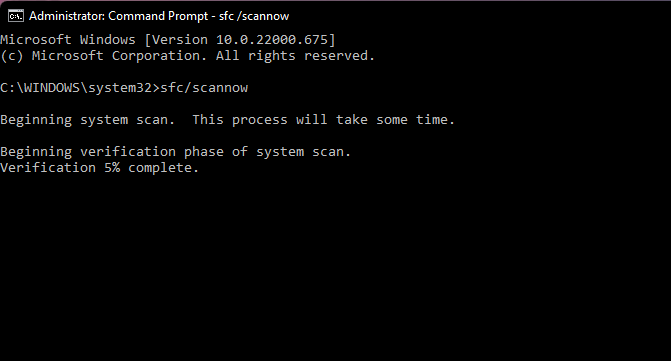
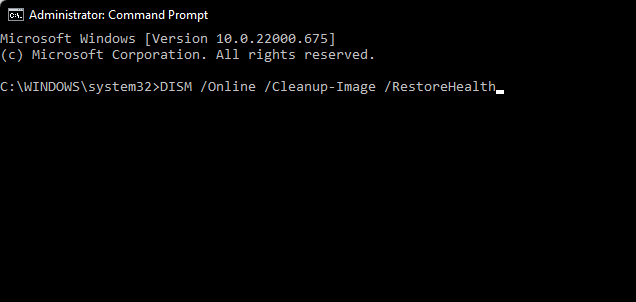
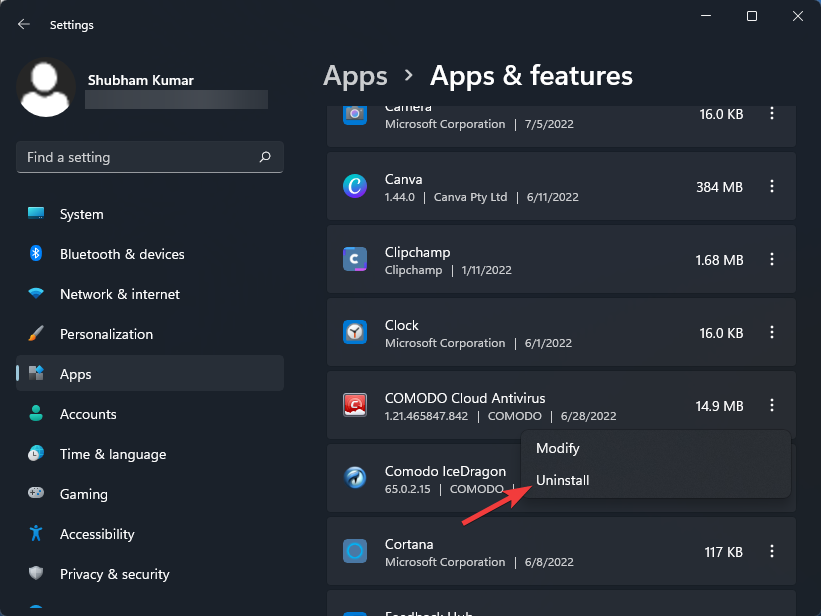
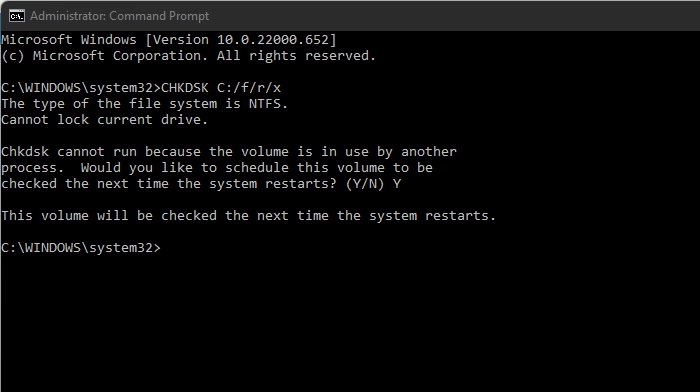
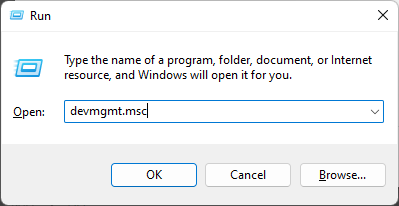
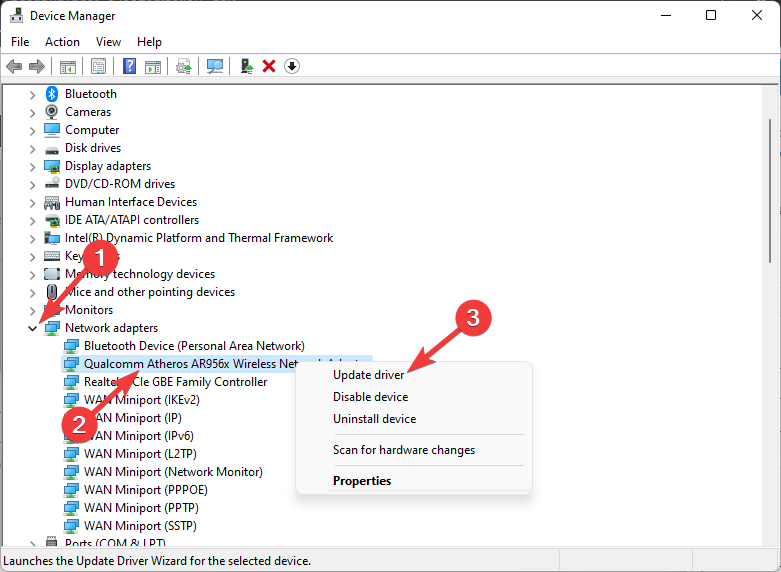
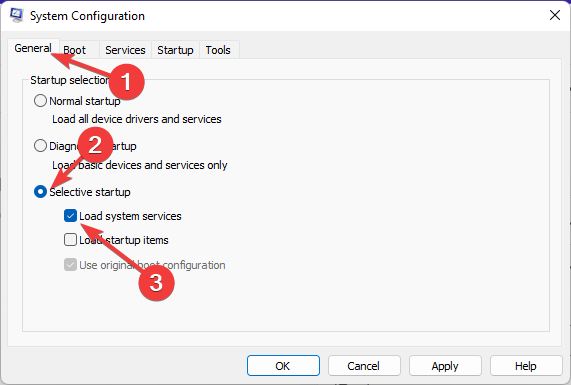
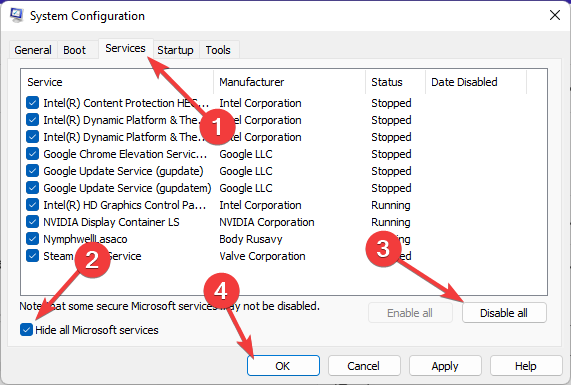
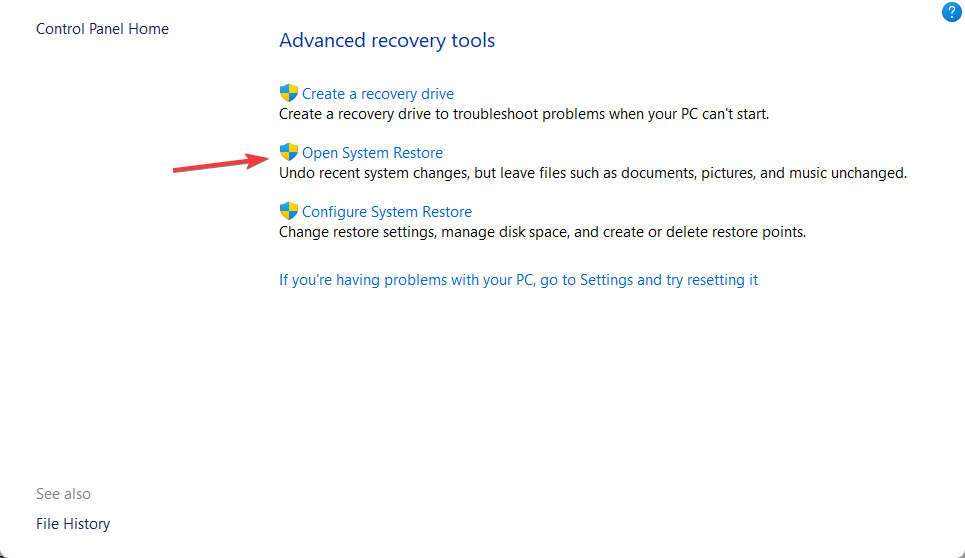

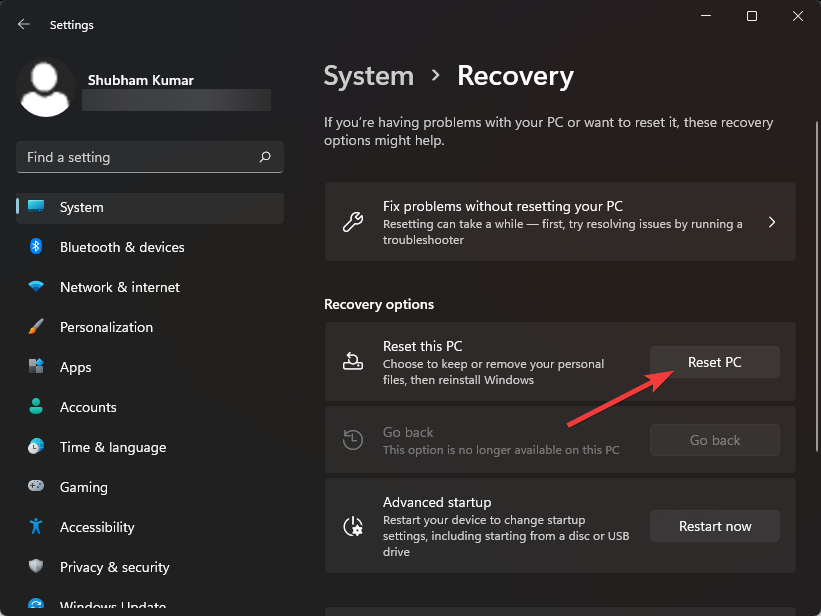




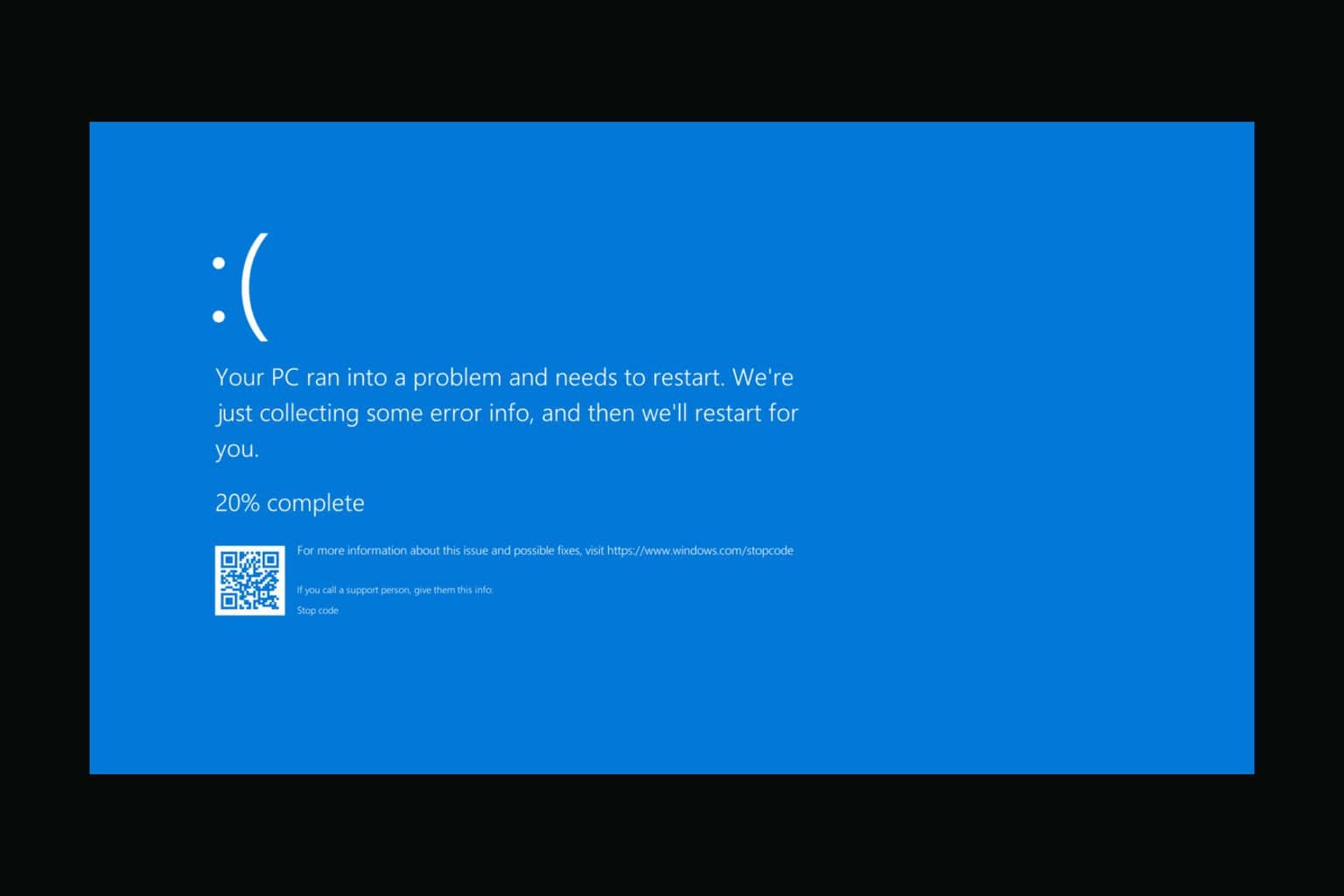



User forum
0 messages