Netstat is Not Recognized: 5 Ways to Enable it
If netstat-an not working, check the command for typos
4 min. read
Updated on
Read our disclosure page to find out how can you help Windows Report sustain the editorial team Read more
Key notes
- If the netstat is not recognized, make sure to check if the executable file is in the right location.
- Checking your environment variables is another way to fix netstat problems.
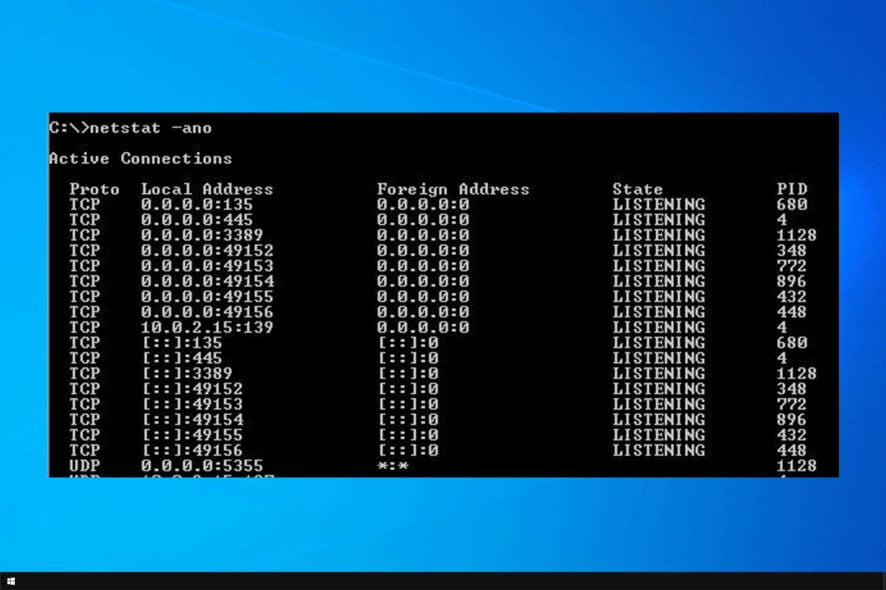
Netstat is a handy command-line utility that lets users view network details in the Command Prompt. However, many reported that netstat is not recognized.
This is a powerful tool that lets you check listening ports and more, and if it’s not working, you might encounter problems analyzing your network and network traffic.
Luckily, there are ways to fix this issue, and today we’re going to show you how to do it.
Why is netstat not recognized?
- Check the command for typos. In case you enter the command incorrectly, it won’t be recognized.
- An issue with a system variable might be causing this error.
- In rare cases, the file might be missing or moved from its default location.
What do I do if netstat command is not recognized in Windows?
1. Make sure you’re entering the command correctly
- Press Windows key + S and enter command prompt.
- Now select Command Prompt from the list of results.
- Enter the following command and press Enter:
netstat - You should now see the results.
First, make sure you’re entering the command for Netstat correctly. If you don’t enter the command correctly, you’ll see that the netstat is not recognized as an internal or external command error.
That’s a short and straightforward command to enter. Make sure that the command doesn’t include any typos after entering it. Then press the Enter keyboard key to initiate the utility.
2. Start Netstat by entering its full path
- Start Command Prompt as we showed you in the previous solution.
- When the Command Prompt starts, run the following command:
C:\WINDOWS\System32\netstat.exe - You should now see the results on the screen.
If Netstat still doesn’t work, try entering the command as a full file path into the Command Prompt.
So, you’ll need to enter the full Netstat folder path in the Prompt as shown directly below. Then press the Enter key to initiate the command.
3. Add a new system environment variable
- Click the magnifying glass taskbar button in Windows 10.
- Enter the keyword environment in the search tool that opens.
- Then click Edit the system environment variables.
- Click Environment Variables button.
- Select Path within the System variables box.
- Click the Edit button.
- Check if the following value is available
%SystemRoot%\system32 - If not, click the New button on the Edit environment variable window.
- Input this new variable new variable:
%SystemRoot%\system32 - Press the OK button.
- Then click OK to close the Environment Variables window.
If system32 path is missing, you might encounter netstat not recognized error in Windows 10, but the issue should be gone after creating the path.
4. Open Netstat from its folder
- Click the File Explorer button on the taskbar.
- Copy this folder path with the Ctrl + C hotkey:
C:\Windows\System32 - Then paste that path into File Explorer’s folder bar by pressing the Ctrl + V keyboard shortcut.
- Type Netstat in the search box as in the shot directly below.
- Click NETSTAT.EXE to open that command-line utility.
If you’re getting netstat not recognized erorr on Windows follow the steps above and ensure that netstat is at its default location.
5. Check if Netstat is in the Recycle Bin
- If you can’t find the NETSTAT.EXE in its folder, click the Recycle Bin icon on your desktop.
- Then enter Netstat in the Recycle Bin’s search box.
- Select NETSTAT.EXE within the Recycle Bin.
- Next, click the Restore the selected items option.
If you can’t find NETSTAT.EXE in the Recycle Bin or its folder, that utility has probably been entirely deleted.
NETSTAT.EXE files are available for download at websites, but not all those sources are guaranteed to be entirely reputable. Check all potential file download sources very carefully.
If you need to restore a deleted NETSTAT.EXE file, updating Windows 10 to a new build version or performing a Windows 10 factory reset will restore this file.
You’ll need to reinstall third-party software if you reset Windows 10. However, your user files can be retained.
So, that’s how users can fix the netstat not recognized Windows 10 error. Some of the above potential fixes might also resolve the same not recognized issue for other command-line tools.
To learn more about networking, check our guide on how to scan IP addresses on local network.
Did you find our solutions helpful? Let us know in the comments below.
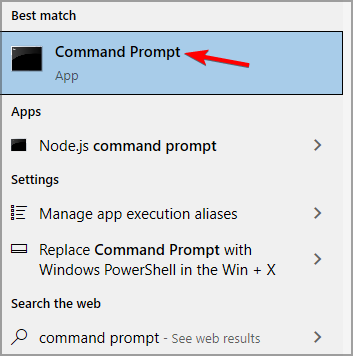
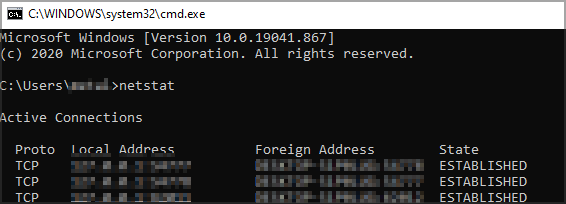
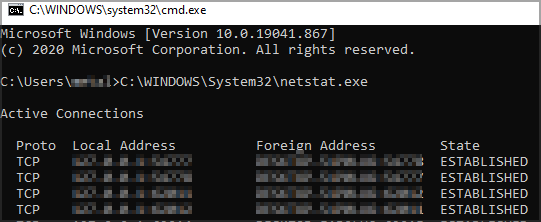
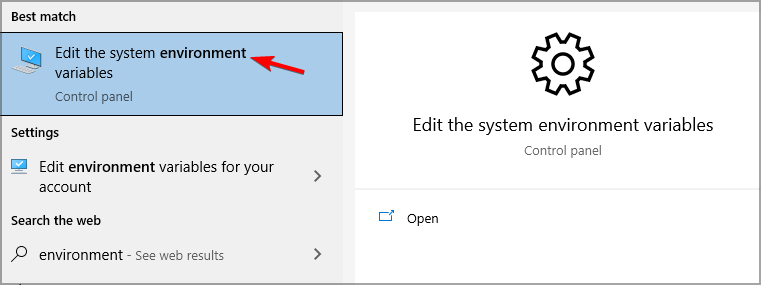
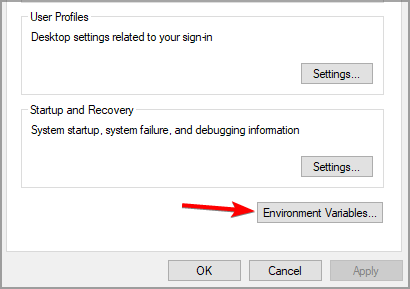
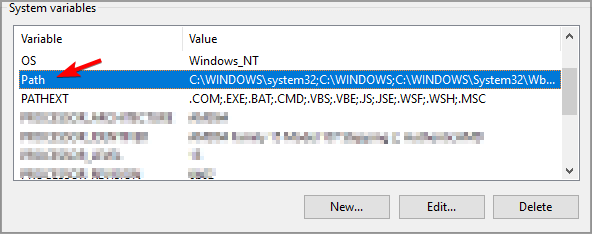
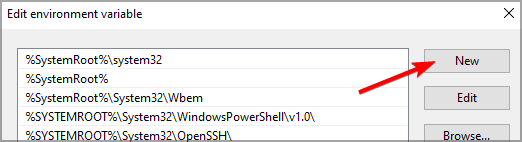

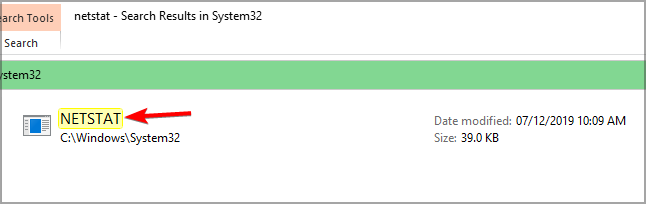
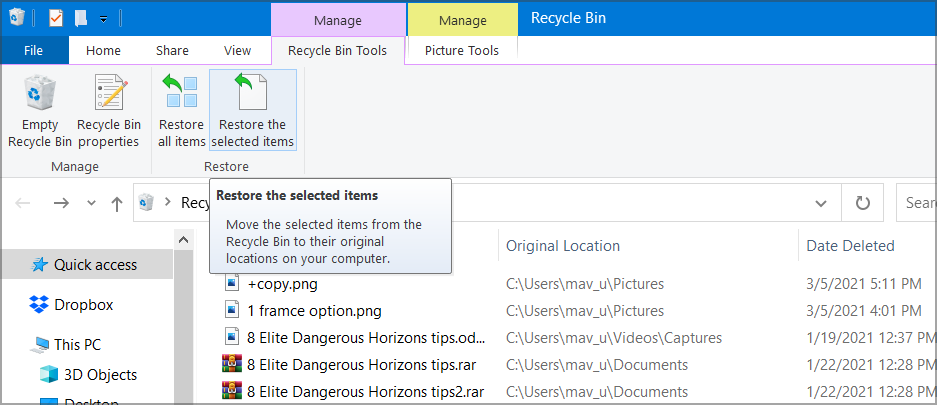








User forum
0 messages