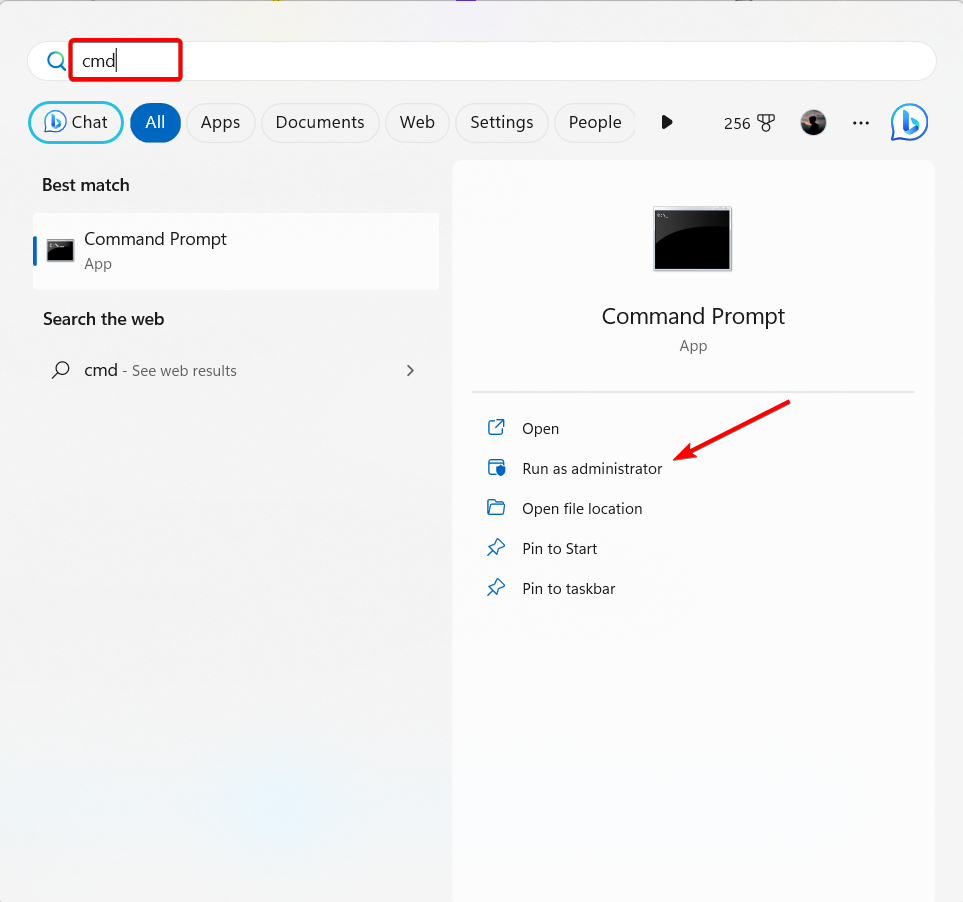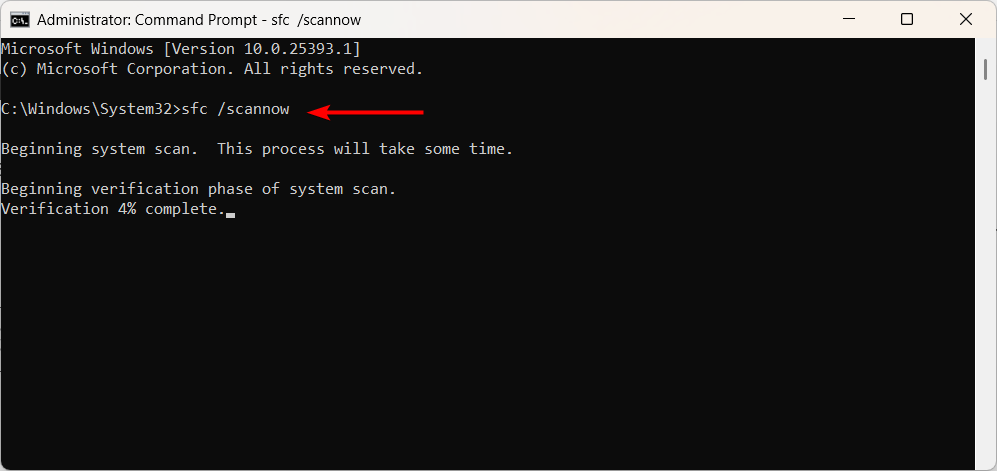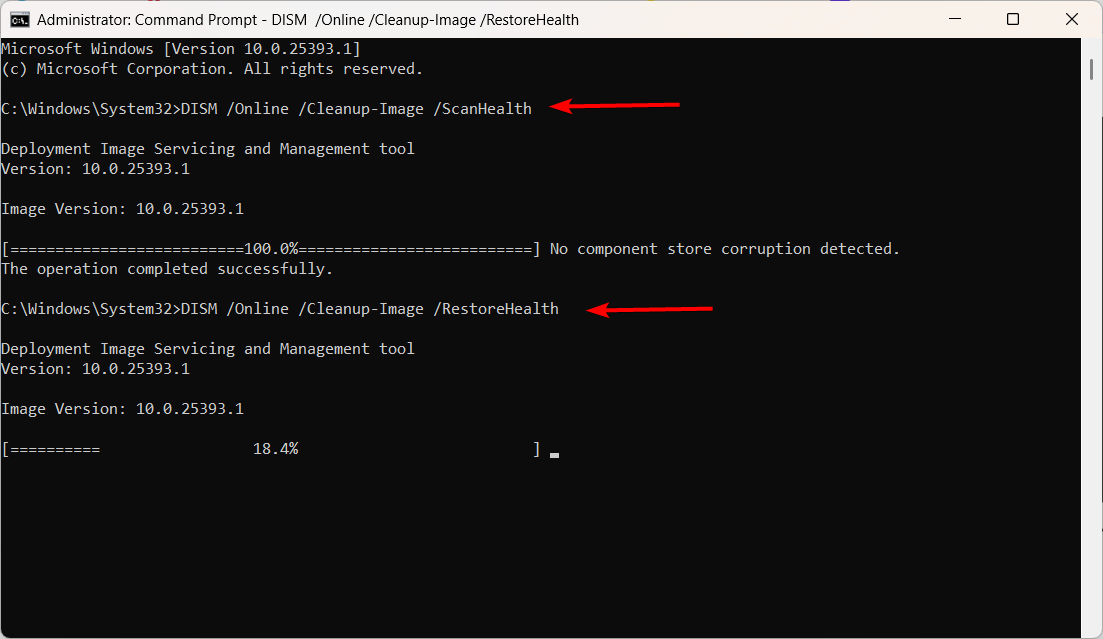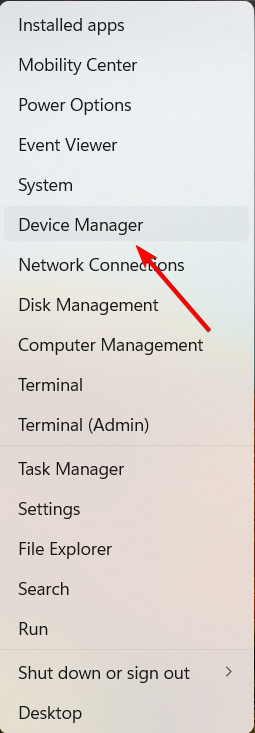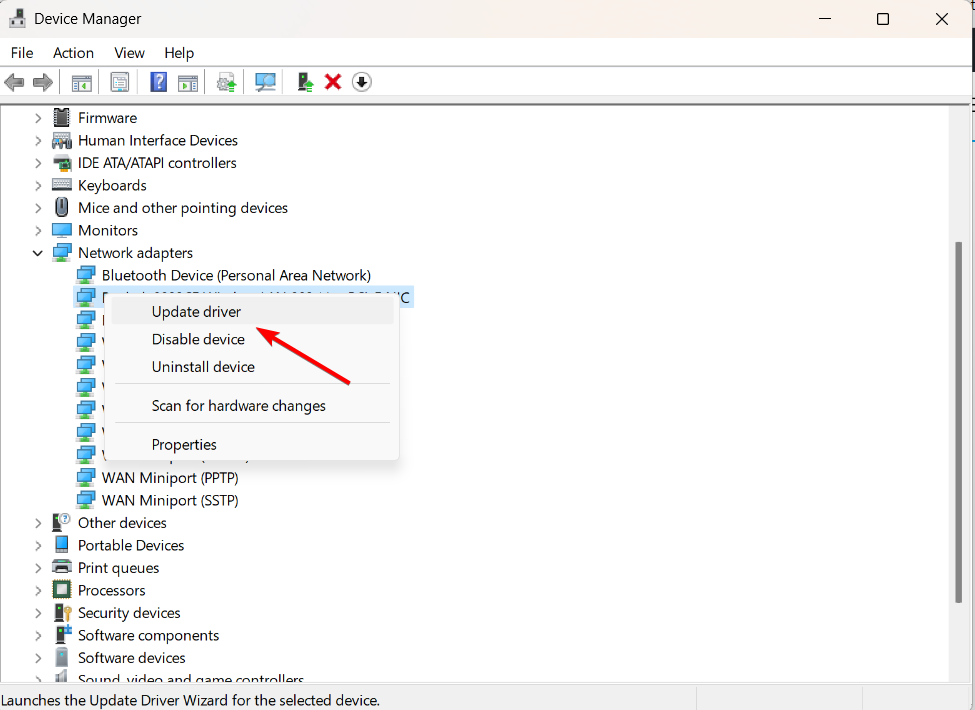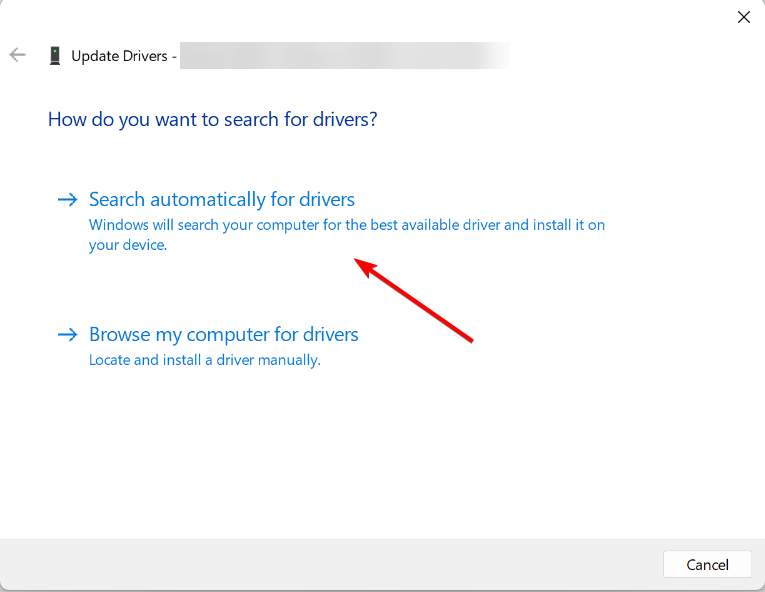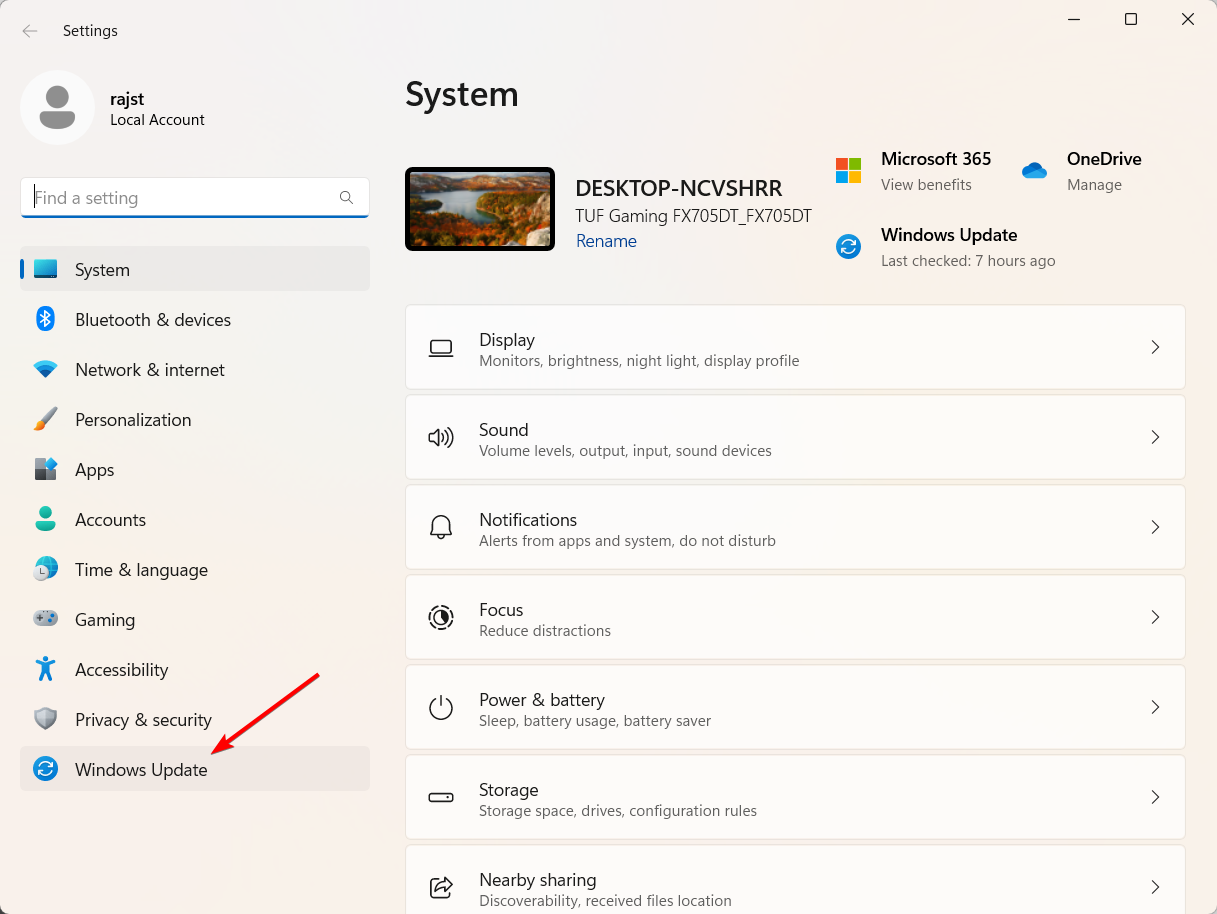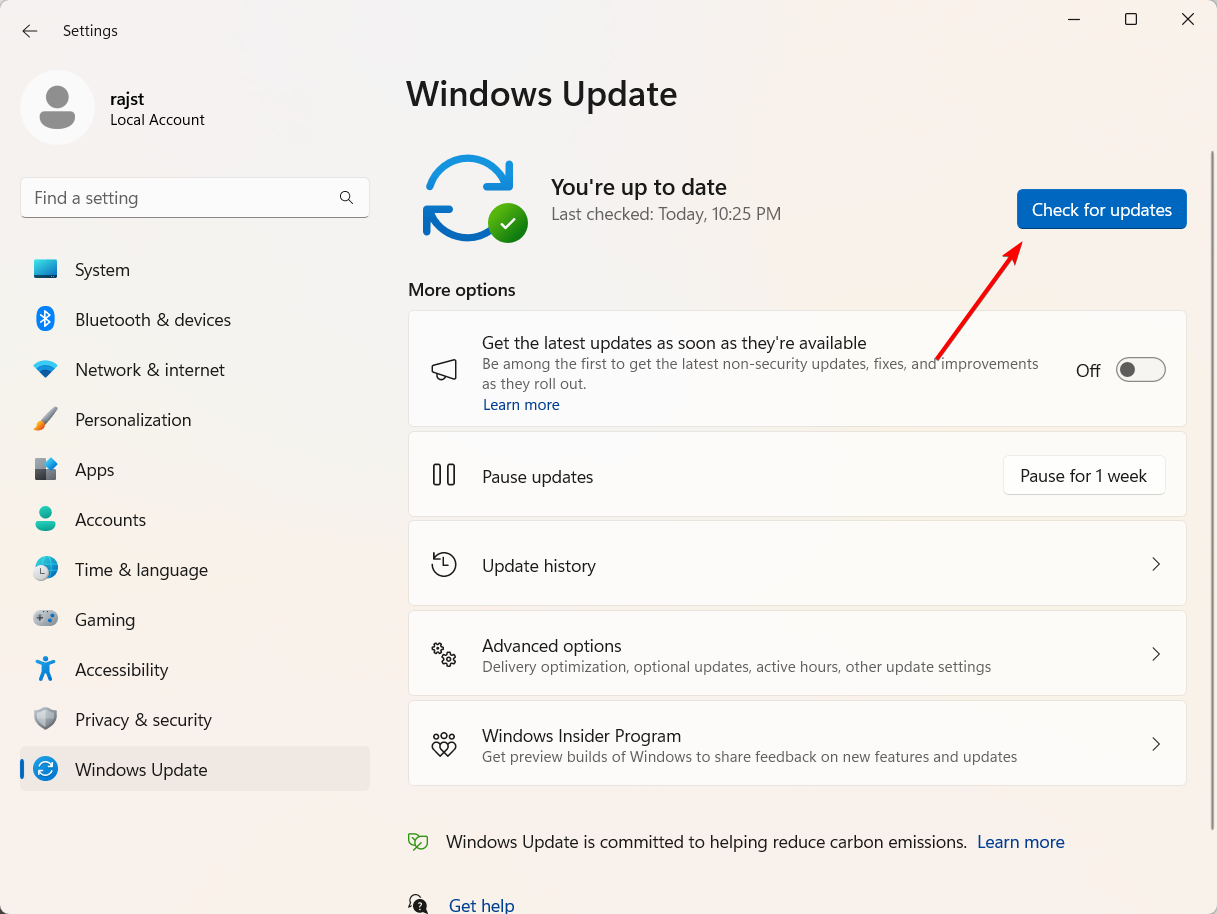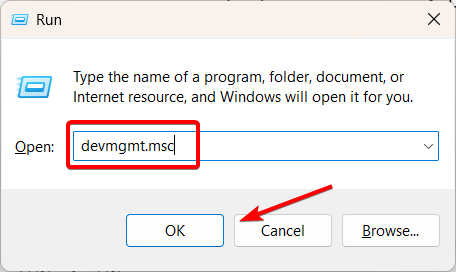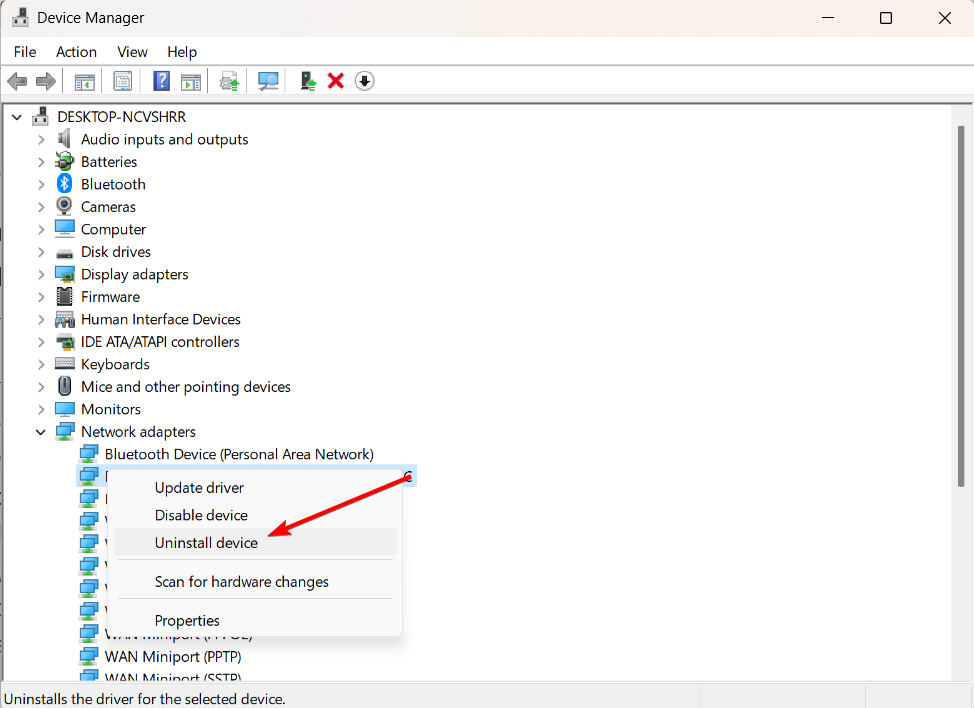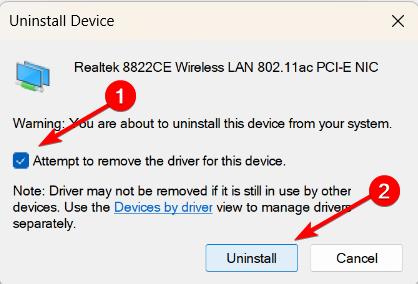NETwsw02.sys BSoD Error: 5 Ways to Fix it
Reinstalling the Wi-Fi driver should fix the issue
4 min. read
Updated on
Read our disclosure page to find out how can you help Windows Report sustain the editorial team Read more
Key notes
- NETwsw02.sys file is part of the Intel Wireless WiFi Link driver.
- A Wi-Fi link driver is software that enables communication between your computer’s operating system and the wireless network adapter.
- Performing repair install or clean install is one of the effective solutions to this issue.
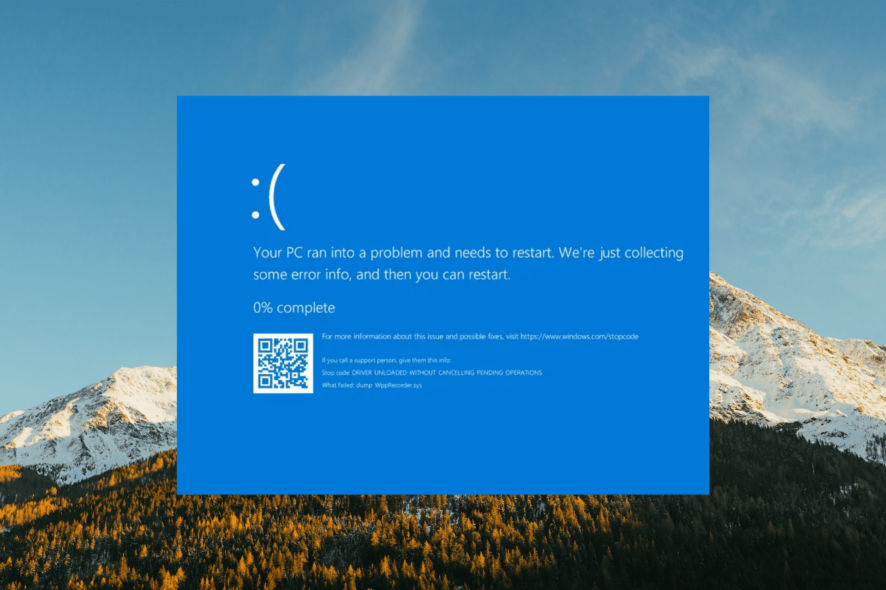
Many users have reported that they are experiencing the Blue Screen of Death errors that mentions NETwsw02.sys in the error message.
The issue is not exclusive to a specific Windows version; it has been known to occur on various Windows versions, including Windows 7, Windows 8.1, Windows 10, and Windows 11.
However, it’s not an issue without a solution. In this guide, we have compiled a list of steps that you can follow to resolve this blue screen error on your computer.
What is the NETwsw02.sys file?
NETwsw02.sys is an SYS file associated with Intel Wireless WiFi Link Driver and Intel Wireless Network adapters. If you are experiencing a Blue Screen of Death (BSOD) error related to the NETwsw02.sys file, it means there’s a problem with the Intel Wi-Fi driver on your computer.
A variety of factors can cause the error; here are some common causes:
- Corrupted or missing file: The NETwsw02.sys file itself may become corrupted or go missing due to various reasons, such as hardware failures, software conflicts, or malware infections.
- Outdated or incompatible driver: Using an outdated or incompatible version of the Intel Wi-Fi driver can lead to conflicts and issues with the NETwsw02.sys file.
- Hardware problems: Sometimes, hardware issues like a faulty wireless network adapter or incompatible components can cause the NETwsw02.sys BSoD error.
- System or software conflicts: Conflicts with other system files, software, or third-party applications can also trigger this BSoD error.
How can I resolve the NETwsw02.sys BSoD error?
Before diving into more advanced solutions, let’s explore a few quick fixes you can try:
- Restart your computer: Sometimes, a simple restart can resolve temporary issues with the driver.
- Run a virus scan: Run a deep malware and virus scan to remove the virus infection that causes the BSoD error.
1. Run SFC and DISM scans
- Press the Windows key, type cmd, and click Run as administrator.
- Type the following command and press Enter to repair system files:
sfc /scannow - Once the scan is complete, run the following commands one after the other:
DISM /Online /Cleanup-Image /ScanHealthDISM /Online /Cleanup-Image /RestoreHealth - Wait for the command to repair the Windows OS image.
Alongside this troubleshooting process, you can also run the ideal solution to repair and optimize your Windows PC performance. Such dedicated software will start with a full system scan to direct any single issue and then offer you the summary scan. After that, you only have to press Repair.
2. Update the Wi-Fi driver
- Press the Windows + X and select the Device Manager option.
- Expand the Network adapters section, right-click the Intel Wireless device under it, and select the Update driver option.
- Then, choose Search automatically for drivers and install any available updates.
The main reason for the NETwsw02.sys BSOD error is having an old network driver. So, updating your driver to the latest version should fix the problem.
3. Update your PC
- Press the Windows + I and select Windows Update on the left sidebar.
- Click the Check for updates button on the right-side pane.
- Finally, download and install the available updates and restart your PC.
4. Uninstall and reinstall the Intel Wireless Wi-Fi driver
- Press the Windows+ R, type devmgmt.msc in the command box, and click OK.
- Expand the Network adapters option, right-click the Intel Wireless adapter, and select the Uninstall device option.
- Check the Attempt to remove the driver for this device box and click the Uninstall button.
- Then, restart your PC.
- Go to the official website of your computer manufacturer or the Intel website to download and install the latest version of the Intel Wi-Fi driver compatible with your specific model.
5. Perform a Clean Install of Windows
If the previous steps didn’t fix the random crashes related to the NETwsw02.sys file, there may be a problem with your system files that can’t be easily fixed.
In such cases, the only way to resolve the error is to clean install the Windows or reset the PC.
If you need more help, look at our guide on how to check the BSoD log file. It will show you what caused the problem and give you steps to fix it.
Feel free to let us know the solution that helped you fix this issue in the comments below.