Fix: No Action was Taken as a System Reboot is Required
Easy steps to properly install your apps
5 min. read
Updated on
Read our disclosure page to find out how can you help Windows Report sustain the editorial team Read more
Key notes
- No action was taken as a system reboot is required is a system error that you need to address quickly.
- Since your device should still be fully usable, you can try one of the solutions we list below.
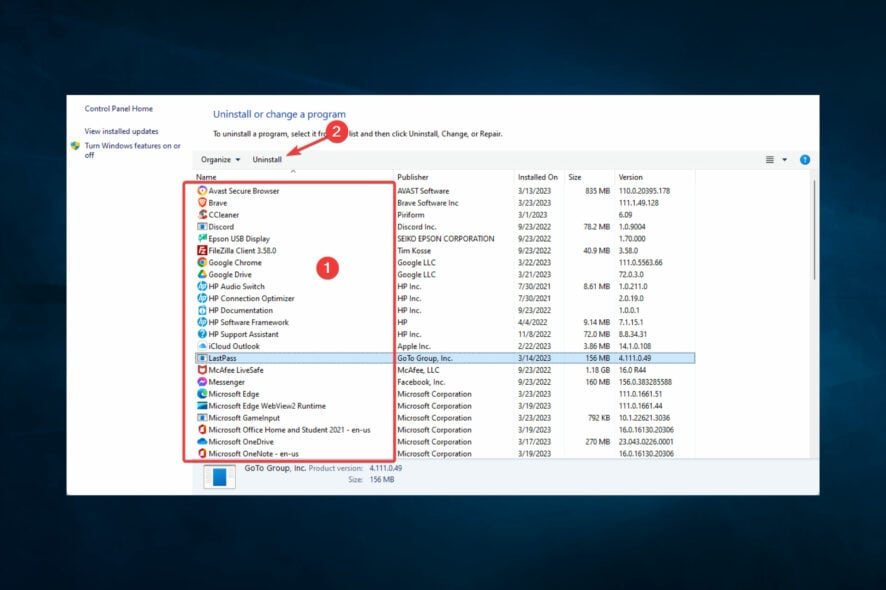
ERROR_FAIL_NOACTION_REBOOT is a system error, and it’s usually represented with No action was taken as a system reboot is required message.
This error can affect any Windows operating system, and Windows 10 is no exception, so today, we will show you how to fix it properly.
What does No action was taken as a system reboot is required message mean?
The message No action was taken as a system reboot is required typically means that a software update or installation has been completed, but the changes made will not take effect until the system is restarted.
This is often a sign that your computer has undergone an update and needs to complete the process.
However, sometimes, it could be a sign of an installation error where the process is incomplete or stuck. And in such cases, even a restart will not be sufficient. At these times, you may get the message ERROR_FAIL_NOACTION_REBOOT.
Let us now explore the best fixes.
How can I fix No action was taken as a system reboot is required?
1. Check and disable your antivirus
- Click on the hidden access arrow in the Taskbar.
- Click on your antivirus icon, hover over Avast shields Control and select Disable for 10 minutes (This step varies for different antivirus software).
If you want to keep your PC safe from online threats, it’s essential to have a proper antivirus tool installed. However, third-party antivirus software might enforce specific policies that interfere with your system and cause this and other errors to appear.
In most cases, disabling some of its problematic features may help. However, if you can’t find the problematic feature, you can disable your antivirus entirely and check if that solves the problem.
Lastly, you can also try to remove your antivirus as a potential solution. However, leaving your device unprotected also comes with many risks, so choosing a more trustworthy antivirus like ESET HOME Security Essential is safer.
This antivirus will provide browsing security and protection from malware or serious hacking attacks.
2. Remove problematic apps
- Press Windows + R, type appwiz.cpl, and hit Enter.
- From the program list, click the problematic application and select the Uninstall button.
- Lastly, follow the wizard to complete the uninstallation.
Several users reported this error message while using Plex. According to them, they fixed the problem by removing the application using a professional uninstaller solution.
Using such dedicated tools will remove all files and registry entries associated with the application. Then, after completely removing the application, you can install it again and check if the problem appears.
The main reason for using uninstaller software to remove problematic apps is the residual files they leave behind if you delete them manually from Windows.
Remember that this error can also appear with other applications, so remove them by employing efficient uninstaller software and then reinstall them.
3. Keep your system up to date
- Press Windows Key + I to open the Settings app.
- Navigate to the Update & security section.
- Now click on the Check for updates button.
Windows will now check for updates. If any are available, Windows will download them in the background and install them once you restart your PC. After updating your PC, check if the problem persists.
Windows 10 usually automatically downloads updates in the background, but sometimes you can miss an important update. This is why you must check for updates manually.
4. Reinstall Visual C++ Redistributables
- Press Windows + R, type appwiz.cpl, and hit Enter.
- Click on Microsoft Visual C++ from the program list and select the Uninstall button.
- After the uninstallation, download Visual C++ Redistributables and install them.
Many Windows applications require Visual C++ Redistributables to work. Sometimes system errors such as this can occur if you don’t have the necessary Redistributables installed.
Remember that different programs use different versions of Redistributables, so you might have to download and install more than one version.
5. Use Microsoft Fix it application
- Download the Microsoft Fix it app.
- Double-click the downloaded file.
- Click on Next.
- Click on Installing, then follow the wizard to resolve the issue.
Microsoft offers a free troubleshooter that you can download and fix corrupted registry keys or other problems related to installing or removing other software.
In addition, you might want to check for any leftover files in the installation directory and remove them manually.
After that, you should be able to reinstall the faulty app without problems.
6. Create a new user account
- Press Windows + I to open the Settings app and navigate to the Accounts section.
- Navigate to the Family & other people in the menu on the left. Then click on Add someone else to this PC.
- Click on I don’t have this person’s sign-in information.
- Select Add a user without a Microsoft account.
- Enter the desired user name and click on Next.
After creating a new user account, switch to it and check if the error still appears.
If it doesn’t, you might try removing any recently installed applications and check if that solves the problem on your main account. Alternatively, you can switch to the new account and use it as your main one.
7. Perform a System Restore
- Optional: Back up recently saved files before using System Restore.
- Press Windows Key + S and choose Create a restore point from the menu.
- Click on the System Restore button.
- When the System Restore window opens, click on Next.
- Check the Show more restore points option, select the desired restore point, and click Next.
- Follow the instructions to complete the restoration.
After restoring your system, check if the error still appears. System Restore is a fast and straightforward way to fix computer problems, so try it out.
We hope you fixed the ERROR_FAIL_NOACTION_REBOOT issue with one of our solutions. We’d like to hear what worked for you, so use the comments below.
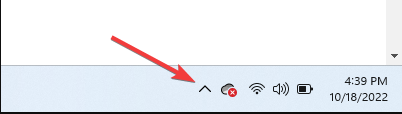
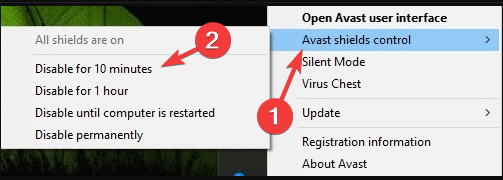

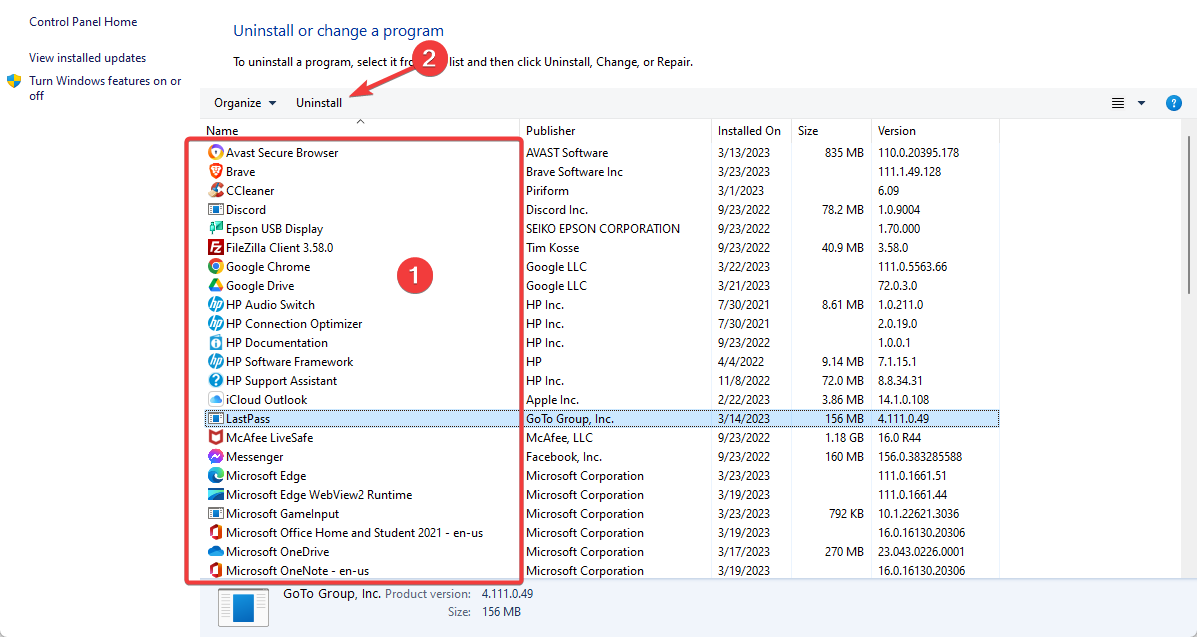
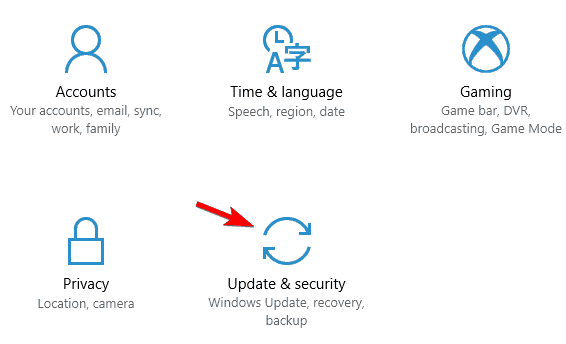
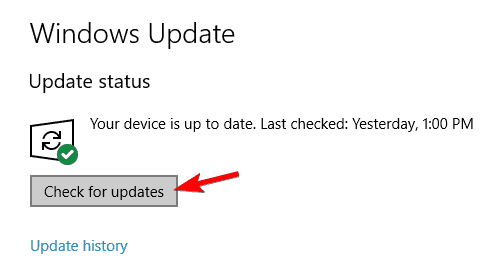

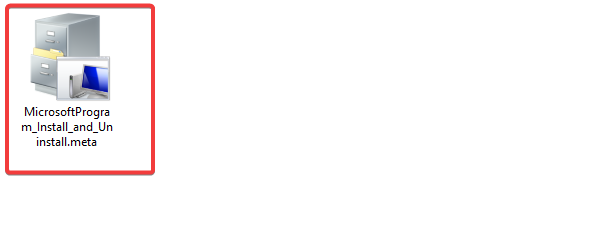
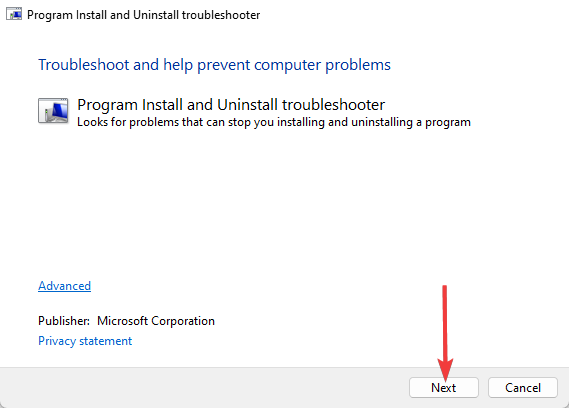
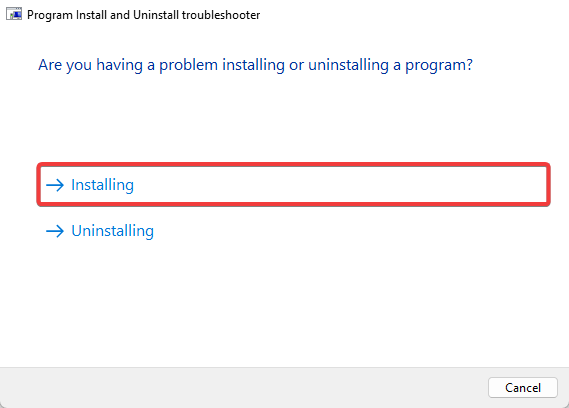
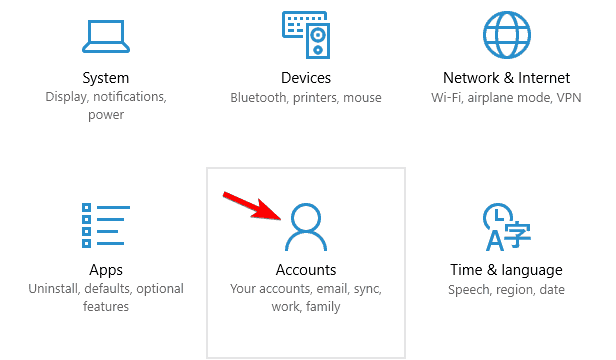

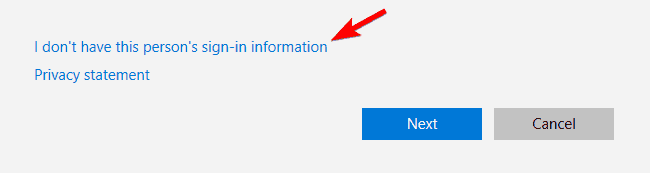

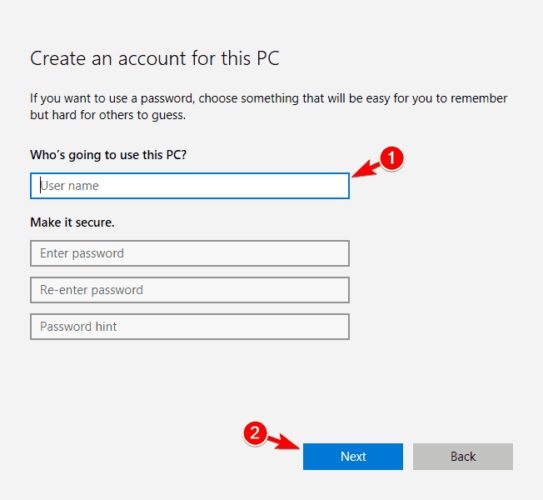
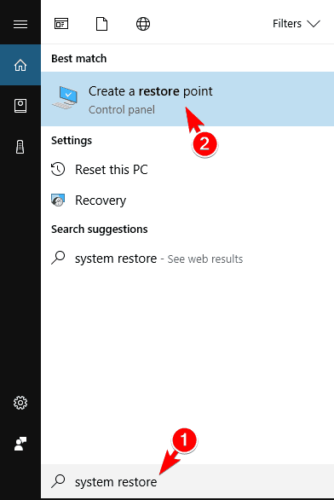
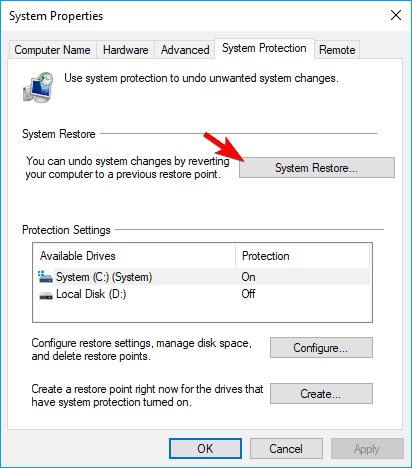
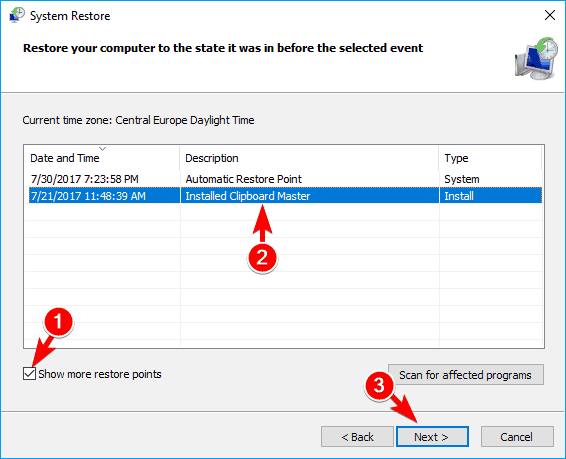






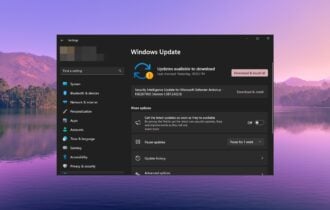
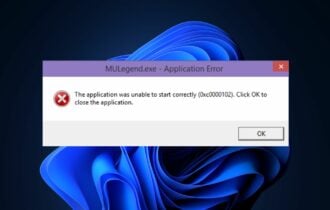
User forum
0 messages