No Applicable App Licenses Found: 5 Ways to Fix This Error
Updating the Windows Store app should do the trick here
4 min. read
Updated on
Read our disclosure page to find out how can you help Windows Report sustain the editorial team. Read more
Key notes
- If you face the no applicable app licenses found error on different games, it might be because of a corrupt Windows Store cache.
- You can fix this issue effectively by logging out and logging back into the Xbox app.
- Another excellent solution to try is to re-register the Windows Store apps.
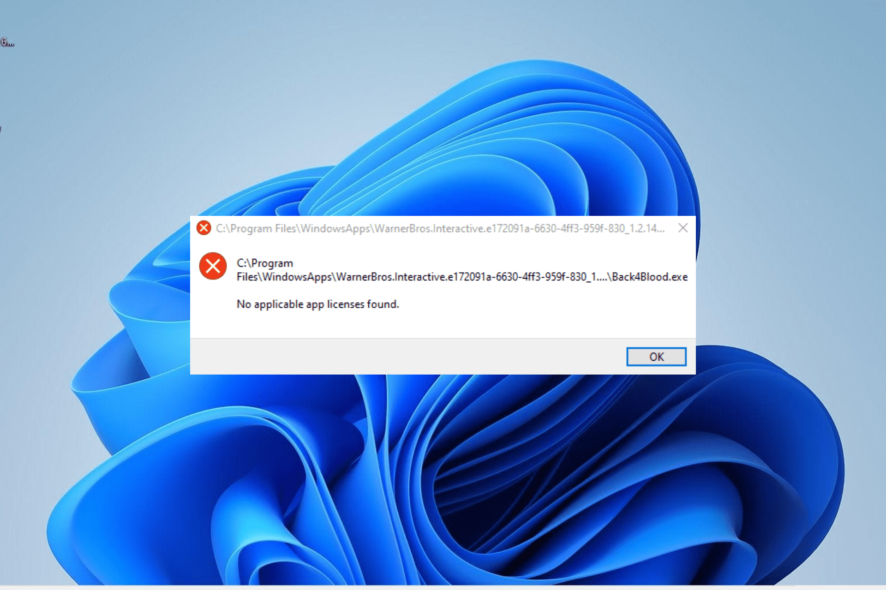
The no applicable app licenses found error is an issue users encounter when launching games like Minecraft and Forza Horizon 5. This error is made all the more frustrating because it prevents users from accessing their games.
If you are also facing this issue, there is good news for you as it can be fixed. And we will show you how to do it in this detailed guide.
Why does the no applicable app licenses found error occur?
Several potential factors can cause the no applicable app licenses found error. Below are some of the known causes:
- Outdated OS: Sometimes, this issue can be caused by an outdated operating system. Hence, you need to install the latest patches on your PC to eliminate this error message.
- Issues with Windows Store: This error is usually related to Microsoft Store apps, and it can mean there is a problem with the Windows Store. To get past this error message, you need to reset the Microsoft Store cache and run the troubleshooter.
- Problems with the game launcher: At times, this problem can be due to problems with your game launcher. Uninstalling the program and reinstalling it from the Windows Store should do here.
How can I fix the no applicable app licenses found error?
Before proceeding to the detailed solutions in this section, try the following preliminary troubleshooting steps:
- Update your PC.
- Reinstall the game launcher.
- Log out and log in on the Xbox app.
If you still can’t fix this issue with the steps above, you can delve into the solutions below:
1. Reset the Windows Store cache
- Press the Windows key, type cmd, and select the Run as administrator option under Command Prompt.
- Type the command below and hit Enter to run it:
wsreset.exe - Finally, wait for a Command Prompt window to open, and the Windows Store app will open automatically.
A corrupt Windows Store cache can be the cause of the no applicable app licenses found error on Xbox game pass and games like Halo Infinite and Back 4 Blood. Resetting the Store cache should help restore normalcy here.
2. Repair the Xbox app
- Press the Windows key + I to open the Settings app and select the Apps option in the left pane.
- Choose the Apps & features option in the right pane.
- Now, scroll down and click the three vertical dots before the Xbox option.
- Next, select Advanced options.
- Finally, click the Repair button on the Xbox page and wait for the process to complete.
If you dealing with the no applicable app licenses found error on the Xbox game pass only, it might due to minor issues with the app. You need to repair the Xbox app to eliminate the error message.
3. Install the Windows Store update
- Launch the Windows Store app and select the Library option on the left pane.
- Now, click the Get updates button in the top right corner.
- Finally, click the Update all option and wait for the pending updates to be installed, including the Microsoft Store app update.
If the Windows Store is outdated, the apps dependent on it might encounter different issues, including this no applicable app licenses found error. So, you need to update it and other outdated apps.
4. Re-register Windows Store apps
- Press the Windows key + S, type powershell, and click Run as administrator under Windows PowerShell.
- Click Yes when the UAC prompt shows up.
- Now, copy and paste the command below and hit Enter to run it:
Get-AppXPackage | Foreach {Add-AppxPackage -DisableDevelopmentMode -Register "$($_.InstallLocation)\AppXManifest.xml"} - Finally, wait for the command to finish running and restart your PC.
If you can’t get past the no applicable app licenses found error message, you need to re-register the Windows Store apps. This will clear the potential causes of this issue and restart all the apps.
5. Run the Windows Store Apps troubleshooter
- Press the Windows key + I to open the Settings app and select the Troubleshoot option in the right pane.
- Select Other troubleshooters.
- Finally, click the Run button before the Windows Store Apps option and follow the onscreen instructions.
In some cases, the no applicable app licenses found error can be down to the failure of multiple processes. The best thing to do here is to run the Windows Store Apps troubleshooter.
This will help you clear the glitches and restart the required services and processes.
With this, we can now conclude this guide on fixing the no applicable app licenses found error. While the error can be annoying, the carefully-curated solutions in this guide should help you fix it.
If you are dealing with the no applicable licenses error on Total War Warhammer 3 only, check our comprehensive guide to fix it for good.
Were you able to fix this issue? Feel free to let us know the solution that helped you in the comments below.
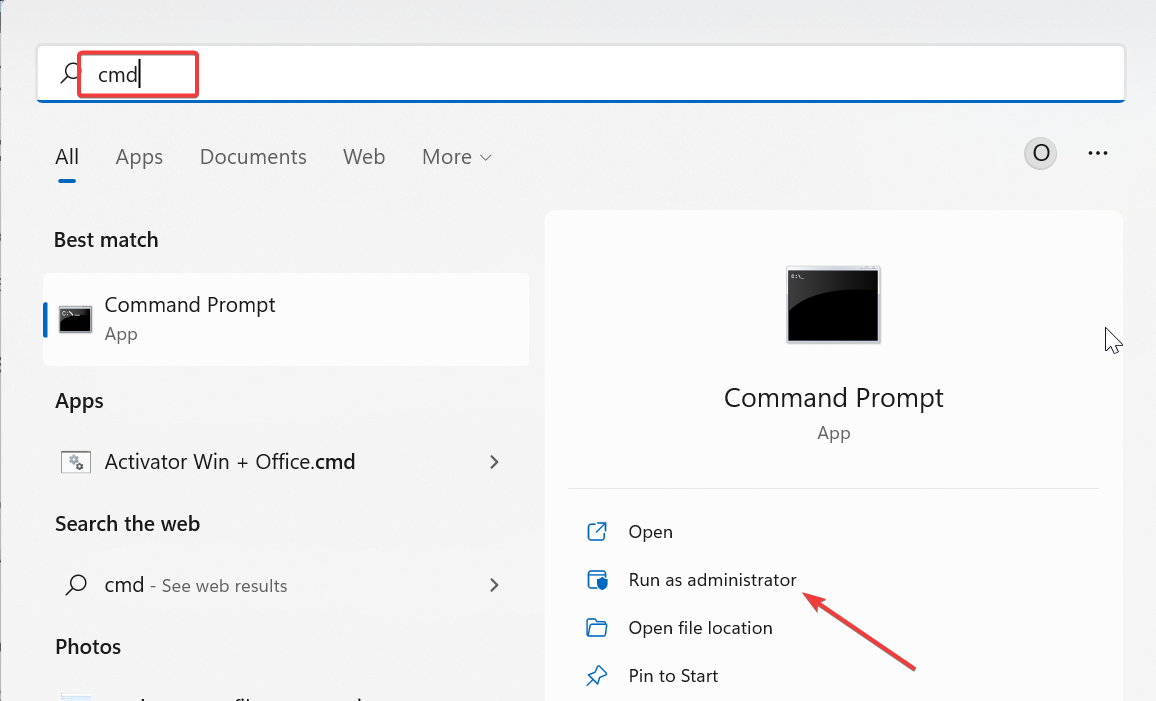
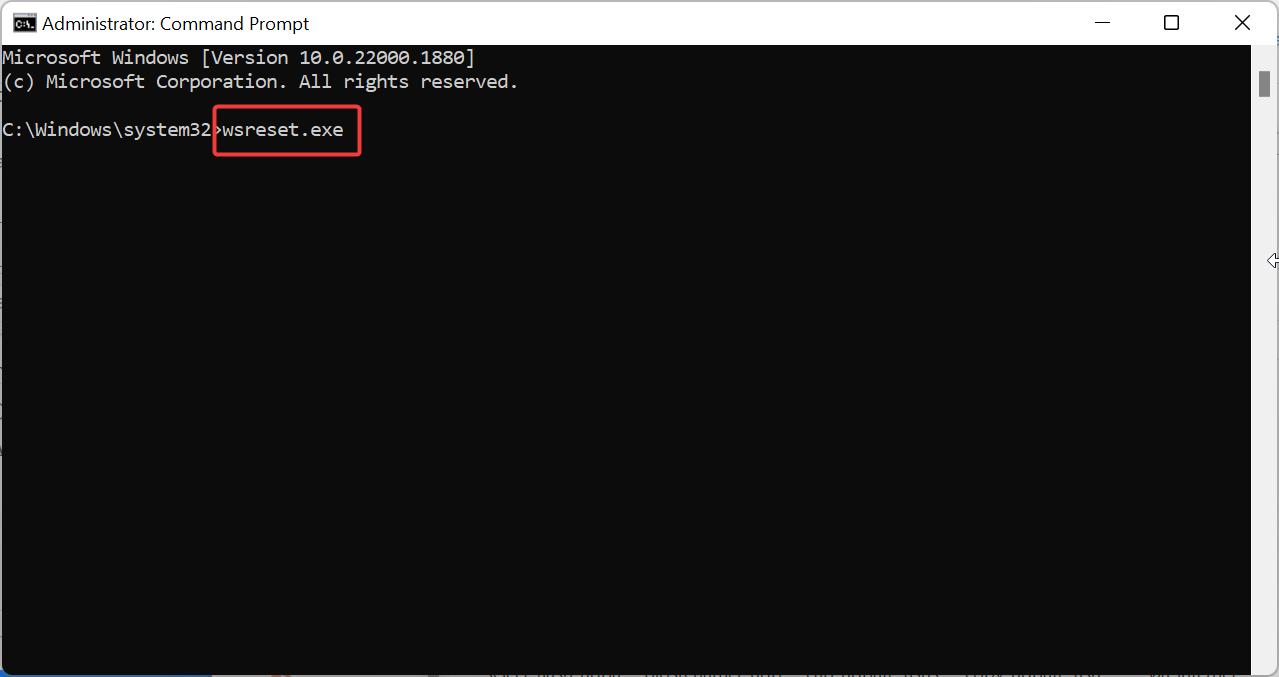
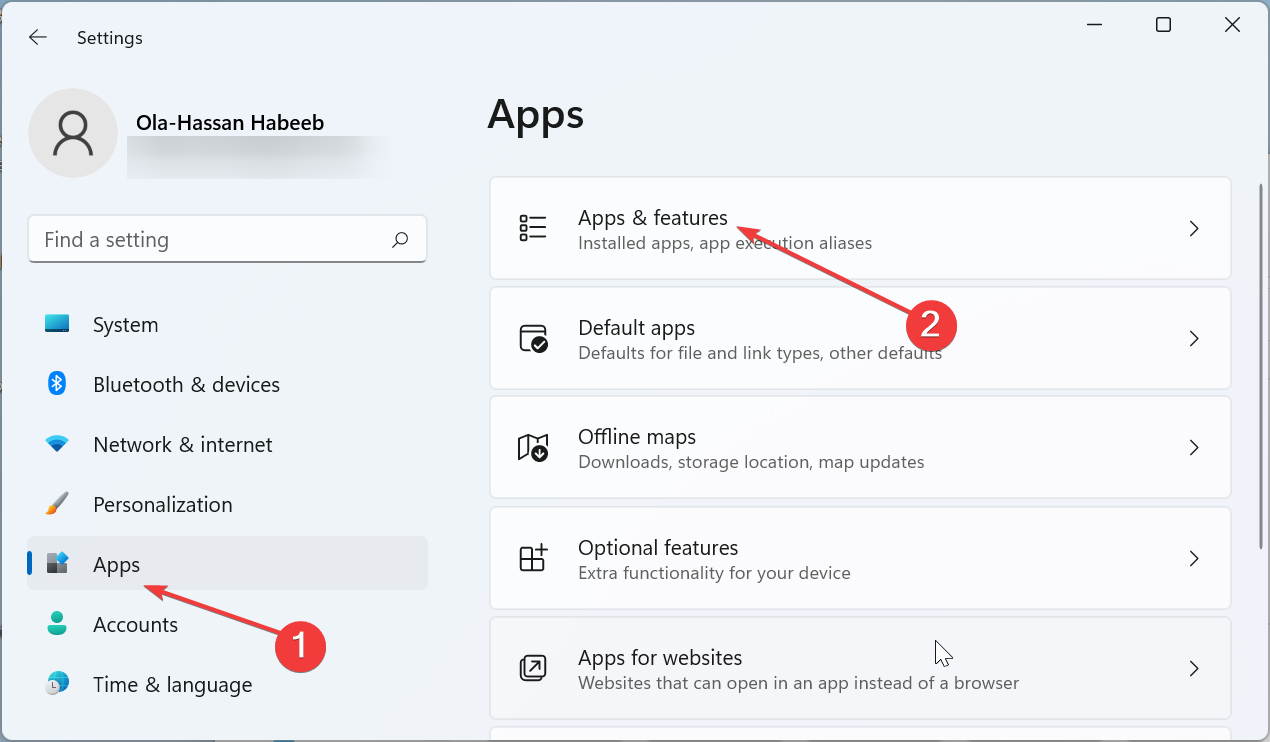
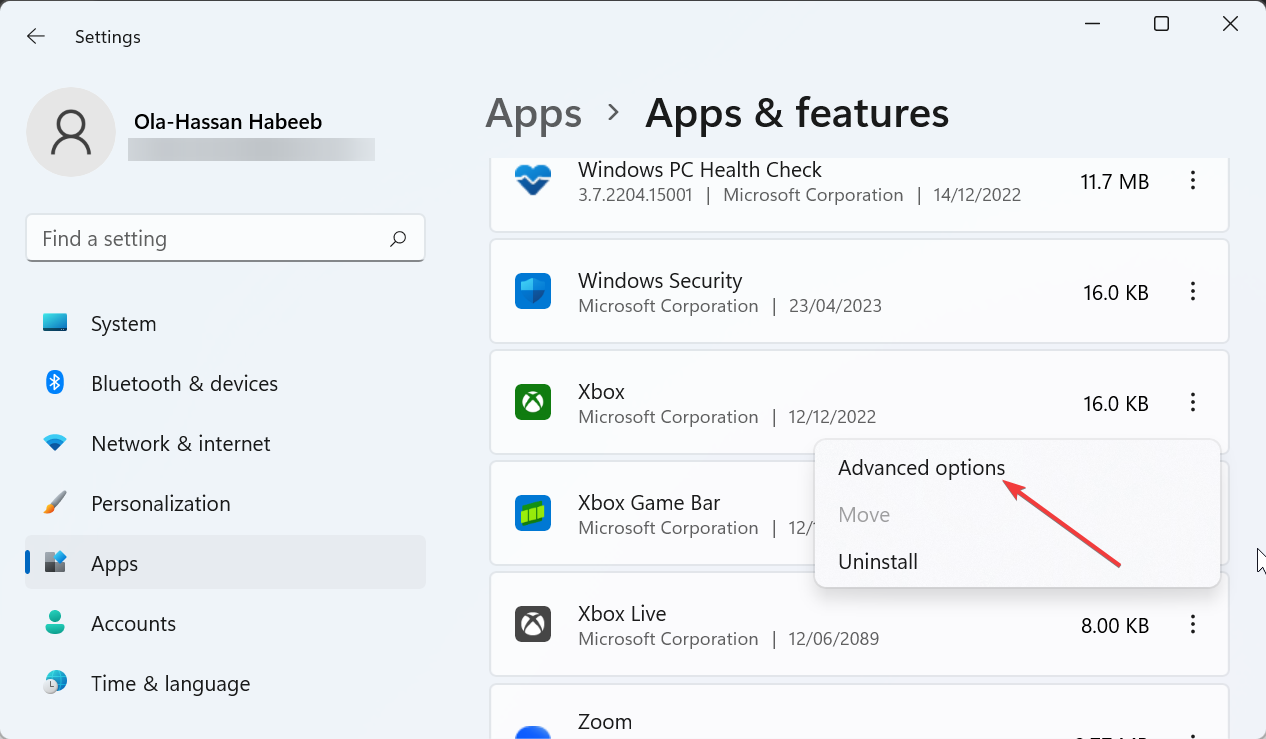

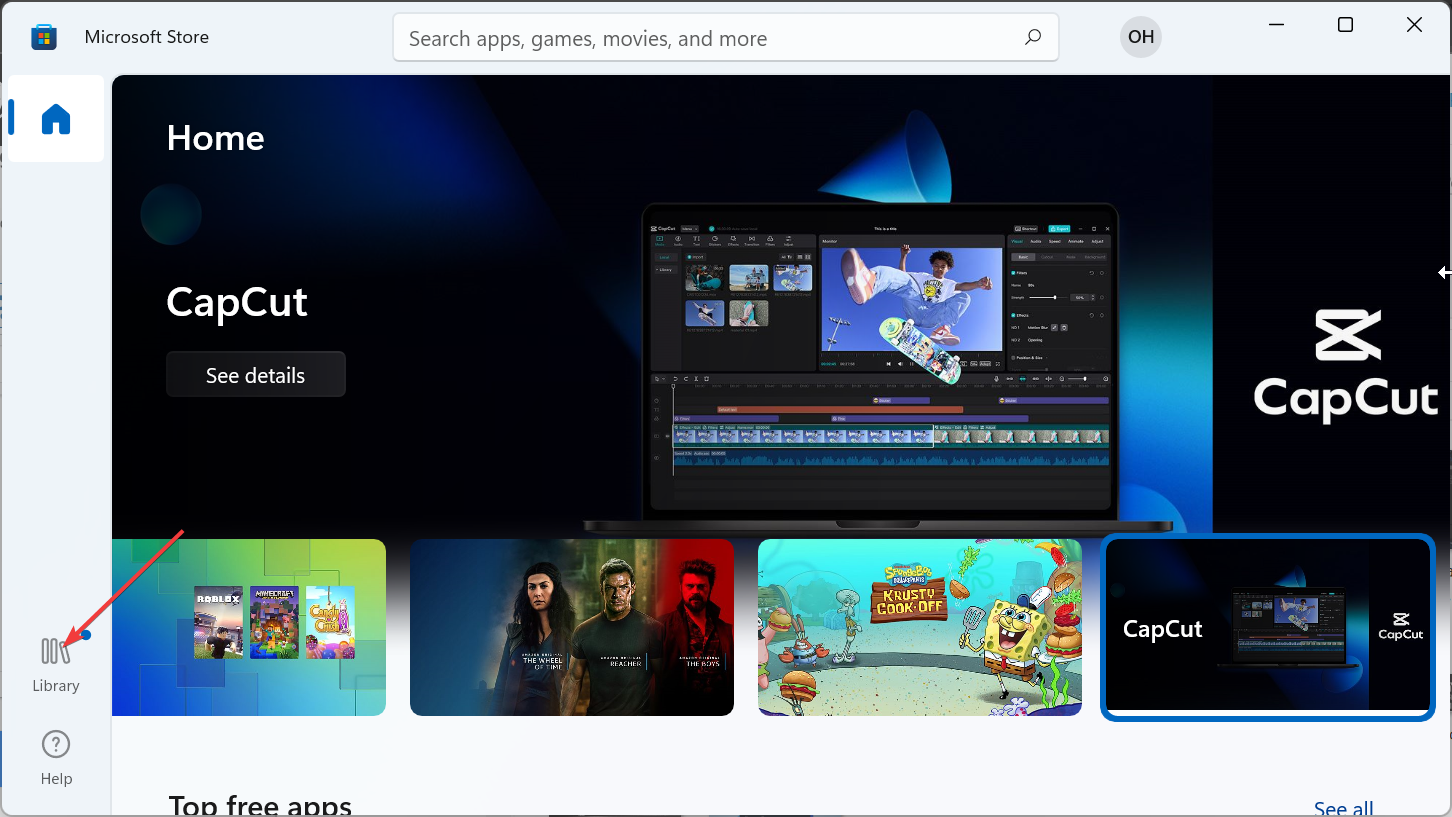
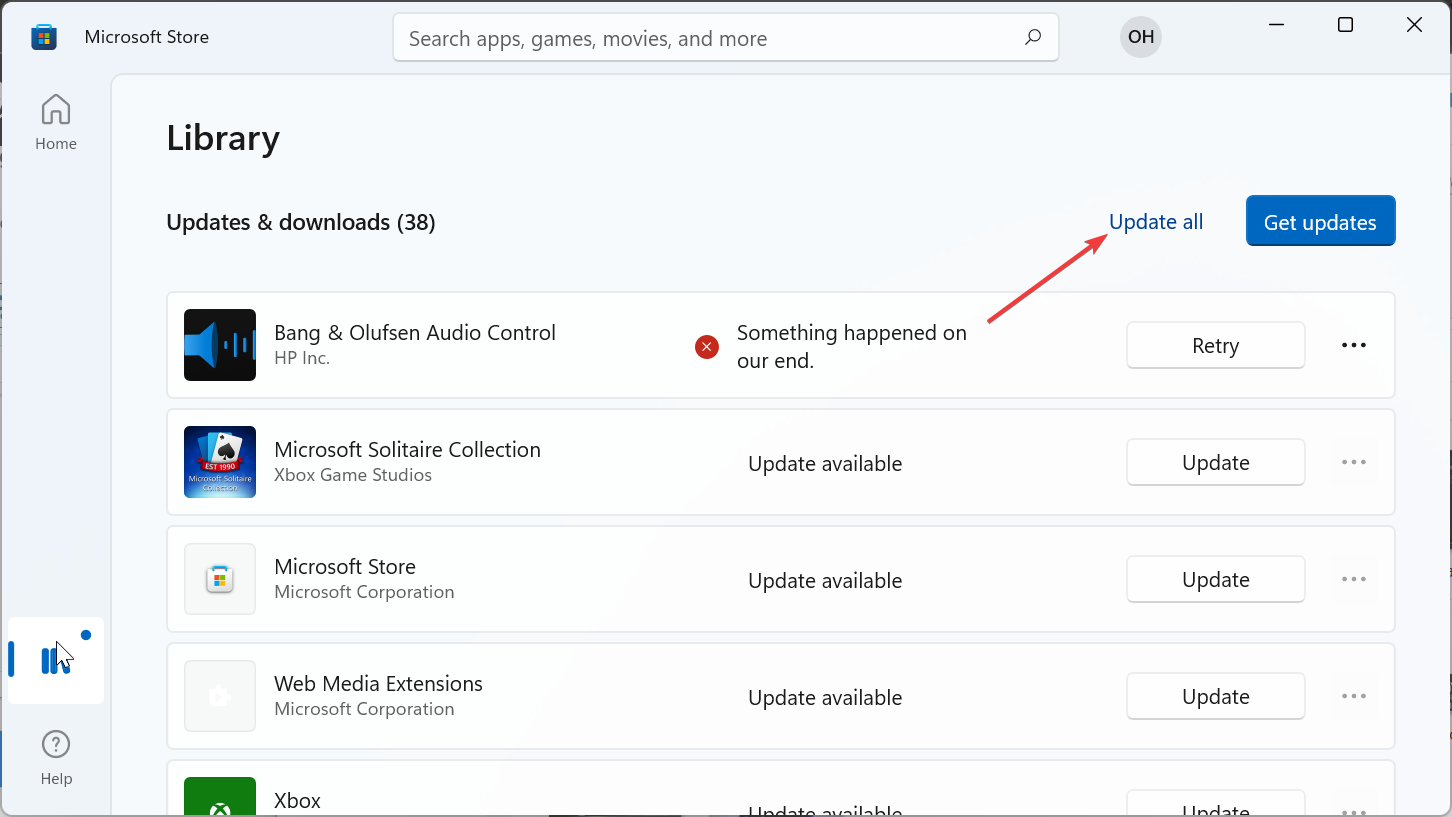
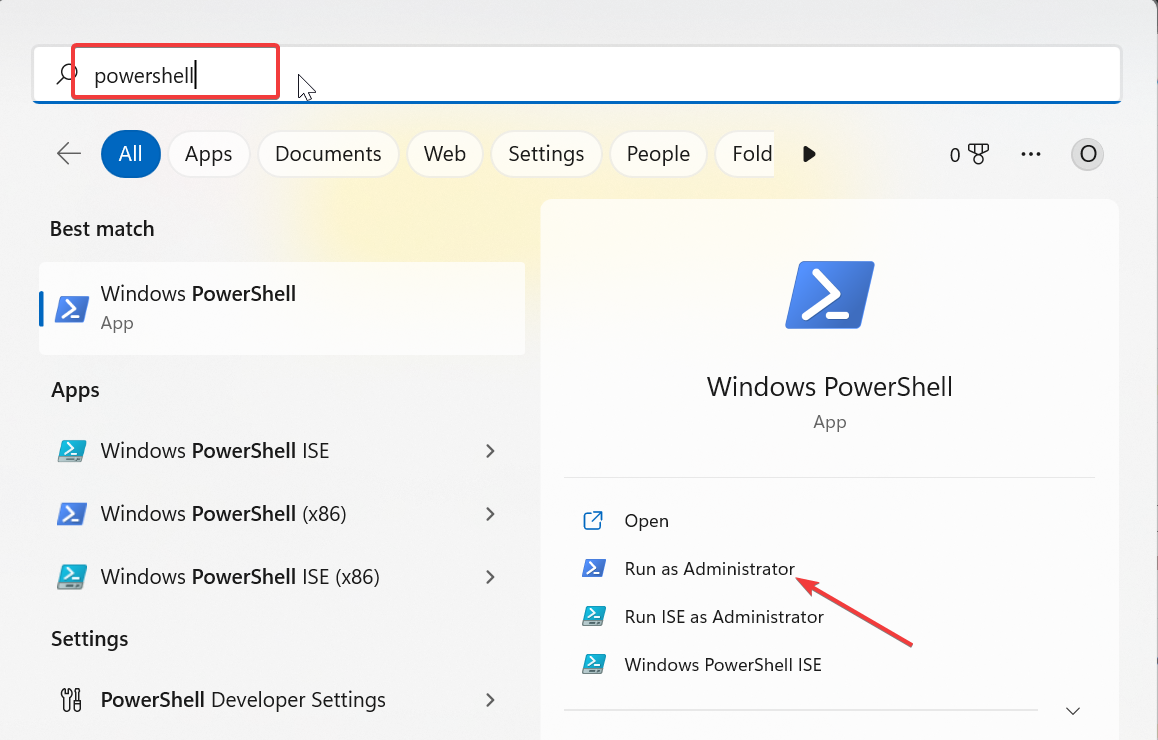

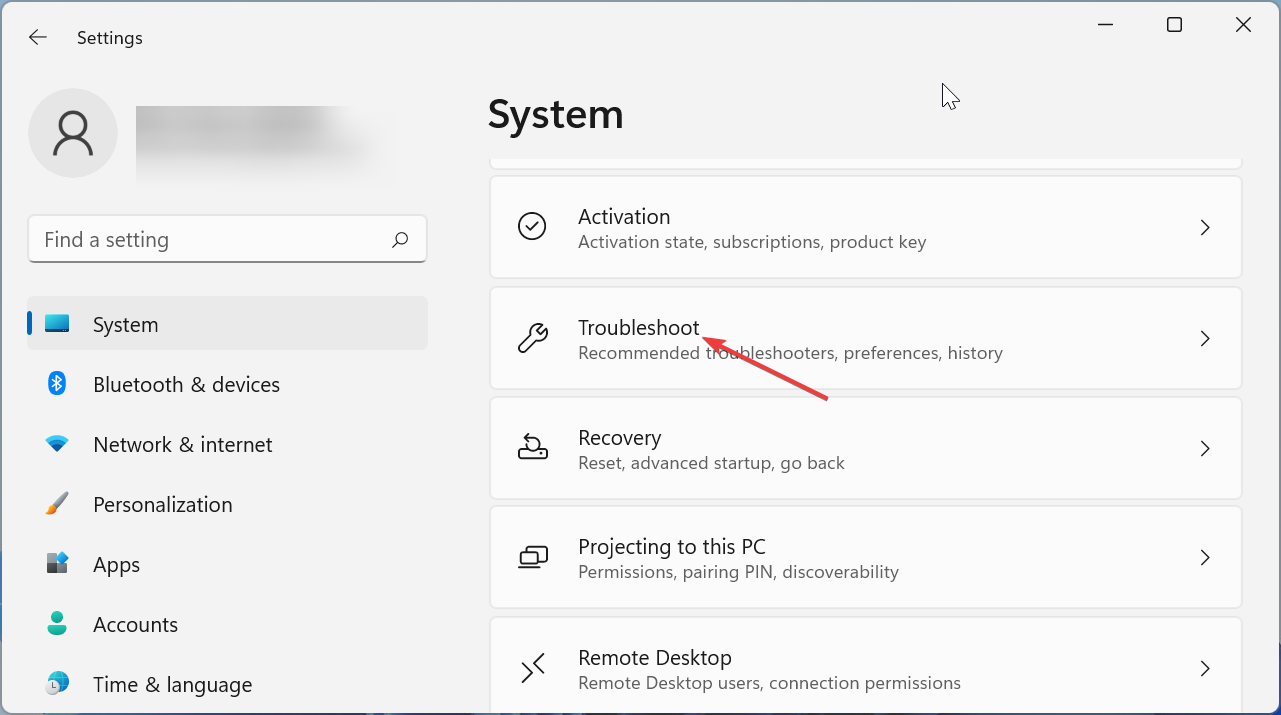
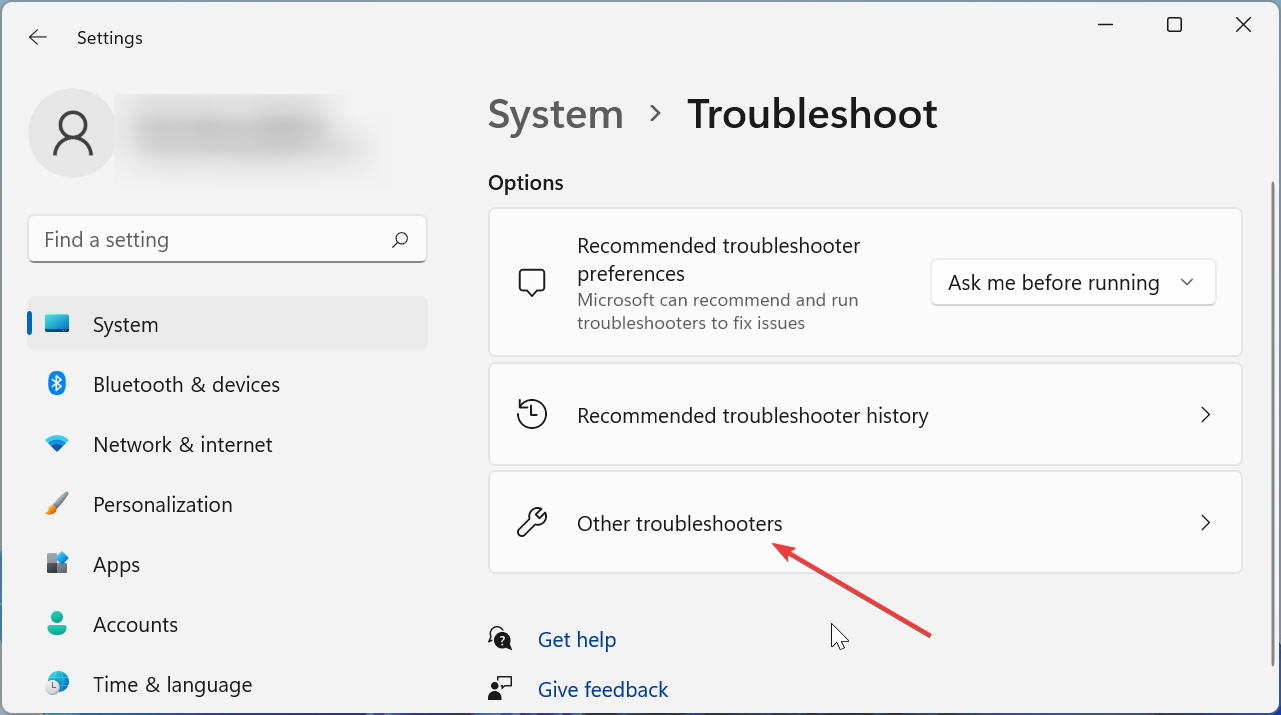
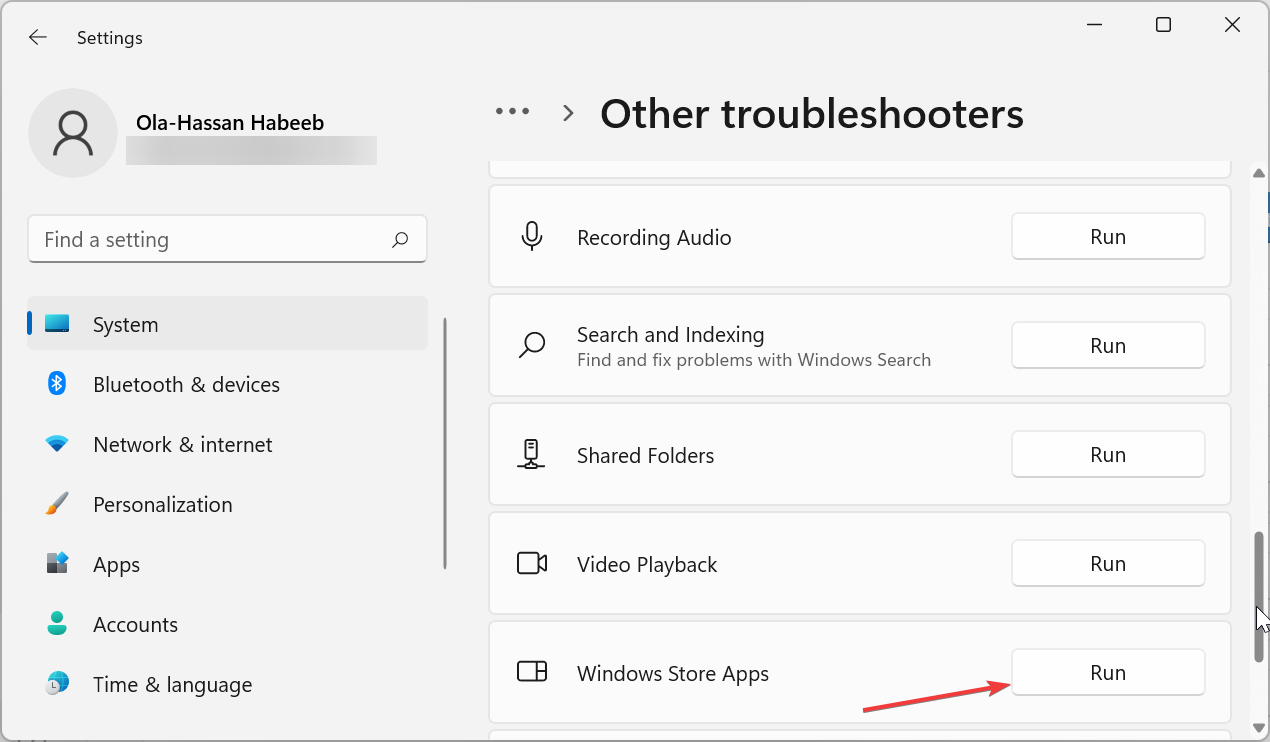
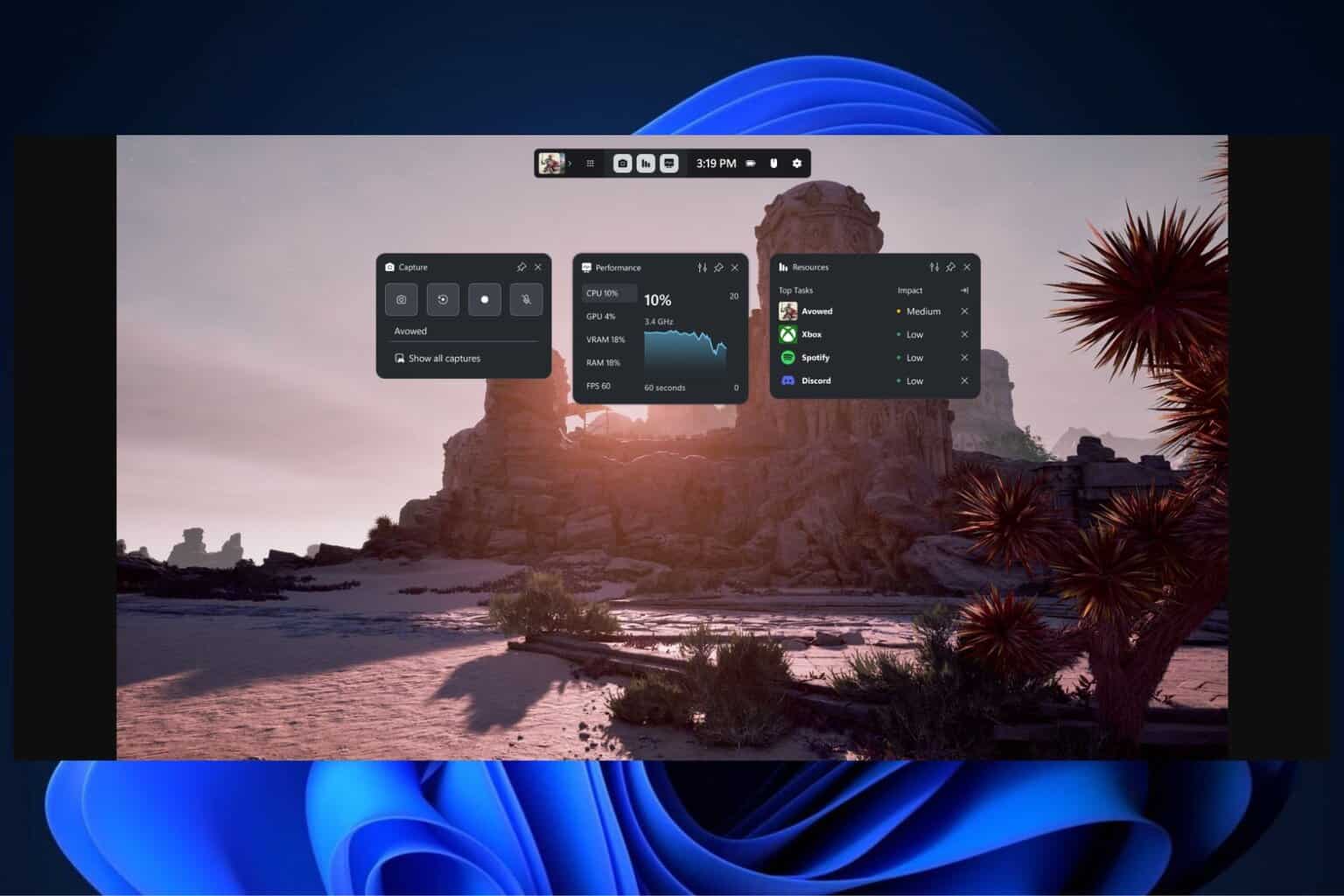


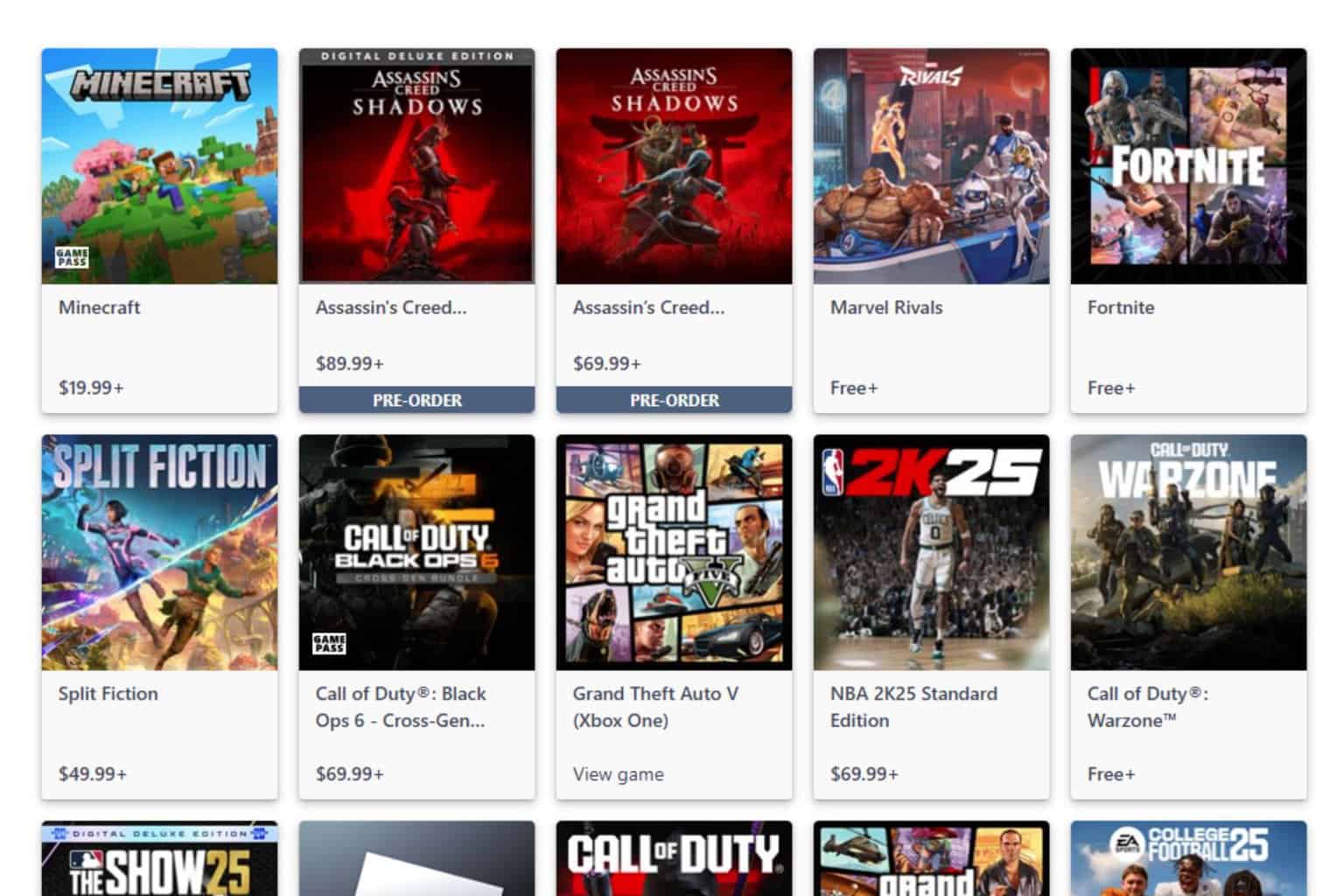


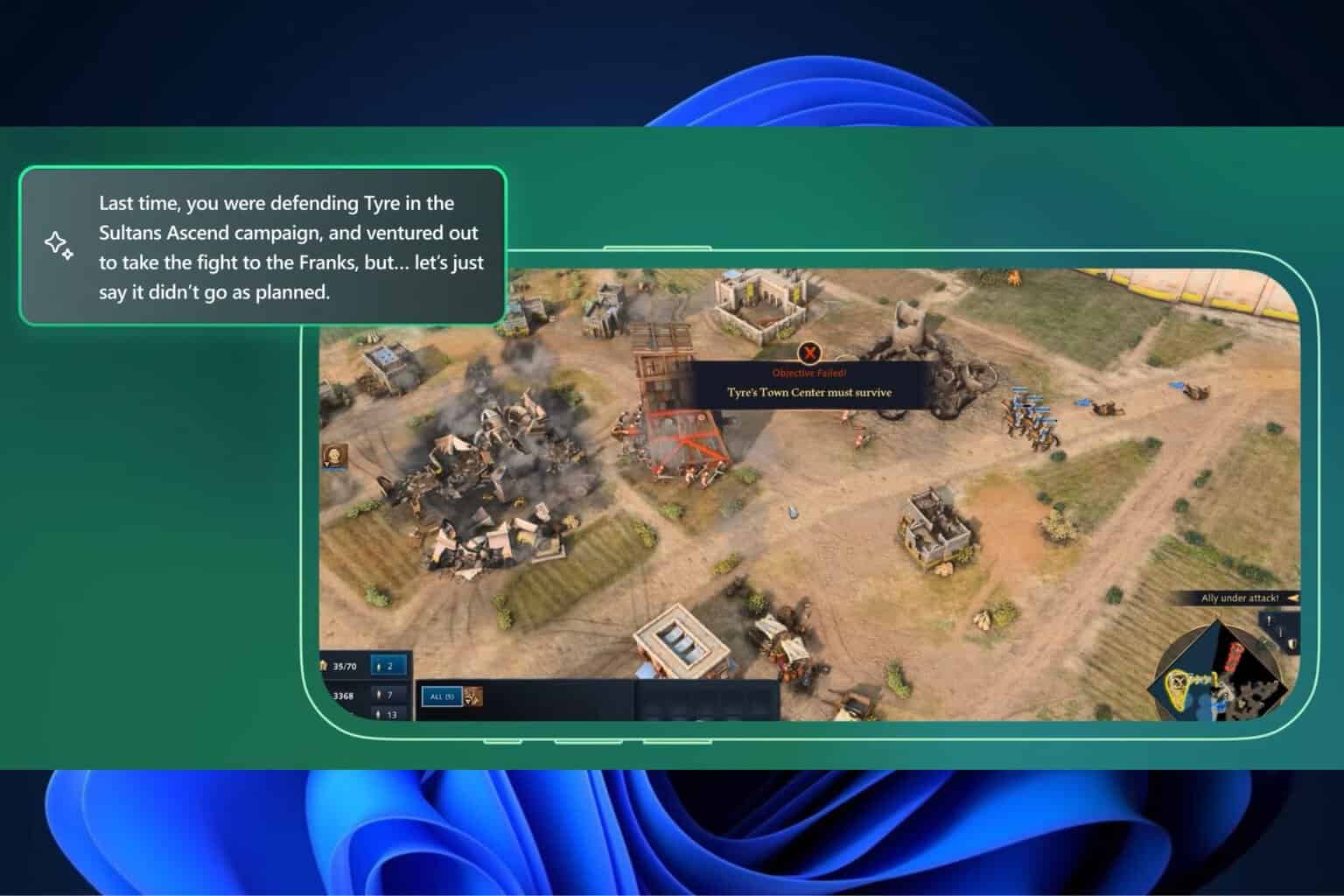

User forum
0 messages