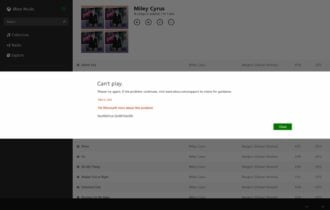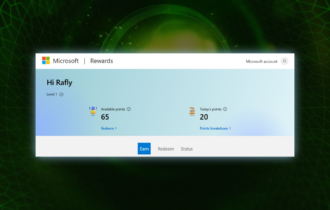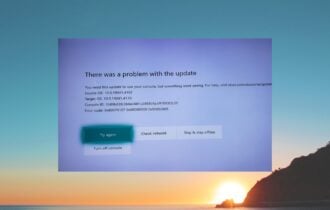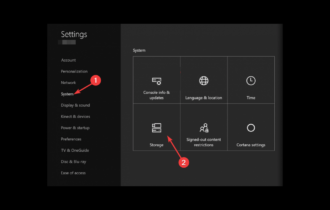Xbox One Not Loading Games: How to Fix & Enjoy Your Gameplay
Play the games you love and get rid of this issue
8 min. read
Updated on
Read our disclosure page to find out how can you help Windows Report sustain the editorial team Read more
Key notes
- There could be multiple issues, one of the most common being a game update that was queued and didn’t finish.
- Such incompatibilities are solved by checking the update queue, as well as checking if your console has the latest firmware.

If you’re an Xbox user, you’ll definitely understand the frustration felt when Xbox One is not letting you play games.
You probably also tried to figure out in your mind what could be the problem, or try to retrace your steps back to where it started, or what you could have done to set it off.
Most times, when you try to start the game and/or app, the splash screen displays for a few seconds before sending you back to the Home screen.
The good news is, you don’t need to scratch the hairs off your head trying to figure out how to fix it because we’ve got solutions that can help you when your Xbox One won’t let you play games.
If this describes what you’re going through, try these solutions to resolve the issue depending on whether it is the games or apps that won’t open.
Why won’t my Xbox let me play games?
If your Xbox is not letting you play any games, the causes could be that your console didn’t correctly download the games or an update is pending for them.
Check if this happens for all your games, then simply see if there is any update pending and update all games on your console.
If these fast fixes didn’t help, check out the complete solutions we provided below.
How can I do when Xbox One is not letting me play games:
Solution 1: Restart the app
- Quit the app
- Check if the app is available on your Home screen in most recently used tiles, then highlight it with your controller without selecting it
- Press Menu on your controller
- If you get the Quit option, select it. When this option is not there, it means the app isn’t running
- Once the app is closed, go to recently used tiles, and select it from My games and apps
- Relaunch the app
If your app/apps don’t start, try the next solution.
Solution 2: Restart your console
- Press the Xbox button to launch the guide
- Select Settings
- Click Restart Console
- Select Yes to confirm
- Launch the app
If you cannot access the Xbox One guide or the console is frozen, press and hold the Xbox button for 10 seconds till it turns off, then touch the Xbox button again to restart the console, and launch the app.
Solution 3: Uninstall and reinstall app
If Xbox One is not letting you play games, you can try to uninstall and reinstall the app again using the steps below:
- Turn on Xbox One using the Xbox button
- Go to the Home screen
- Move right and select My games and apps
- Highlight what you want to uninstall
- Press Menu
- Select
- Reinstall the app then open it
Solution 4: Check Xbox Live service status/Restart app/Restart Xbox One console
If you see an error 8027025A, it may mean there’s a problem with Xbox Live service, the app didn’t load in good time, or there’s a login issue with your profile.
In this case, check the Xbox Live service status, restart the app, and/or restart your console.
- Go to the Xbox Live core services and check if it shows ‘up and running‘ in green color
- Restart the app by pressing the Xbox button to open the guide, select Home, select Menu while highlighting the app (don’t select it), then select Quit. Wait 10 seconds or so before restarting the app again.
- If your console is frozen (hangs), perform a hard reset then restart your console by pressing the Xbox button to open the guide, select Settings>Restart Console>Select Yes to confirm. This process resets the cache on your console.
If a certain game doesn’t allow sharing to Xbox Live, you can fix it by following the simple steps from this guide.
Solution 5: If games won’t open, exit the Home screen
- Press the Xbox button to open the guide
- Press Menu
- Quit the game
- Restart the game
Does the game open after exiting the Home screen? If not, try the next solution.
Solution 6: Reboot the console
A full power cycle could fix the problem when Xbox One is not letting you play games. Here’s what to do:
- Hold down the Xbox button for about 10 seconds
- The console will go off, then turn it on again by pressing Xbox button. The green boot-up animation should display on the screen. If it doesn’t, try the same steps again.
- Try playing the game again
Does this help? If not, you can try the next solution.
Solution 7: Test network connection
Sometimes network connections affect your ability to play games on Xbox One console. Follow the steps below to test your Xbox Live connection:
- Press Xbox button to open the guide
- Select System
- Open Settings
- Click on Network
- Then select Network Settings
- Go to the right panel under Network Settings and select Test Network Connection
If successful, your Xbox One console will connect to Xbox Live. If you are asked to update your console software, select Yes to confirm.
Solution 8: Delete your profile then add it back again
If your Xbox One My games and apps won’t open, the problem may be your profile or a profile on the console whose data may be corrupted.
To fix this, you can delete the profile, then add it back again using the steps below:
- Press Xbox button to open guide
- Select System
- Open Settings
- Click on Account
- Select Remove Accounts
- Then choose the account you want to remove, then select Remove
Once you remove the account, download the profile again to create a new, fresh version using the steps below:
- Press Xbox button to open guide
- Choose your gamerpic on the top left corner of the screen
- Go down and select Add new
- Type the email address and password for your Microsoft account (the one you removed)
Note: Do NOT select Get a new account, unless you want a completely new account.
Once you follow the steps above, the console will lead you through the account set up process. Follow the prompts until you get back to the Home screen, then try playing the game again.
If this doesn’t help, try the next solution.
Solution 9: Clear local save and re-sync with cloud
If Xbox One My games and apps won’t open, and the local save for your games is corrupted, delete it then re-sync with the cloud to fix the problem, using the steps below:
- Press Xbox button
- Select My games and apps
- Highlight (not select) the game title
- Press Menu
- Select Manage game
- Go to the right side of the screen and highlight saved data for your gamertag under Saved Data
- Press A on your controller
- Select Delete from console to remove local save for the game
- Once you delete local save, restart the console
- Press Xbox button
- Select System
- Open Settings
- Select System
- Then click Console info
- Select Restart console
- Then select Restart to confirm the action
Once you restart the console, re-sync the games you saved to the cloud, which automatically stores them as you’re connected to Xbox Live.
Try to play the game again.
Solution 10: Verify the game was bought under your account
If you’re playing a digital game, the account that bought the game should be the same one you use to sign in to Xbox Live. You can verify this by checking Xbox Live purchase history.
Solution 11: Check the license for the game
If you don’t have a license for the digital game, then it will not open. Similarly, if the account that was used to purchase the game is not on your console, then the game won’t open.
Solution 12: Reposition your Xbox One console to fix Xbox One My games and apps won’t open
Is your console positioned on a flat, horizontal surface? If not, it is good to note that repositioning it means Xbox One games and apps won’t open. Position it on a level, stable surface without clutter, then try to play your game again.
Solution 13: Clean game disc and check for damages
If you’re not using digital games, but using a disc instead, games may not open because of a dirty disc, or a disc with too many fingerprints on it.
Try to clean the disc using a soft cloth, and see if it fixes the problem. Check game disc for damage at the back side, either scratches or other damages because this prevents the game from playing.
Solution 14: Try a different game disc
If you have a clean disc, the issue may be your console’s disc drive. You can try playing a different disc and check if the problem recurs. If it plays, then the drive isn’t the cause.
We also have a great guide on what to do if Xbox One is stuck syncing data, so don’t miss it.
Did any of these solutions fix the Xbox One My games and apps won’t open problem? Share with us your experience in the comments section below.
RELATED STORIES TO CHECK OUT: