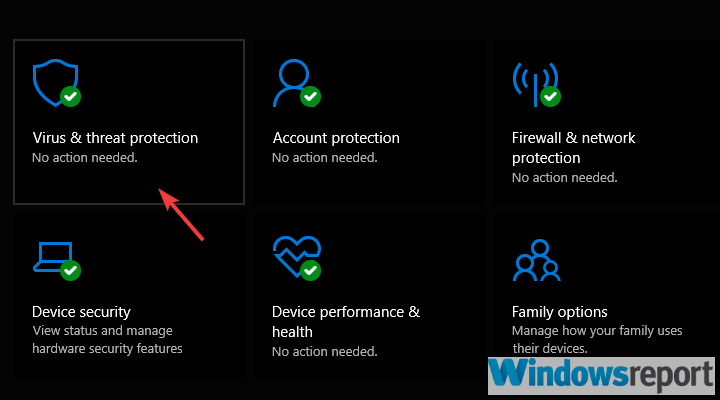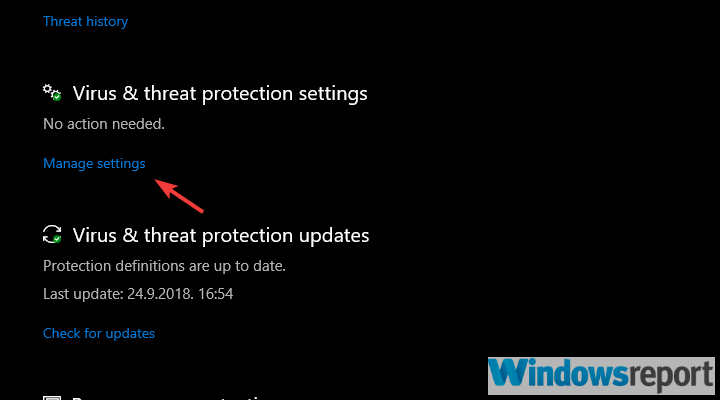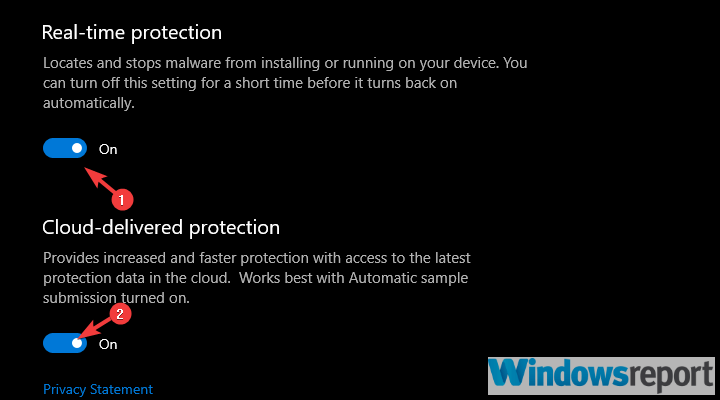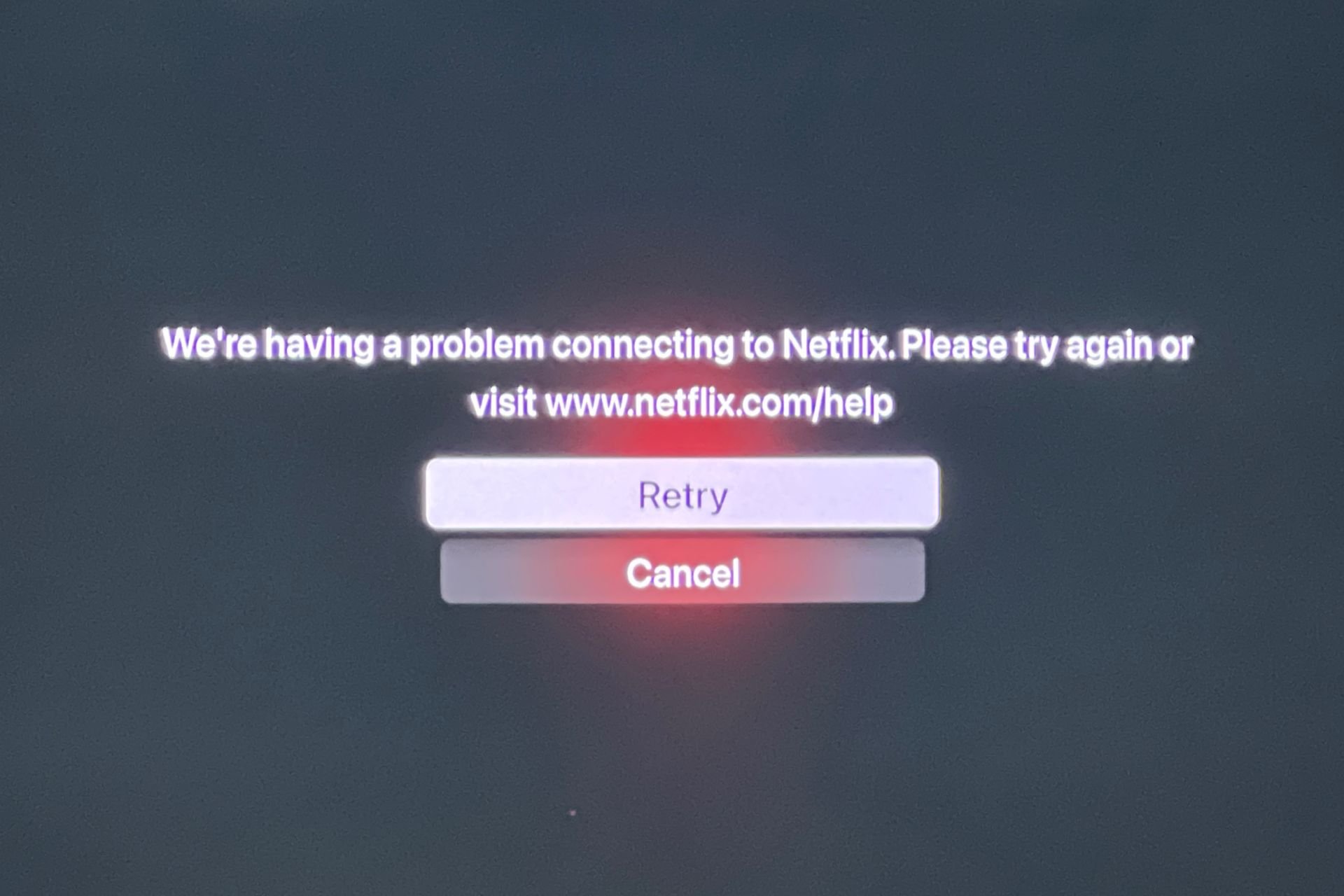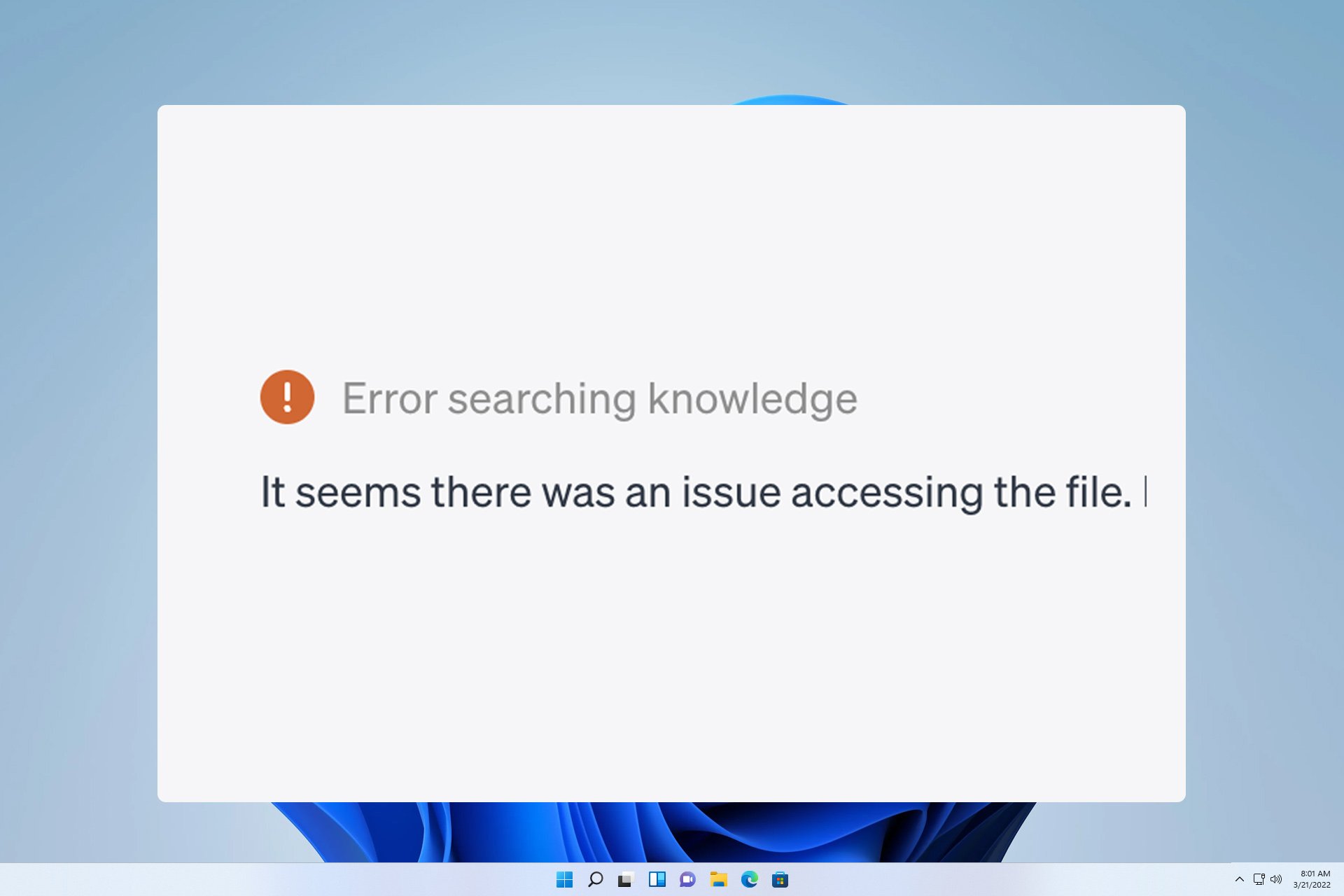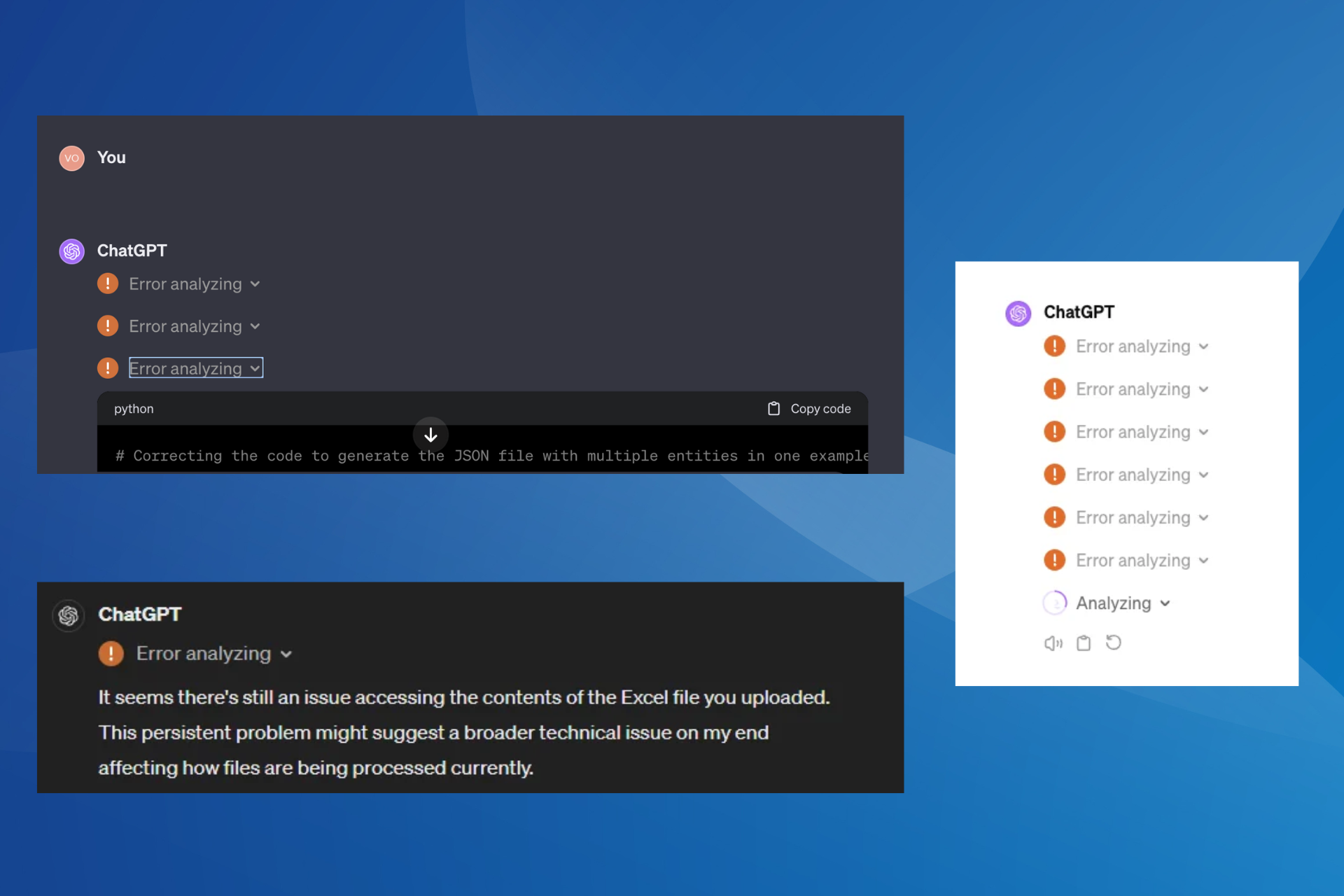Fix Grammarly error: No document is open or detected
4 min. read
Updated on
Read our disclosure page to find out how can you help Windows Report sustain the editorial team Read more
Key notes
- Grammarly offers tremendous help with grammar and spellchecking using artificial intelligence and natural language processing.
- You can have your Office documents scanned via the Grammarly Addin which needs to be installed for all users. In case of error, read on to find out how to fix this.
- This article and many other similar about this great tool can be found in the Grammarly section of our website.
- Troubles with a little piece of tech? We've got you covered with our friendly guides in the Troubleshooting Tech Issues Hub.
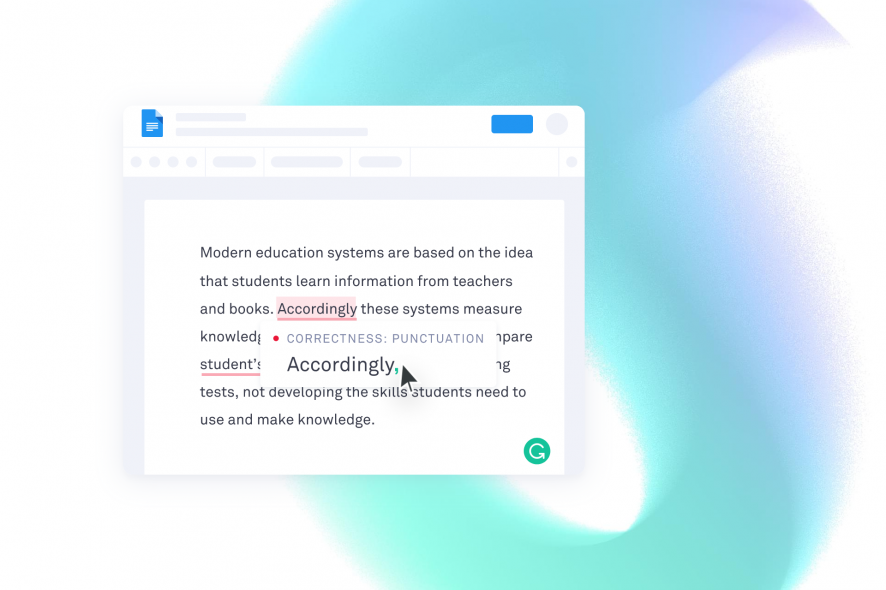
No document is open or your document could not be detected [Grammarly error]
- Update Office
- Make sure that add-in is enabled
- Disable antivirus
- Disable additional add-ins
- Reinstall the add-in
- Reinstall Office
Grammarly is such a great service for both professionals and students. It’s the most popular proofreading tool and it’s both functional and educational. It comes in various add-on options and clients, for browsers and desktops. But, users can use it in Office, as well, to help with proofreading and grammar in Word and Outlook. And that’s where some of them run into a problem. For no apparent reason, Grammarly couldn’t access a document and prompted users with the “No document is open or your document could not be detected.” error.
Don’t worry, there’s a solution for that. We enlisted some solutions to move onward through the list.
How to fix “No document” error in Grammarly for Microsoft Office/Outlook
1: Update Office
The first step we can suggest is to update your version of Word or Outlook to the latest version. Due to a lack of adequate support, Grammarly supports only Office suits from 2016 till this day. If you run an older iteration of Office suite, Grammarly probably won’t work on it.
The updates for Office are administered through the Windows Update so navigate to Update settings and check for updates. In addition. After you’ve got the latest version, try opening the said document and look for changes.
2: Make sure that add-in is enabled
Due to a certain policy, especially in Office 365, some add-ins might get disabled. This, of course, applies to Grammarly, as well. In order for the add-in to work, you’ll need to double-check the Add-ins list and confirm that Grammarly is not on the “Disabled” list.
Follow these steps to do so:
- Open Word.
- Click on File.
- Choose Word options.
- Select Add-ins.
- Under the “Manage” section, choose COM Add-ins.
- Click Go.
- Check the “Grammarly” box.
- Confirm changes.
3: Disable antivirus
In some cases, a third-party antivirus will block Grammarly to prevent it from communicating with its servers. We can’t say with certainty whether this is the case or not, but it won’t cost you a thing to try and disable the antivirus temporarily. If that seems to be the cause of the problem, you can always whitelist Grammarly or temporarily disable the antivirus while working in Word or Outlook.
If you’re using Windows Defender, here’s how to disable it:
- Open Windows Defender from the notification area.
- Open Virus & threat protection.
- Under the Virus & threat protection settings, click Manage settings.
- Disable Real-time protection and Cloud-delivered protection.
4: Disable additional add-ins
Some other add-ins in Word or Outlook might conflict with Grammarly so we suggest disabling them. At least, similar tools or the ones you recently installed. You can try with the system of elimination and remove add-ins one by one until you determine the culprit.
You can do that in Office > File > Word options > Add-ins. The same procedure applies to Outlook, too.
5: Reinstall the add-in
Reinstalling the add-in is another solution we can offer. The problem mostly occurs due to changes made to Office via Windows Update. This led lots of users to various errors, including the one we’re trying to address today. After you reinstall the add-in, the problem should be resolved.
Follow these steps to reinstall Grammarly add-in for Microsoft Office:
- In the Windows Search bar, type Control and open Control Panel.
- Click Uninstall a program.
- Locate Grammarly for Microsoft Office Suite and uninstall it.
- Download the latest version of Grammarly, here.
- Run the installer.
- Before clicking on the “Get started”, hold Shift and Ctrl keys on your keyboard and then click.
- Install Grammarly for all users.
6: Reinstall Office
Finally, the only thing which comes to mind is the reinstallation of Office. You might as well roll back to an older version or uninstall recent updates. But we can’t suggest that as these patches are important for the security of Office and the whole platform.
After you uninstall the current version, navigate to the official website and download the suite again. Enable Grammarly and look for changes.
That should do it. In case you have some questions or alternative solutions, feel free to tell us in the comments section below.
[wl_navigator]