Solved: No DP Signal From Your Device Monitor [Dell]
The most common cause for this error is a defective cable
4 min. read
Published on
Read our disclosure page to find out how can you help Windows Report sustain the editorial team. Read more
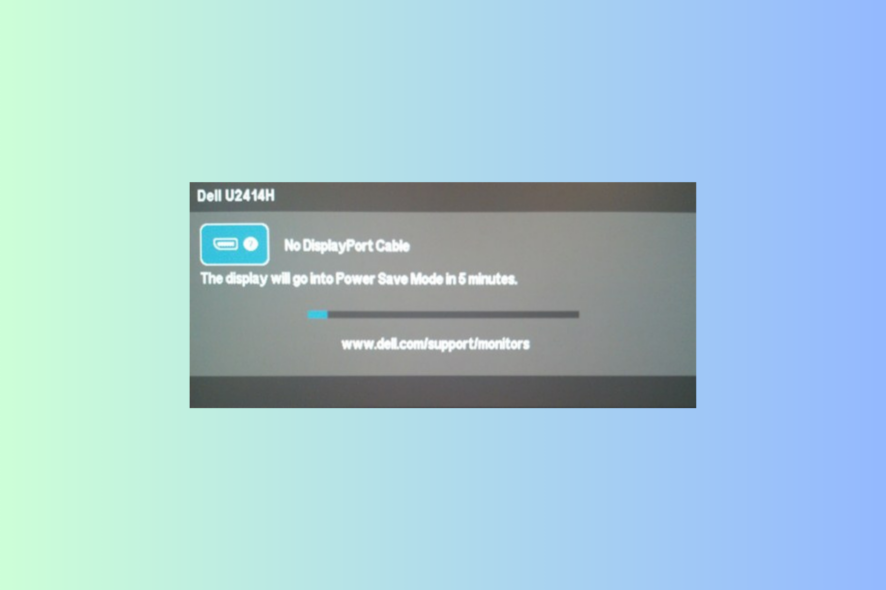
If you get the no DP (DisplayPort) signal from your device when connecting error on a Dell monitor, this guide can help!
First, know that the no dp signal from your device issue is caused by a cable being defective, the graphics driver being incompatible, or a loose DisplayPort cable connection. But you can fix all these issues by following the steps below.
How can I fix the no dp signal from your device on a Dell Monitor?
Before moving to the detailed steps, make sure you go through the preliminary checks:
- Check the cable for damage, or use a new cable.
- Ensure you use the right input source to connect your CPU and monitor.
1. Restart your devices
- Close all the files and windows on your computer, click the Windows icon, then Click Power, then select Restart.
- Disconnect the power and DP cable from the monitor and CPU.
- Wait for 30 seconds to drain the extra power. Now reconnect the power and DisplayPort cable to your CPU and monitor.
- Turn on your monitor and start your computer.
2. Adjust the monitor input setting
- Dell usually supports four types of cables, including DisplayPort (DP), HDMI, DVI, and VGA. First, identify which cord you are using.
- Next, locate the Source or Input button, which is usually located in the middle or right-hand side of the monitor.
- Use the Menu button and locate Input Source.
- Now select DisplayPort from the list.
3. Change the refresh rate
- Press Windows + I to open the Settings app.
- Go to System, then select Display.
- Under Related settings, select Advanced display.
- Locate Choose a refresh rate, and select the rate you want.
The refresh rates that appear depend on your display screen and what it can support. Some of the laptops and external displays can support higher refresh rates.
Adjusting the refresh rate can also help you fix issues like my screen is bigger than my monitor; read this guide to learn more about it.
4. Update/reinstall your monitor driver
- Press Windows + R to open the Run window.
- Type devmgmt.msc and click OK to open the Device Manager app.
- Click the Monitors category and expand it.
- Right-click the monitor driver and select Update driver.
- Click Search automatically for drivers.
- Follow the on-screen instructions to complete the process.
If there is no update available, follow these steps to reinstall the driver:
- Go to the Monitor category, right-click the driver and select Uninstall device.
- Click Uninstall to confirm the action.
- Go to Action, then choose Scan for hardware changes.
Go through all the categories of the drivers, and look for a yellow triangle with the exclamation; if found, right-click them and select Update driver to install the latest drivers.
Keeping your drivers up to date can also help you fix other issues like the screen doesn’t fit the monitor; read this guide to learn other solutions.
5. Rollback the graphics driver
- Press Windows + R to open the Run window.
- Type devmgmt.msc and click OK to open the Device Manager app.
- Click the Display adapters category and expand it.
- Right-click the graphics driver and select Properties.
- Go to the Driver tab and click the Roll Back Driver option.
- Follow the on-screen instructions to complete the installation of the previous version of the driver.
- Reboot your PC to let the changes take effect.
If nothing has worked for you, we recommend you contact the Dell customer support team to explain the issue and fixes you tried to get further help.
To conclude, to fix the no DP signal from your device issue on a Dell monitor, check the cable for damage and ensure you are using the correct port.
Also, restart your device, update the monitor driver, roll back the graphics driver, adjust monitor settings or change the refresh rate.
If an external monitor is not working with your Dell monitor, it could be an outdated driver or physical damage; read this guide to learn more about it. Before you leave, check some quick tricks to fix display issues in Windows.
If you have any questions or suggestions about the subject, feel free to mention them in the comments section below.
![Restart - No DP Signal From Your Device Monitor [Dell]](https://cdn.windowsreport.com/wp-content/uploads/2024/01/5eUr9HEZ7M.png)
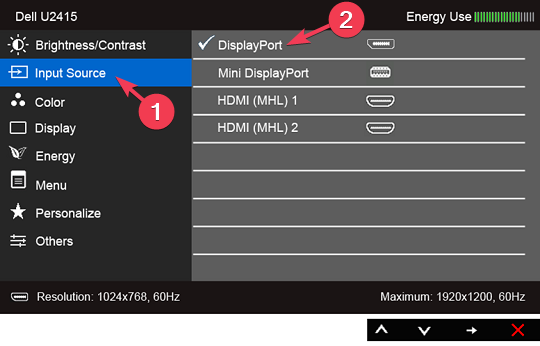
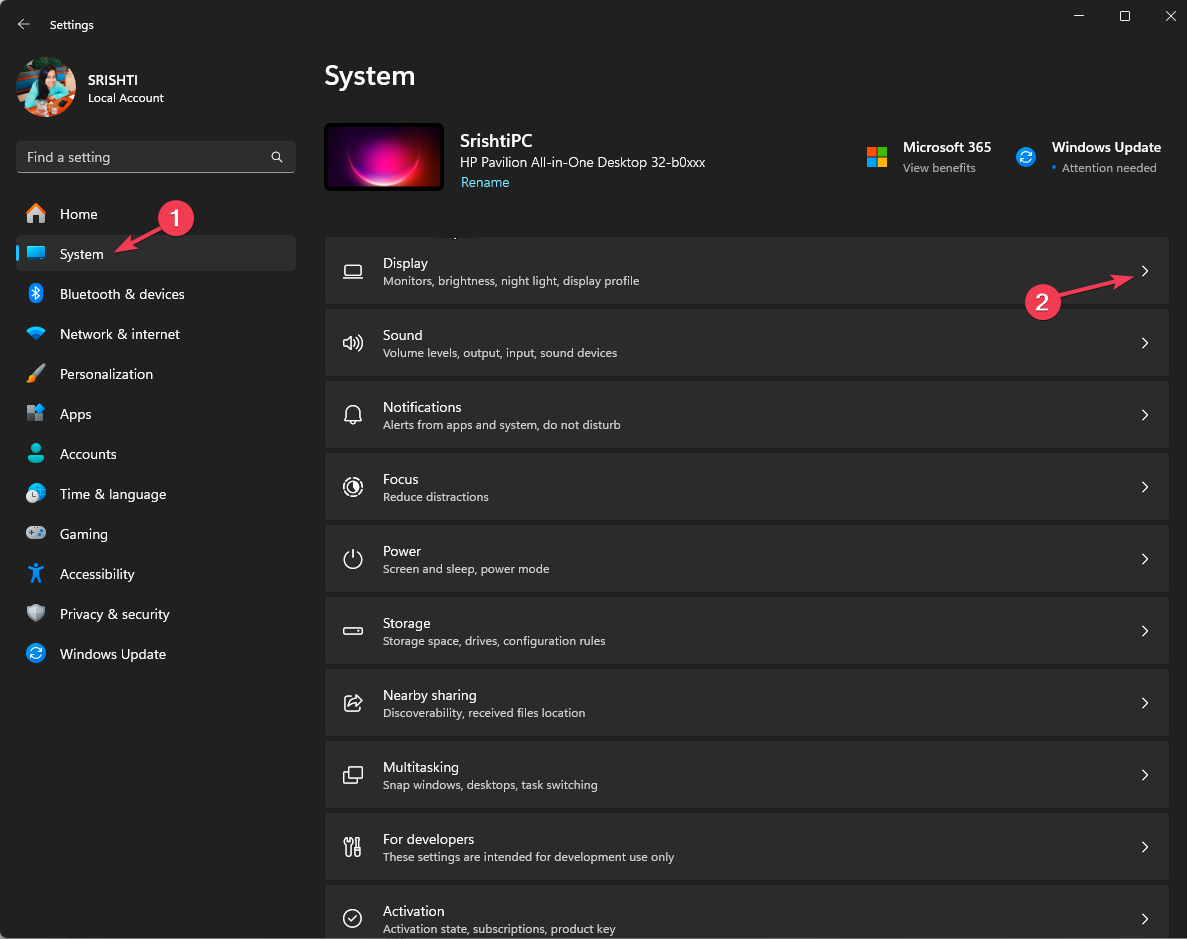
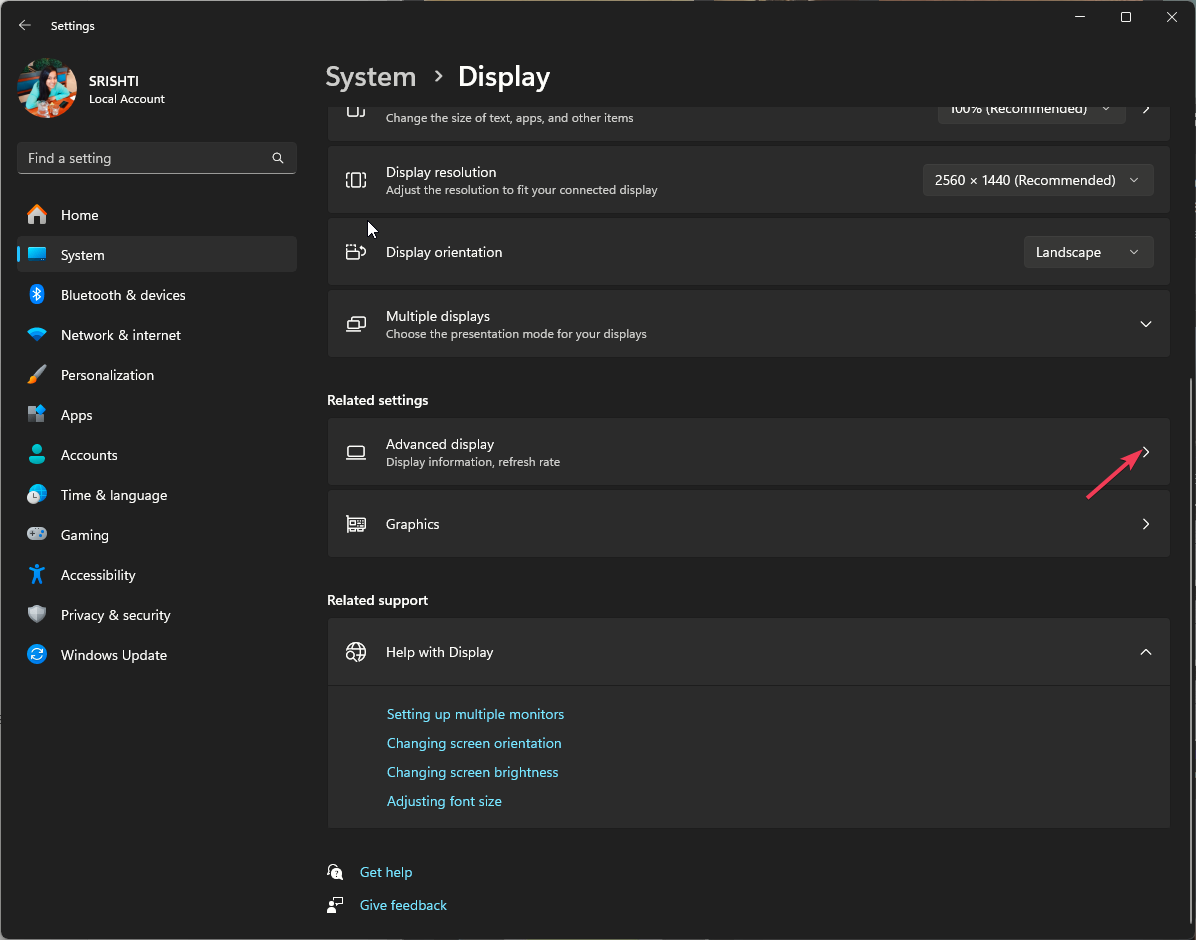

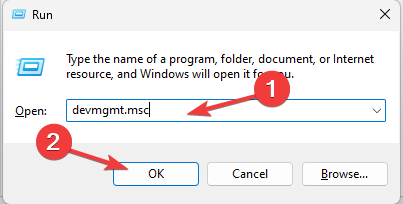
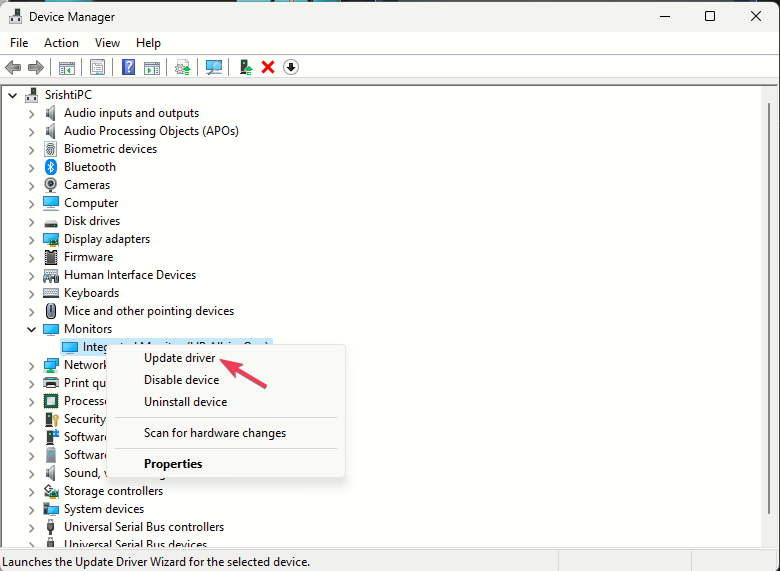
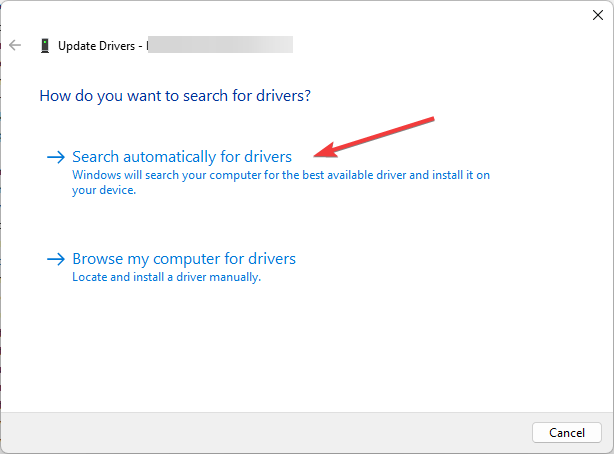

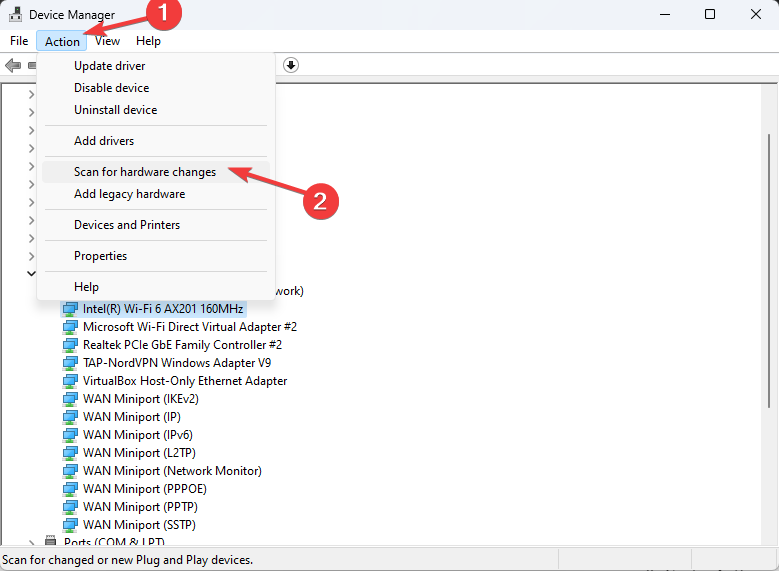
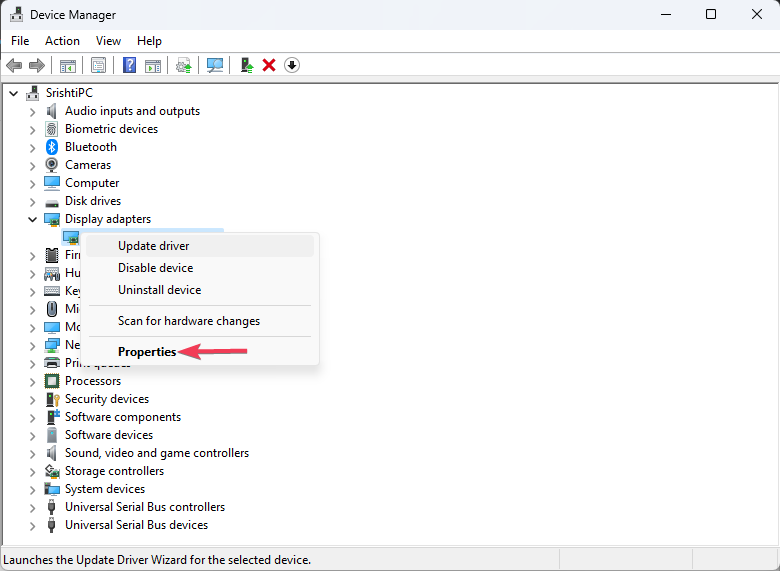









User forum
0 messages