No Location Tab in Properties: How to Enable It
Avoid tampering with Windows Registry to prevent this issue
3 min. read
Updated on
Read our disclosure page to find out how can you help Windows Report sustain the editorial team. Read more
Key notes
- The Location tab allows you to access the directory details of the folder or file.
- It may be missing due to the folder type and incorrect tweaks in the Windows Registry.
- You should also consider ending the File Explorer process and starting it again.

Folder properties give users details such as the date created, the name of the folder, the size, and so on. However, there are times you may encounter no location tab in the properties of your Windows folders. So, we’ll take you through the troubleshooting steps and re-enable it.
Alternatively, you can check our detailed guide on fixing the folder access denied issue on Windows 11.
Why can’t I find the location tab in the folder properties?
Several factors may be responsible for the missing location tab in folder properties on Windows 11. The most notable ones are:
- Folder does not support moving – Some folders support moving to another location, while some don’t. The folders that support being moved from one location to another show the file location tab by default. So, the location tab may not show if the folder is not movable.
- Issues with the Windows Registry – Windows registry contains the documentation for folders and services. So, the missing location tab from the folder properties can be due to some issues with registry keys and wrong configuration. Also, a corrupt registry can cause the Details tab to go missing.
The causes may vary on different computers depending on the kind of folder you’re trying to access. Nevertheless, let’s explore the following solutions highlighted below.
What can I do if I can’t find the location tab in properties?
Before trying any advanced steps, go through the following:
- Disable third-party antivirus software.
- Restart Windows in Safe Mode and check if the location tab appears in the folder properties.
If the problem persists, try the solutions below:
1. Use Windows Registry
- Press Windows + R key to open the Run dialog box, type Regedit, and press OK to open the Registry Editor.
- Navigate to the following keys:
HKEY_CLASSES_ROOT\Directory\shellex\PropertySheetHandlers - Right-click on Property Handlers and select New from the drop-down menu, then click Key.
- Rename the new key to 4a7ded0a – ad25 – 11d0 – 98a8 – 0800361b1103.
- Exit the Registry Editor and restart your PC to see if the Location tab is visible in the folder Properties.
Tweaking the Registry Editor allows you to access and change registry keys to fix the no location tab in the properties issue.
2. End the File Explorer process and start it again
- Press Windows + R key to open the Run dialog box, type taskmgr.exe, and click OK to open Task Manager.
- Find the File Explorer app, right-click it, then select End Task from the drop-down menu.
- Select File from the taskbar and click Run new task from the menu.
- Type explorer.exe in the box and click OK to restart the File Explorer process on your computer.
- Restart your PC and check if the issue continues.
Ending tasks for File Explorer processes on your PC will stop background activities affecting the folder you’re trying to access.
Also, you may be interested in our article about how to take ownership of the folder or file on your PC to resolve permission issues.
Likewise, our detailed guide for fixing the File Explorer preview pane if it’s not working can also be useful if you encounter such issues.
For further questions or suggestions about this guide, kindly drop them in the comments section.










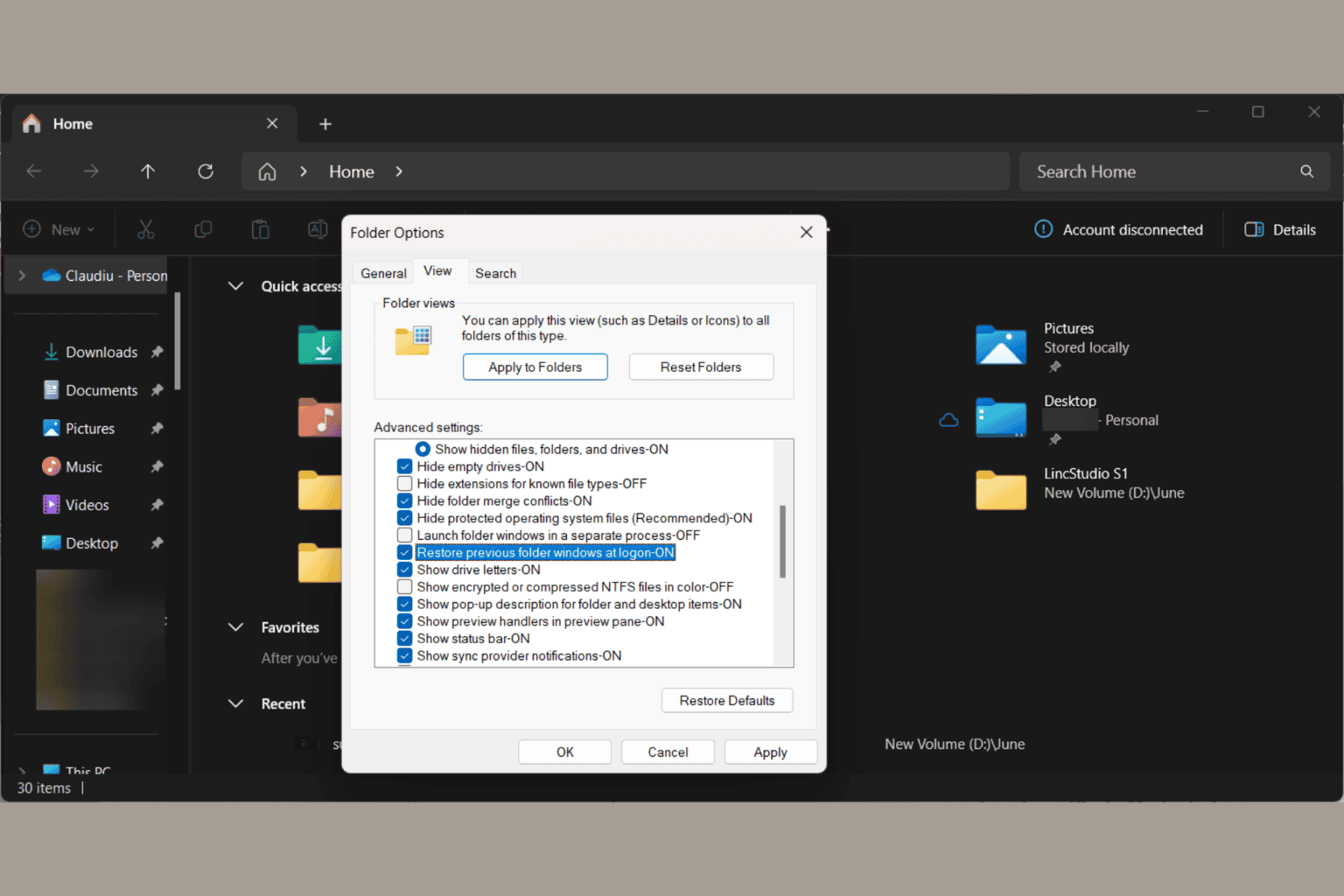

User forum
0 messages