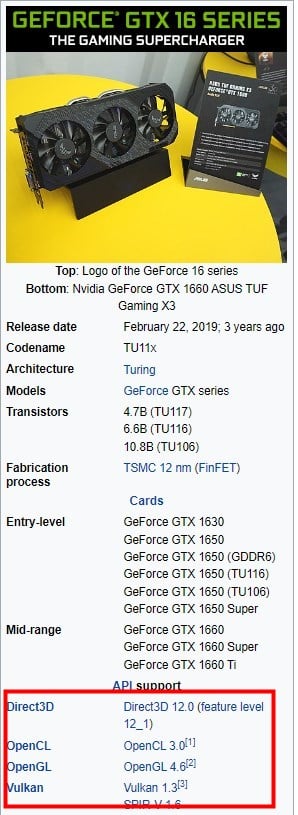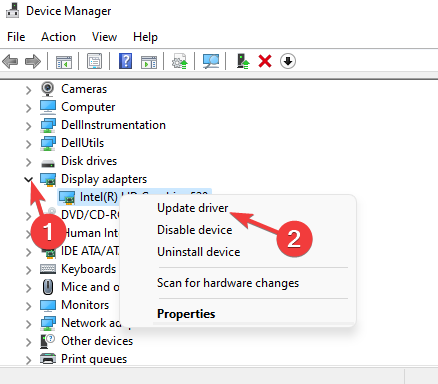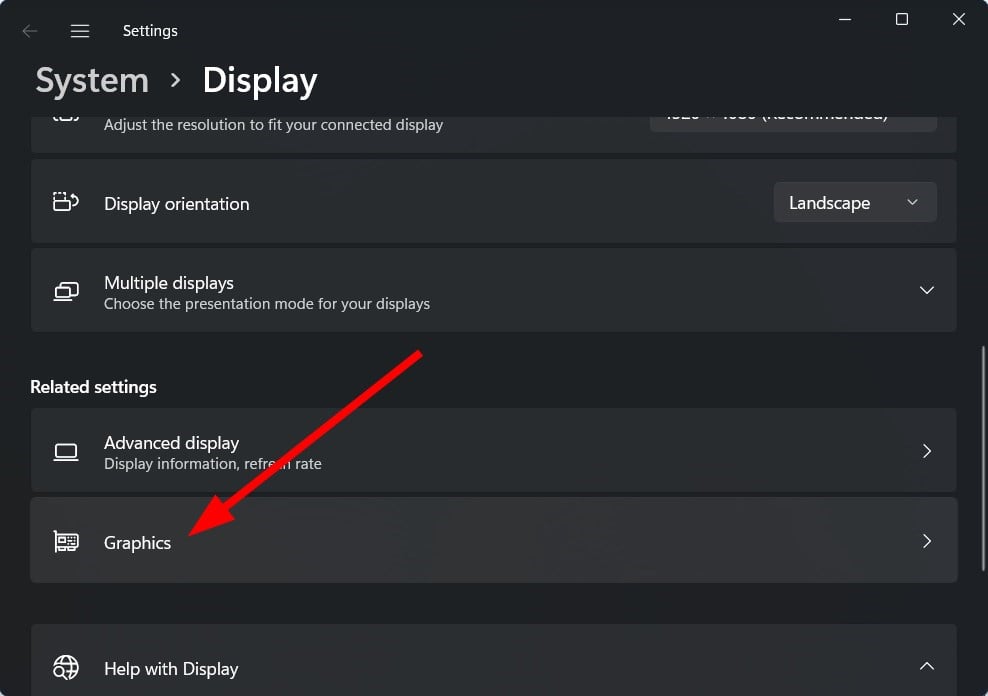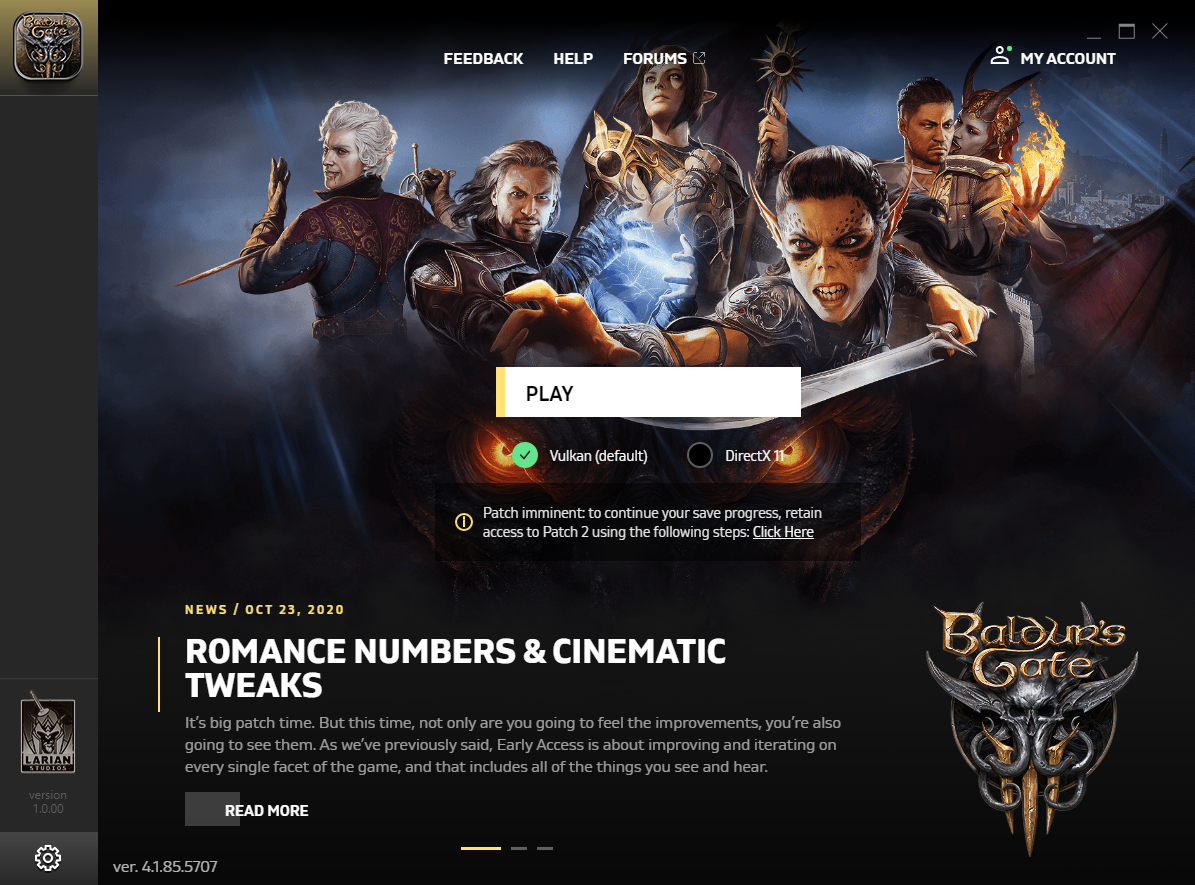5 Ways to Fix the Vulkan Driver Error on No Man's Sky
Fix the No Man's Sky Vulkan driver error with these tested solutions
5 min. read
Updated on
Read our disclosure page to find out how can you help Windows Report sustain the editorial team Read more
Key notes
- Several users have been reporting the No Man's Sky Vulkan driver error for quite some time.
- There are multiple reasons that could trigger this problem, one of which is that your GPU doesn't support Vulkan API.
- You can follow the solutions mentioned in this guide to fix the error.
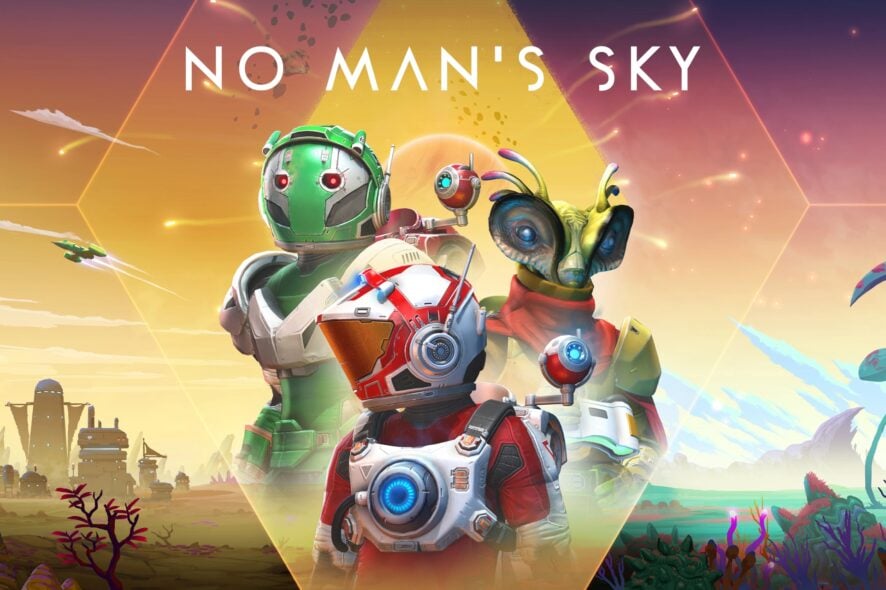
No Man’s Sky is an action survival game released in 2016 by Hello Games, available across platforms. The game is explained via five pillars, exploration, survival, combat, trading, and base building. You can roam around in the open world, where you need to mine for resources to progress.
While the game has received mixed reviews from critics, some players enjoy playing No Man’s Sky. But just like every other game, No Man’s Sky game isn’t safe from issues. You will encounter multiple problems, one of which is the No Man’s Sky Vulkan driver error. So, what is Vulkan error?
If you are also facing a similar issue, and are looking for solutions, then in this guide, we will give you a bunch of solutions that you can follow and fix the No Man’s Sky Vulkan driver error.
Can I play No Man’s Sky without Vulkan?
There have been enough searches made to know whether players can play the No Man’s Sky game with Vulkan.
Well, without beating around the bush and coming in clear, the answer is NO, if you wish to enjoy all game features. You cannot play No Man’s Sky without Vulkan. Moreover, you won’t be able to play the game offline without Vulkan.
But if you wish to play the game without Vulkan and there is no other option, then you will be able to play No Man’s Sky without Vulkan but miss out on some features.
How do I fix the No Man’s Sky Vulkan driver error?
1. Check if your GPU supports Vulkan
- Launch the web browser.
- Open the Wikipedia page.
- Search for your graphics card series.
- On the right, in the detail box, you can see the information if your graphics card supports Vulkan or not.
- As in the below image, you can see that the Nvidia GeForce 1650Ti supports Vulkan API.
In case your graphics card does not support the Vulkan API, then the only thing that you can do is get yourself a new laptop or upgrade your graphics card that supports Vulkan API if you wish to play the No Man’s Sky game.
2. Reinstall the graphics driver
- Right-click on the Start menu.
- Select Device Manager from the list.
- Expand the Display adapters section.
- Select your graphics card.
- Right-click and select Update driver from the list that appears.
- Select the option to search the internet for updated drivers.
- If there is a new update, then the system will install it automatically.
2.1 Update drivers automatically
The above is a manual method to update the driver on your PC. However, there are various third-party tools that can automatically install the latest drivers on your PC.
We would recommend you check out the Outbyte Driver Updater tool. With Outbyte Driver Updater, not only will you get updated drivers on your PC with a few clicks, but you will also be able to fix the most common Windows errors and bugs that appear as a result of old or incompatible drivers.
2.2 Update drivers manually from the manufacturer’s website
Else you can also update your graphics drivers from the official website of the manufacturers:
- NVIDIA driver updates
- AMD driver updates
- Intel driver updates
- HP driver updates
- Dell driver updates
- Lenovo driver updates
3. Install the latest Vulkan Runtime
- Head to the official website of Vulkan Runtime.
- Check out the Windows section and click on the Latest Runtime/ZIP.
- Click the Download Latest Runtime link.
- Open the Runtime installer file.
- Follow the on-screen prompts to complete the installation.
- Restart your PC for the changes to take effect.
4. Select dedicated graphics
- Right-click on your desktop screen.
- Click on Display Settings.
- Scroll down and select Graphics.
- Select Browse.
- Locate the EXE file of Minecraft and select it.
- Click on Options.
- In the new Graphics specifications pop-up, select High-performance.
- Hit Save.
5. Reinstall everything
A final resort, which surprisingly has helped several users fix the No Man’s Sky Vulkan error, is to reinstall everything.
And by everything, we mean to uninstall the game from your PC, uninstall the graphics card driver, and reinstall them back again. This reportedly fixes the error.
How do I install Vulkan on Windows 10/11?
- Head to the official website of Vulkan Runtime.
- Check out the Windows section and click on the Latest Runtime/ZIP.
- Click the Download Latest Runtime link.
- Open the Runtime installer file.
- Follow the on-screen prompts to complete the installation.
- Launch the Vulkan configurator.
- If it says Cannot find any Vulkan Physical Devices, click OK.
- On the Vulkan Configurator homepage, select the option Fully controlled by the Vulkan applications.
- Close it.
How do I change from Vulkan to DirectX 11?
When playing a game that supports both, you usually can switch between Vulkan and DirectX 11, right where the Play button is placed. In some cases, the option can be found in Settings.
Remember that you can only switch between Vulcan and DirectX 11 on a Windows PC since the latter is unavailable on macOS.
There you have it from us in this guide. We hope that you were able to fix the No Man’s Sky Vulkan error with the solutions mentioned in this guide.
And once you are done, do not forget to check the best ways to boost the gaming performance of Windows.
Let us know in the comments which tips you applied to fix the problem.