Fix: No Output Devices Found in Windows 10 [4 Quick Ways]
Fix issues with audio devices by reinstalling your drivers
3 min. read
Updated on
Read our disclosure page to find out how can you help Windows Report sustain the editorial team Read more
Key notes
- No output devices found on Windows 10 appear if you encounter driver issues.
- Third-party software can sometimes interfere and cause this issue to appear.
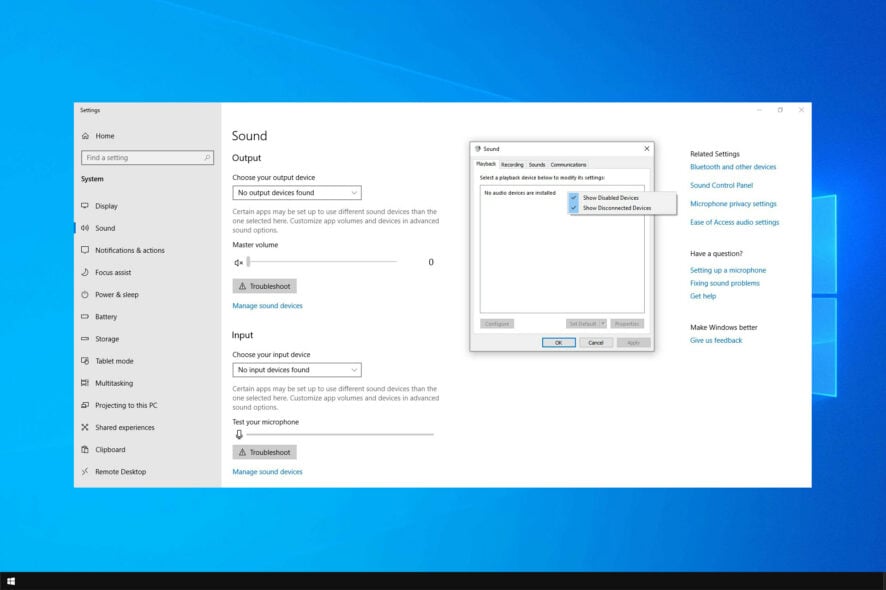
We enjoy multimedia every day on our PCs, but many users reported issues with it in form of No output devices found message on Windows 10.
The issue is somewhat similar to the Audio device you selected is currently turned off. This can be a big problem, so today we’re going to show you how to fix it once and for all on your PC.
Why am I getting No output devices found on Windows 10?
There are several causes for this issue, and the most common are the following:
- Driver issues – Problems with drivers can cause this issue to appear. One way to fix it is to reinstall the device from the Device Manager.
- Third-party software – Users reported that Avast software can sometimes cause this issue. To fix it, remove the software and remove software leftovers.
- Driver enforcement – In some instances, the driver signature feature can cause this error. If that happens, you need to disable Driver Signature Enforcement.
How do I fix the No audio output device is installed on Windows 10?
1. Reinstall the audio driver
- Press the Windows key + X and select Device Manager from the list.
- Next, locate your audio driver. On our PC it was High Definition Audio Device. Right-click it and choose Uninstall device.
- If available, check Delete the driver software for this device. Next, click on Uninstall.
- Once the driver is removed, restart your PC.
A bad driver is a common cause of No sound devices found in Windows 10, so be sure to check your drivers.
2. Remove Avast Driver software
- Press the Windows key + X and choose Apps and Features.
- Select Avast Driver on the list and click on Uninstall.
- Follow the instructions on the screen.
A few users reported that Avast Driver software caused No audio output device is installed in Windows 10, so remove it or disable it to fix the issue.
3. Modify your registry
 NOTE
NOTE
- Create a new Notepad document.
- Paste the following:
[HKEY_LOCAL_MACHINE\SYSTEM\CurrentControlSet\Control\Terminal Server\WinStations]"ConsoleSecurity"=hex:01,00,14,80,9c,00,00,00,a8,00,00,00,00,00,00,00,14,00,00,\ 00,02,00,88,00,06,00,00,00,00,00,14,00,01,00,00,00,01,01,00,00,00,00,00,05,\ 04,00,00,00,00,00,14,00,bf,03,0f,00,01,01,00,00,00,00,00,05,12,00,00,00,00,\ 00,14,00,89,00,0f,00,01,01,00,00,00,00,00,05,13,00,00,00,00,00,14,00,81,00,\ 00,00,01,01,00,00,00,00,00,05,14,00,00,00,00,00,18,00,bf,03,0f,00,01,02,00,\ 00,00,00,00,05,20,00,00,00,20,02,00,00,00,00,18,00,21,01,00,00,01,02,00,00,\ 00,00,00,05,20,00,00,00,2b,02,00,00,01,01,00,00,00,00,00,05,12,00,00,00,01,\ 01,00,00,00,00,00,05,12,00,00,00 - Click on File and choose Save as.
- Set the Save as type to All files. Next, set the file name to audiofix.reg. Choose the save location and click Save.
- Locate the audiofix.reg file and double-click it. Once the confirmation dialog appears, click Yes.
4. Disable driver signature enforcement
- Open Start and click the Power button. After that, press and hold the Shift key and choose Restart.
- Next, select Troubleshoot from the list of options.
- Navigate to Advanced options.
- Select Startup Settings and then the Restart option.
- After your PC restart, press F7 to select Disable driver signature enforcement.
Once you do that, your PC should be able to install any driver without issues.
Fixing the No audio device installed error in Windows 10 is relatively simple, and we hope that you found this guide helpful.
This is a common error, and users reported No output devices found message on Windows 11 as well, but we covered that in a separate guide.
Did you find a different solution for this problem? If so, let us know in the comments section below.


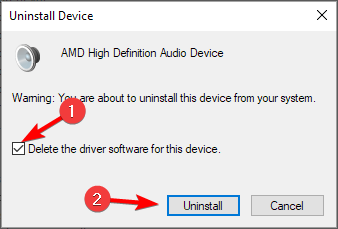
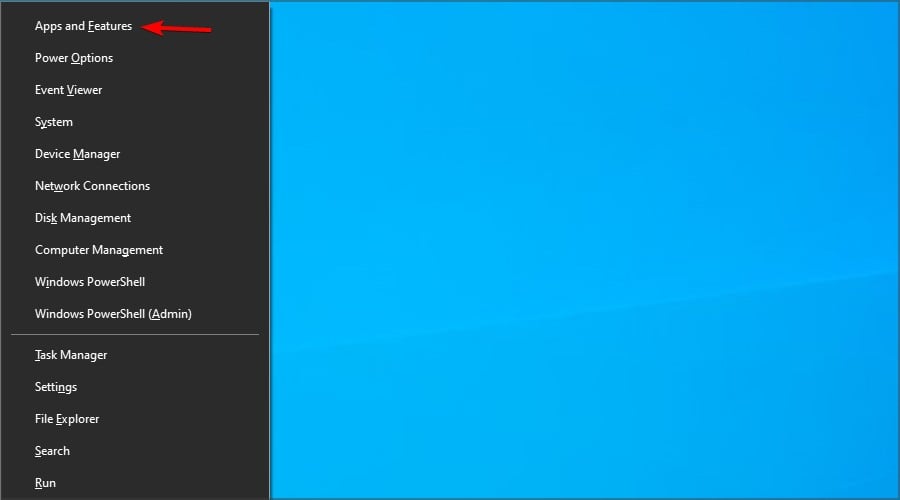
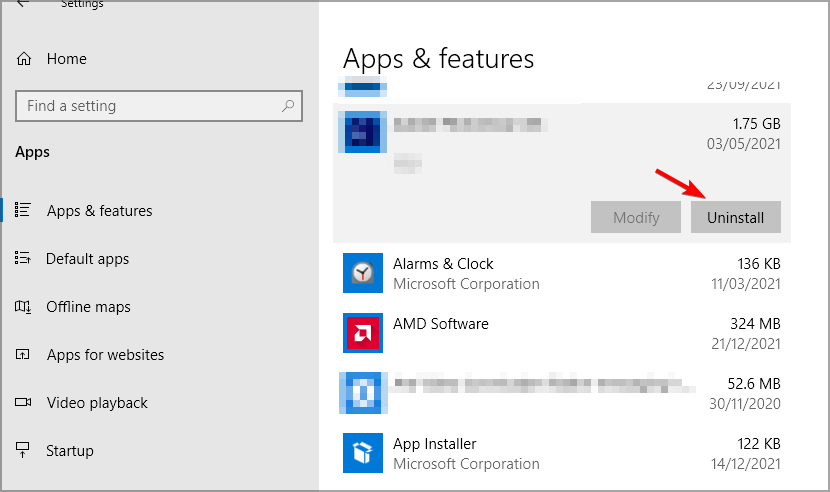
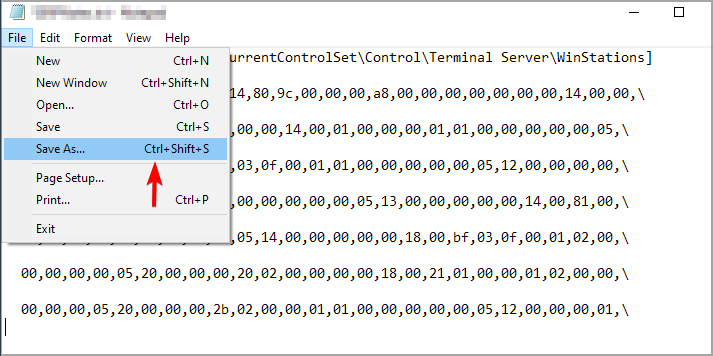

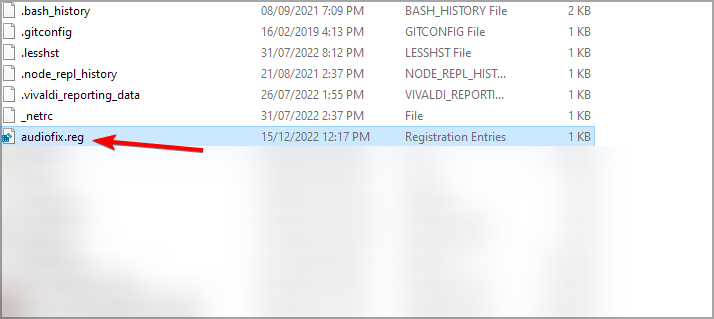
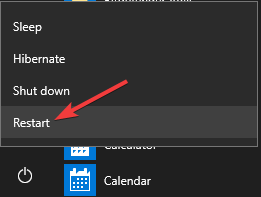
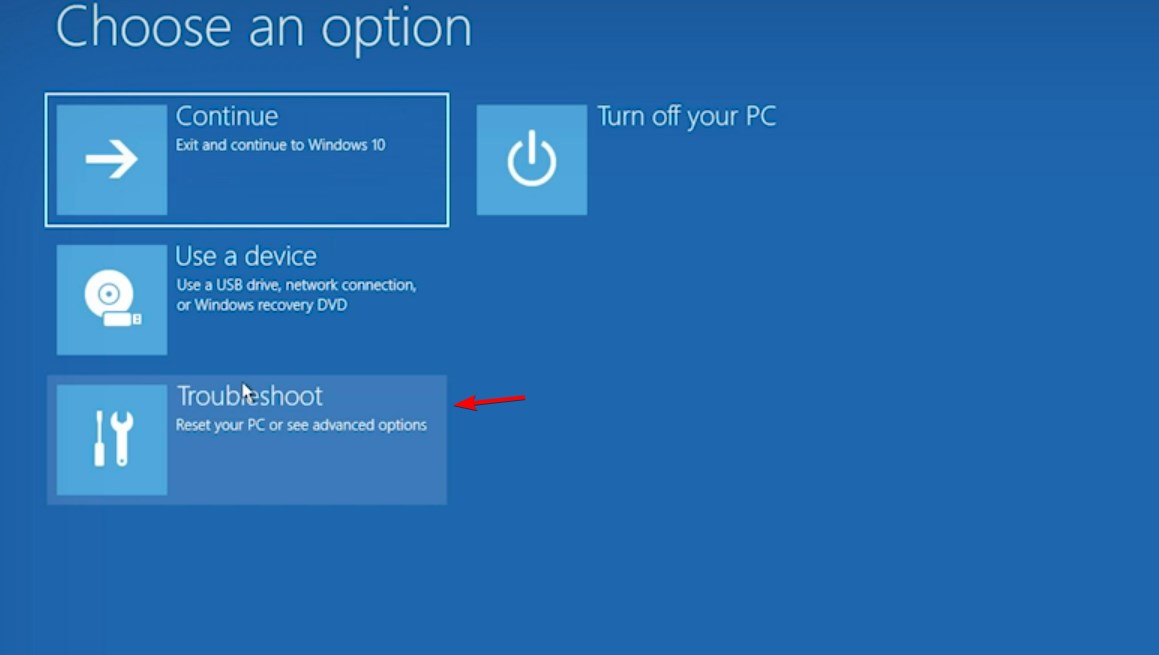

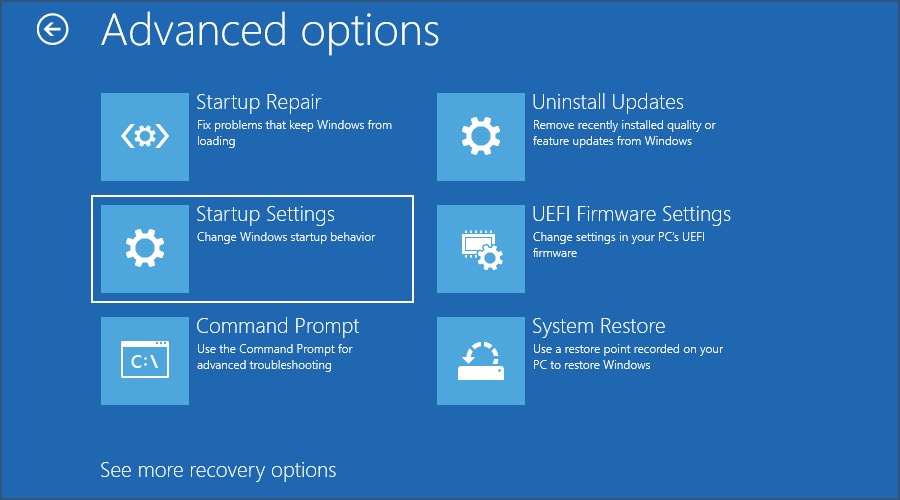
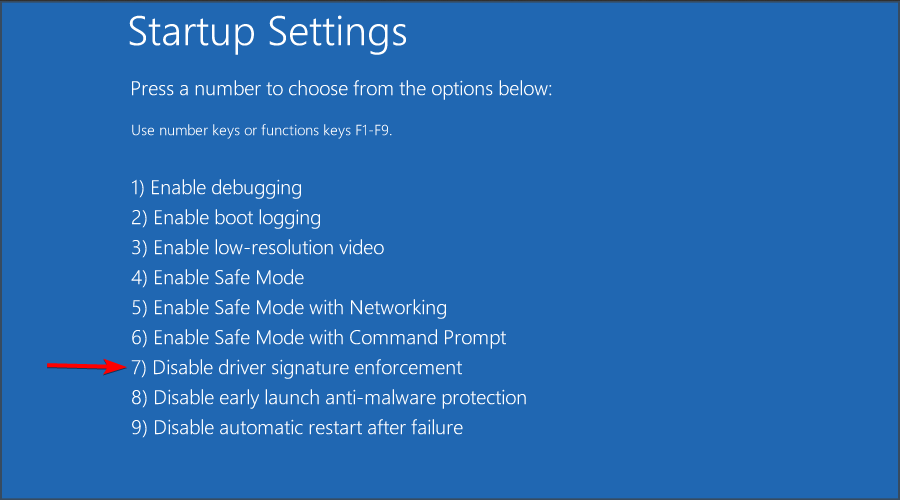








User forum
0 messages