NTFS_File_System Error on Windows 10/11 complete fix
5 min. read
Updated on
Read our disclosure page to find out how can you help Windows Report sustain the editorial team. Read more
Key notes
- The NTFS_File_System error is caused by problems with bad sectors on the HDD.
- A third-party system restoration tool will quickly fix any BSoD and system problem.
- Run the disk check and SFC tools to get rid of the NTFS_File_system Windows 10 error.
- Get rid of the stop code NTFS File system issue by performing a clean boot.

Windows 10 brings a lot of tweaks and fixes to Windows 8 that frankly should have been part of Windows 8 from the beginning.
Unfortunately, these tweaks and fixes come at the cost of upgrading – a process known for the various problems it causes.
One of such troubles is the NTFS_File_System blue screen error. BSoD’s happen when the operating system has nowhere else to go – it has tried everything it could and simply cannot handle the error.
A BSOD is an unhandled exception, and sometimes figuring out what is exactly causing this error can get quite a bit tricky.
Here, we are going to attempt to fix this error in the hope of recovering the operating system.
How do I fix The NTFS_File_System Error on Windows 10?
- Use a third-party system restoration tool
- Check your disk for errors
- Clean boot your computer
- Run the SFC scan
- Use the Media Creation Tool
- Format your driver & reinstall Windows
1. Use a third-party system restoration tool
Operating systems have lots of sensible data that, if corrupted or damaged, will break the entire device and cause bugs, errors, and other problems to happen.
When it comes to repairing crucial system files, your safest bet is to download a specialized tool that automatically scans your computer for problems and solves them accordingly.
2. Check your disk for errors
- Go to Start > type cmd > launch Command Prompt.
- Enter the following command and press Enter:
chkdsk C: /f - Replace C with the letter of your hard drive partition where you installed the OS.
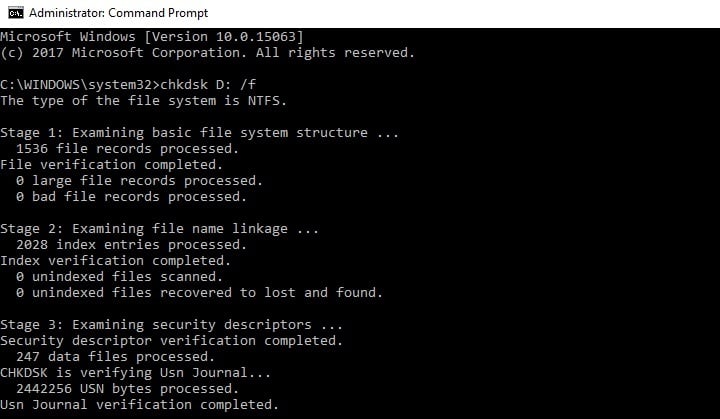
- To fix the errors and repair physical issues, you need to run a second command:
chkdsk C: /r
If the disk where you installed Windows 10 is corrupted, you may get various error codes when booting up your computer.
You can quickly check your disk for errors with the help of a specific command that you can run in Command Prompt.
3. Clean boot your computer
- Go to Start > type msconfig > hit Enter to launch System Configuration.
- Go to the General tab > select Selective startup > uncheck Load startup items

- Go to the Services tab > check Hide all Microsoft services > click Disable all

- Click Apply > click OK > Restart your computer.
Software compatibility issues may also trigger the NTFS_File_System error. You can fix this problem by performing a clean boot and start Windows with minimal set of drivers.
4. Run SFC scan
- Go to Start > type cmd and launch Command Prompt as administrator.
- In the new Command Prompt window, enter the following command:
sfc /scannow
- Wait until the scanning process completes and then restart your computer
If certain system files are missing or are corrupted, you can use the System File Checker tool to fix the problem.
5. Use the Media Creation Tool
- You need to download the Media Creation Tool from Microsoft.

- Once you have the Media Creation Tool, open it and select create installation media for another PC.
- Then, select the appropriate architecture, language, and edition for the PC you need to fix and start the download.
- Once you have selected the correct version etc, select ISO file or USB flash drive depending on whether you want to make a bootable DVD or a bootable USB stick.
- Then, click Next and wait for it to finish downloading and creating the bootable media.
- Once you have the bootable DVD or USB, restart your PC and boot with it – note that in some cases you might need to go to your BIOS and change your boot priority settings.
- Once you are in the Windows setup, click Next and click on Troubleshoot, then click Advanced Options.

- In Advanced Options, click Startup Repair and simply follow the onscreen instructions from there.
- It might restart your PC if it needs to do so in order to repair your Windows installation.
Doing this should fix most of your issues with Windows – it will repair any corrupted files and fix most of the errors caused by any misconfiguration.
If for some reason it does not help, you could use similar steps also try a System Image Recovery using the new Windows installation files present in your bootable drive.
Although that will most likely not help if Startup Repair failed.
6. Format your driver & reinstall Windows
You also always have the option to simply format your drive and reinstall Windows.
Windows 10 saves the license information in the cloud and your key is linked to your PC, thus reinstalling Windows should still give you your free copy of Windows 10.
Since we already downloaded the correct installation files for Windows using the Media Creation Tool, you already have most of the work done for you.
But do remember to backup your data before wiping off your previous Windows installation, as reinstalling Windows will delete all of your data and settings, unlike an upgrade.
We hope that the solutions listed in this article helped you fix the NTFS_File_System error for good. If you’re interested in what causes BSoDs, you should read this thorough article dedicated to the subject.
If you’ve got additional tips and suggestions on how to fix this error, you can list the troubleshooting steps in the comments below.










User forum
1 messages