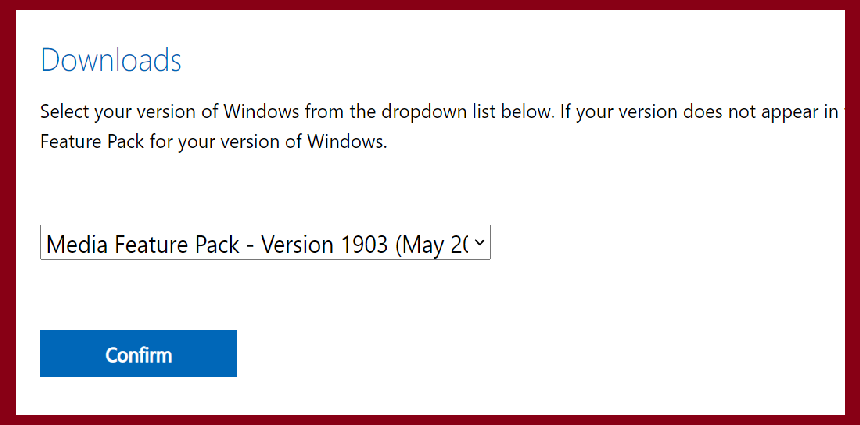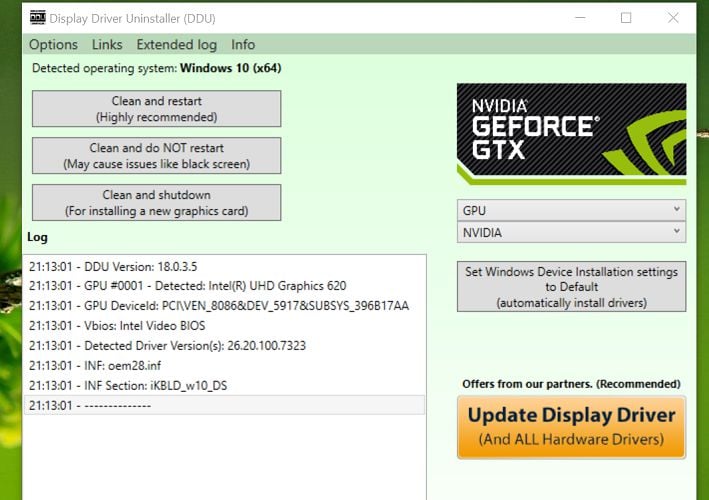[Fixed] Nvidia in-game overlay not working / won't turn on
4 min. read
Updated on
Read our disclosure page to find out how can you help Windows Report sustain the editorial team Read more
Key notes
- GeForce Experience in-game overlay offers shortcuts to multiple tools when playing a game.
- If Nvidia overlay is not working on your PC, here is a step by step guide to fix the issue.
- To learn more about Nvidia GPU software, check the Nvidia Control Panel page.
- For more such gaming articles, check out our dedicated Gaming section.

The GPU manufacturer, Nvidia also offers some excellent software utilities with its GeForce Experience tool. The In-game overlay feature allows you to access some shortcuts without leaving the game. However, several users have reported the Nvidia in-game overlay not working issues lately.
This issue can occur due to a missing multimedia package for Windows 10 on your computer. However, in some instances, the issue can also occur due to a corrupt or missing graphics driver.
If you are also troubled by this error, here are a few troubleshooting steps to help you resolve the Nvidia in-game overlay not working issue on Windows 10.
How do I fix my Nvidia game overlay not working problem?
1. Update GPU driver with Outbyte Driver Updater
If the Nvidia GeForce Experience in-game overlay is not working, try updating your graphics and display driver using Outbyte Driver Updater.
Outbyte Driver Updater is a popular driver updating utility for Windows computers. Using the tool, you can update all your drives with one click, enjoy better gaming performance and access a vast database of over 18 Million drivers.
Upon installation, the tool scans the system for missing and outdated drivers. You can choose to update a single or multiple drivers at once. You can manage all the downloads using the built-in download manager.
Key features of Outbyte Driver Updater:
- Updates all the system drivers with one click
- Huge driver database of over 18 million files
- Built-in download manage
- Driver backup and schedule manager

Outbyte Driver Updater
Quickly and efficiently resolve the dreaded Nvidia overlay issue with this amazing software.2. Install the Media feature pack for Windows 10 N
- Go to the Microsoft Download Center.
- Under Downloads, click the drop-down menu and select the most recent edition of Media Feature Pack.
- Click on Confirm to download the file.
- Depending on your Windows edition, click on the 32-bit Download / 64-bit Download button.
- Run the downloaded installer and follow on-screen instructions to install the app.
- Make sure to restart your PC after Media Feature Pack is installed.
- Launch Nvidia GeForce Experience and check for any improvements.
If the Nvidia GeForce Experience overlay doesn’t turn on, this could be due to your system missing the Media Feature Pack for the Windows N version. It provides media players and related technologies on your computer.
3. Reinstall Nvidia GeForce Experience
- Press the Windows key + R to open Run.
- Type control and click OK to open the Control Panel.
- Go to Programs, and click Programs and Features.
- Select Nvidia GeForce Experience from the list of installed apps.
- Click on Uninstall. Click Yes if prompted by UAC.
- Follow on-screen instructions to remove the app.
- Download the latest Nvidia GeForce Experience app.
- Run the installer and proceed with the installation.
- Reboot the PC after the installation is complete.
Nvidia GeForce Experience offers tons of features. You can capture and share videos, take screenshots, and live-stream your gameplay.
However, if the Nvidia game filter won’t turn, it can be due to a buggy driver or corrupted files.
Try installing the latest Nvidia Geforce Experience version to fix any issues with the in-game overlay app when playing games.
If the problem persists, use DDU to clean install the Nvidia graphics driver.
4. Clean install Nvidia graphics driver
- Download and run the Display Driver Uninstaller.
- When the Display Driver Uninstaller launches, click on Select device Type and select GPU.
- Next, click Select Device and select Nvidia.
- Click the Clean and restart button.
DDU will uninstall GeForce Experience and other Nvidia drivers and restart the computer. After the restart, download GeForce Experience and install the app.
If you can’t turn on in-game overlay GeForce Experience, it could be due to a glitch in the app. Reinstalling the app after uninstalling the app using DDU can fix the problem.
The Nvidia in-game overlay not working issue can occur due to several reasons including corrupted driver files and missing Microsoft Windows package. Follow all the steps in this article one by one to fix the issue.