Nvidia Screen Tearing on Windows 10: 6 Ways to Eliminate it
The Vertical sync feature might be the cause of this issue
5 min. read
Updated on
Read our disclosure page to find out how can you help Windows Report sustain the editorial team. Read more
Key notes
- If you are dealing with Nvidia screen tearing issues, it might due to the wrong resolution settings.
- You can fix this issue quickly by switching to the High-performance power plan.
- Another excellent solution is to update or reinstall your graphics driver.
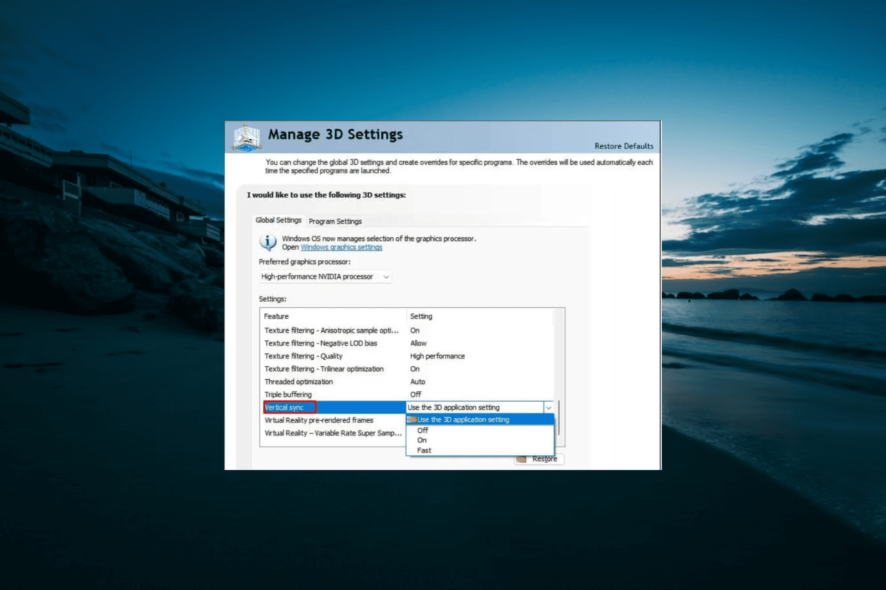
There are a series of display issues encountered by users on their PCs. One common problem is the Nvidia graphics card screen tearing issue on Windows 10.
This issue often occurs due to a discrepancy between a video’s refresh rate and the system’s graphic settings. Irrespective of the cause, this guide will walk you through the steps to fix it quickly.
Why am I getting Nvidia screen tearing on Windows 10?
Below are some of the potential causes of this Nvidia screen tearing issue on Windows 10:
- Faulty or outdated driver: If your graphics driver is faulty or outdated, you will likely experience screen tearing on a Windows 10 desktop or laptop. The solution to this is to reinstall or update your driver.
- Low power settings: Sometimes, this issue might occur because you use the balanced power plan for intensive activities. To prevent this, you need to switch to a high-performance power plan.
- Wrong display settings: In some cases, this issue can be due to incorrect display settings on your PC or in-game. You need to tweak the settings accordingly to solve the problem.
How can I fix the Nvidia screen tearing on Windows 10?
Below are some preliminary troubleshooting steps to try before exploring the sophisticated solutions in this section:
- Use another browser
- Turn off the frame limit in games
If the steps above do not work, you can now proceed to the fixes below:
1. Disable/ Enable Vsync
- Right-click on any space on your desktop and select NVIDIA Control Panel.
- Select the Manage 3D settings option under 3D settings.
- Now, click Vertical Sync and choose the On option if it’s turned off and vice versa.
According to users, the Vertical Sync feature of the Nvidia graphics card can cause screen tearing issues. The quickest way to fix this is to disable the feature.
2. Change the display resolution
- Press the Windows key + I and select the System option.
- Select Advanced display settings.
- Now, click Display adapter properties for Display 1 to change your display settings.
- Next, click the List all modes button in the new window.
- Finally, choose a suitable resolution and restart your PC.
One of the prominent reasons for the Nvidia screen tearing issue on Windows 10 is the wrong resolution setting. However, with the steps above, you should be able to rectify that.
Note that you might need to try two or more resolutions to find the one that works best for you.
3. Disable smooth scrolling
- Press the Windows key, type adjust, and choose Adjust appearance and performance of Windows.
- Uncheck the box for Smooth-scroll list boxes.
- Finally, click the Apply button, followed by OK, and restart your PC.
While the smooth scrolling feature is excellent, it is not essential. Hence, you can disable it, as some users complain that it is the cause of the Nvidia screen tearing issue on Windows 10.
4. Update/ reinstall your graphics driver
- Press the Windows key + R, type devmgmt.msc, and click OK.
- Double-click the Display adapters option to expand it, and right-click your graphics card.
- Now, select the Update driver option.
- Finally, select Search automatically for drivers and install any available update.
If Windows cannot find the latest driver, you can go to the manufacturer’s website to download it. Should this not fix the issue, follow the steps below to reinstall your display driver:
- Repeat steps 1 and 2 in the solution above.
- Select the Uninstall device option instead of the Update driver.
- Now, check the box Delete the driver software for this device and click the Uninstall button to confirm the action.
- Finally, restart your PC and click the Scan for hardware changes icon at the top.
With this, you should be able to fix the Nvidia screen tearing issue on your Windows 10 PC. If you still have problems after restarting your PC, you can manually reinstall the driver from the manufacturer’s website.
However, to make things easier, we advise using a dedicated driver updater in PC HelpSoft Driver Updater to update and fix issues with your driver.
This tool automatically scans for outdated drivers and updates them before they can cause issues. Also, it repairs and replaces broken and missing drivers. With this, you can easily prevent problems like Nvidia screen tearing on Windows 10.
⇒ Get PC HelpSoft Driver Updater
5. Turning off Game Mode and Full-Screen Optimization
- Press the Windows key + I to open the Settings app and select Gaming.
- Select Game Mode in the left pane.
- Now, toggle the switch under the Game Mode backward to disable it.
- Restart your computer to see if the tearing is gone.
If you still face the Nvidia screen tearing on your Windows 10 PC, you can try disabling the full-screen optimizations.
- Right-click the game icon you are experiencing this issue on and select Properties.
- Click the Compatibility tab at the top.
- Finally, check Disable fullscreen optimizations and click the Apply button followed by OK.
After doing this, you should be able to fix the Nvidia screen tearing issue on Windows 10.
6. Switch to the high-performance plan
- Press the Windows key + R, type powercfg.cpl, and click OK.
- Click the Create a power plan in the left pane.
- Now, choose High performance and click the Next button.
- Finally, click the Create button and restart your PC.
Your PC has numerous power plans suitable for different activities. For example, if you use the Balanced power plan for intensive activities like gaming and streaming, you might experience the Nvidia screen tearing on Windows 10.
The solution to this is to switch to the High-performance plan.
These solutions should help you to fix your Nvidia screen tearing problems on Windows 10. Just make sure you follow the instructions carefully.
Similarly, if the Nvidia Vsync feature is not working on your PC, check our detailed guide to fix it.
Feel free to let us know which one worked for you by leaving us a message in the comments below.
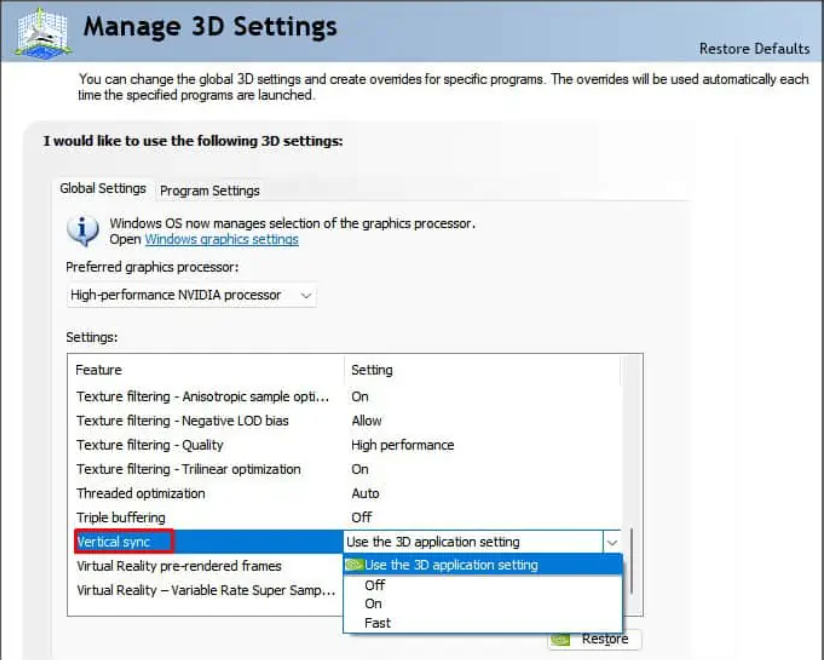
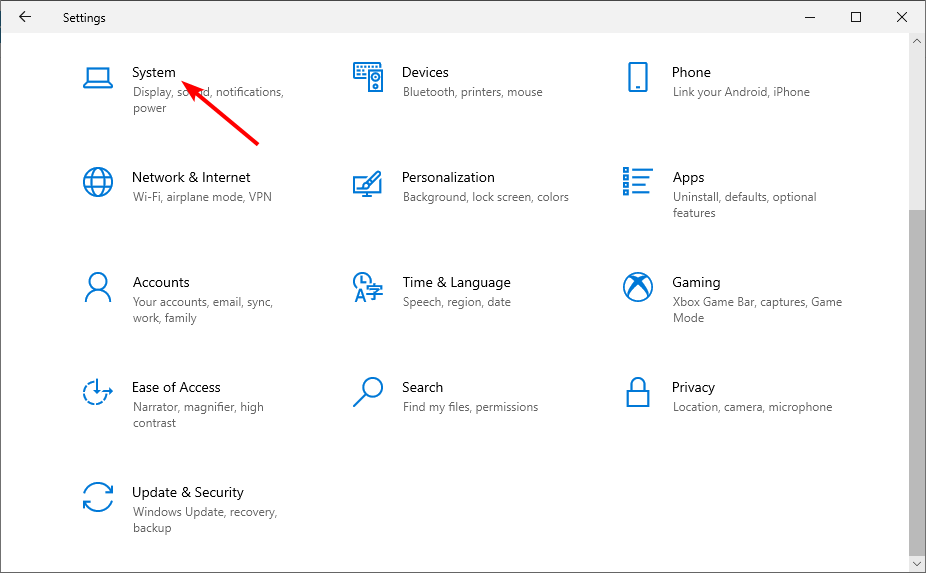

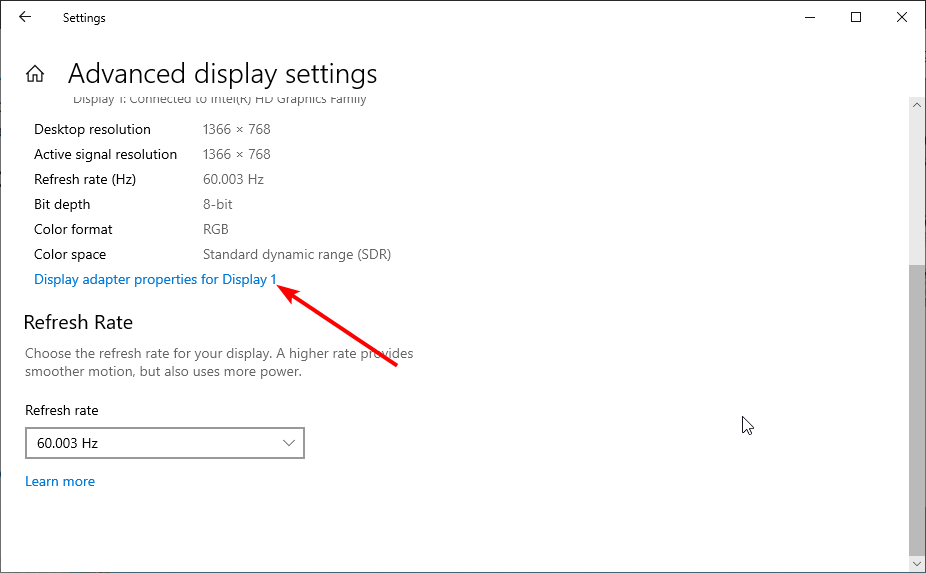


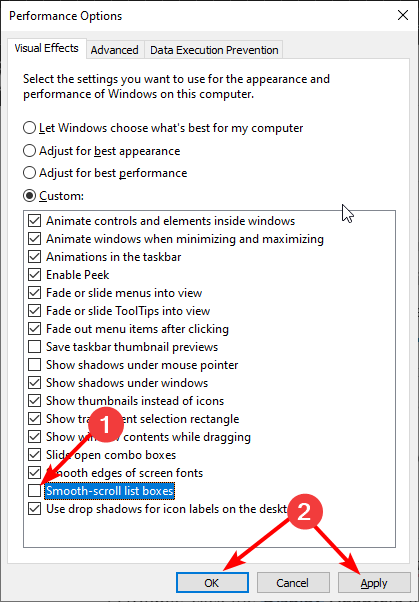
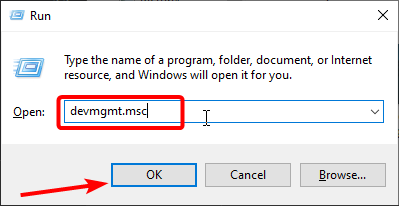
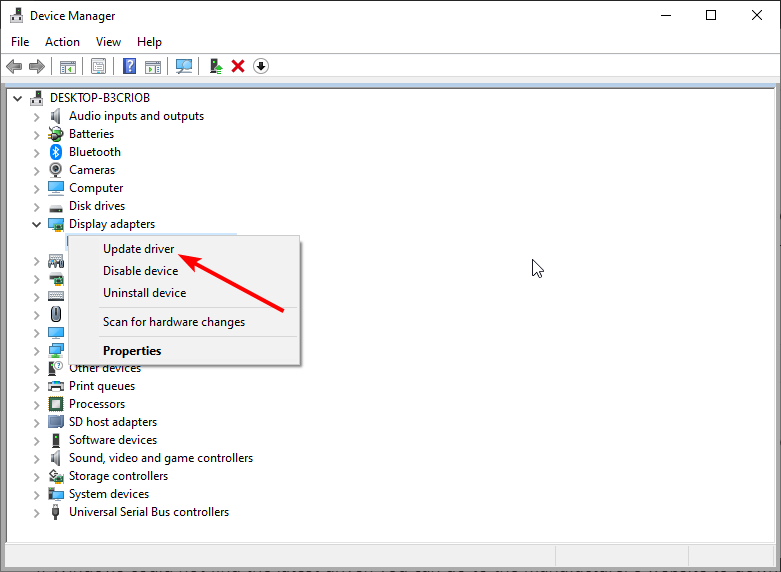
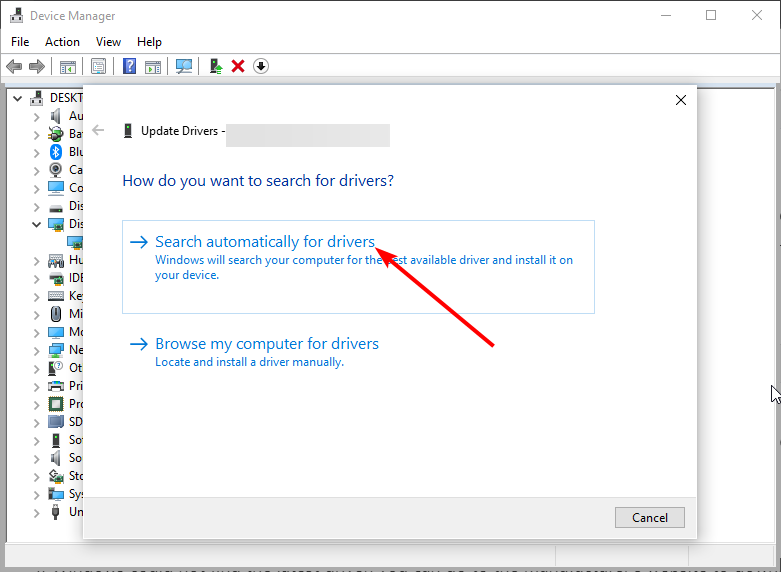
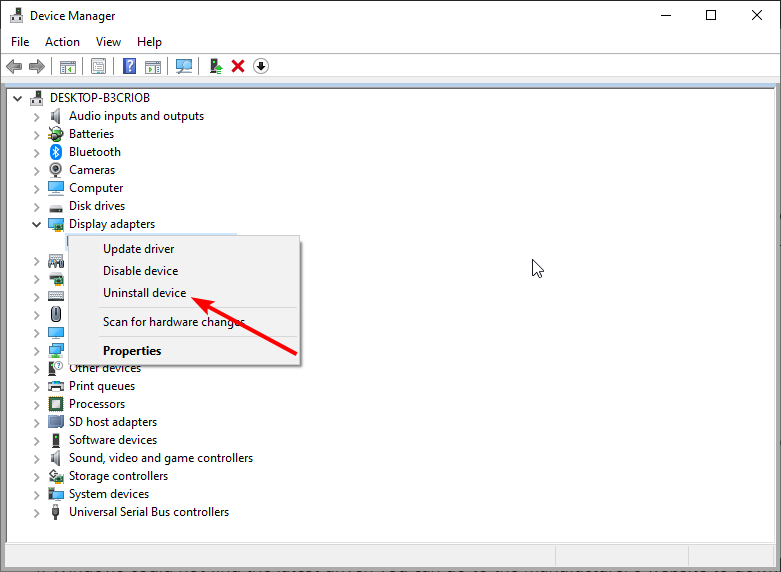
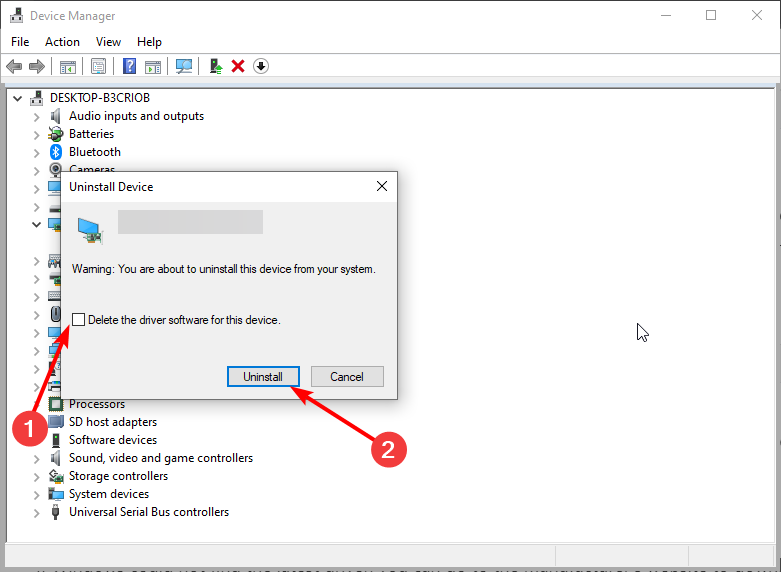
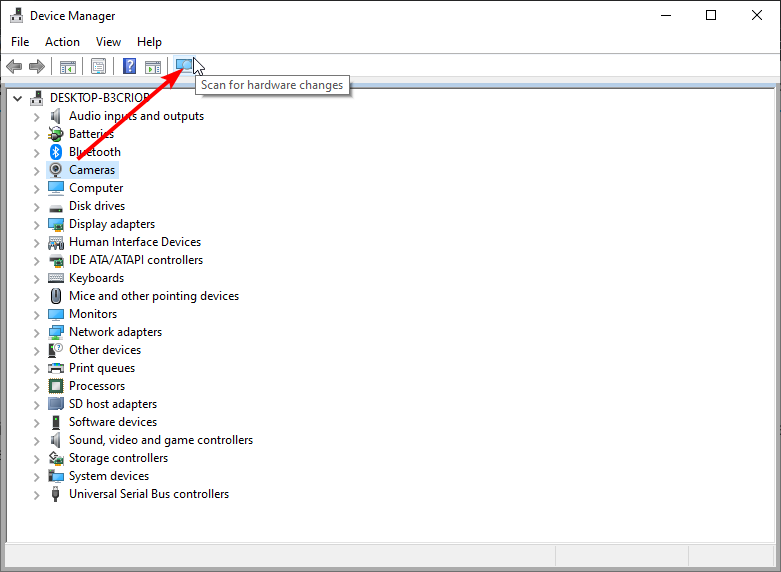
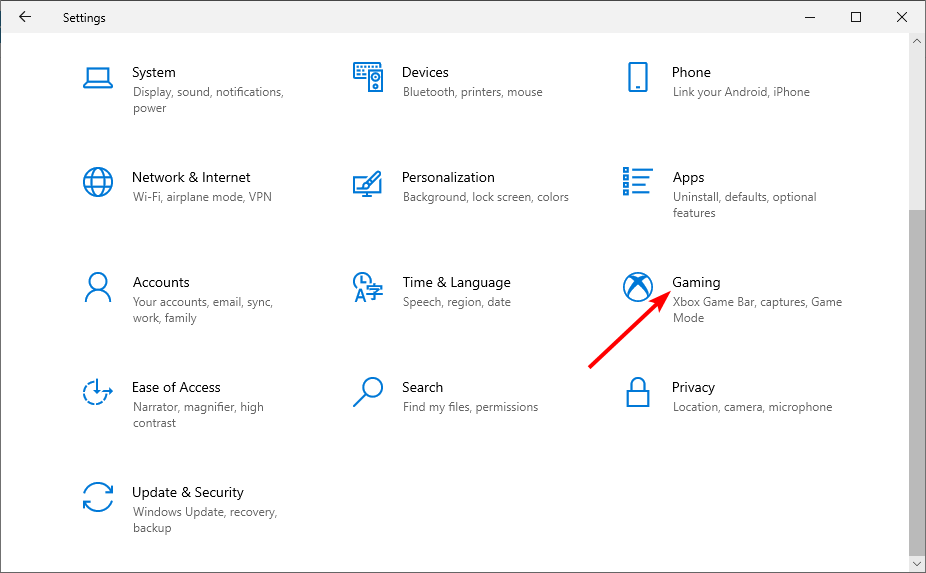
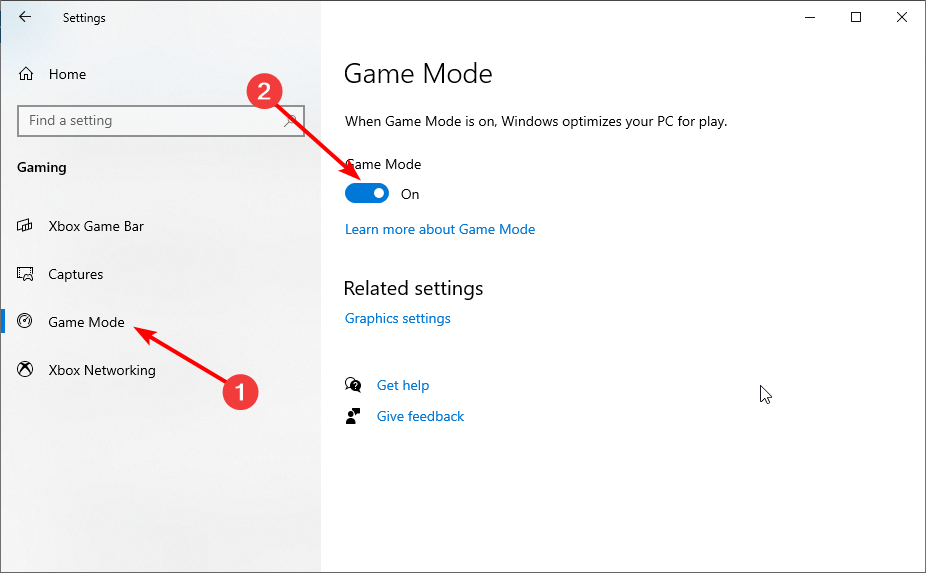
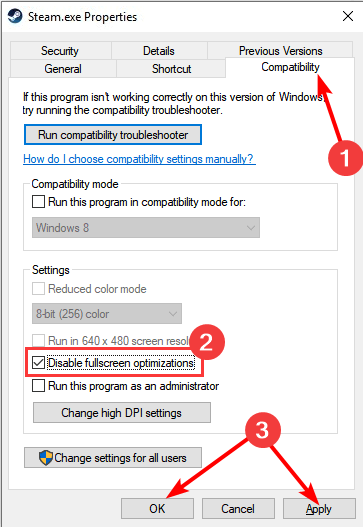
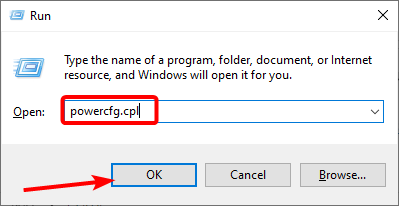
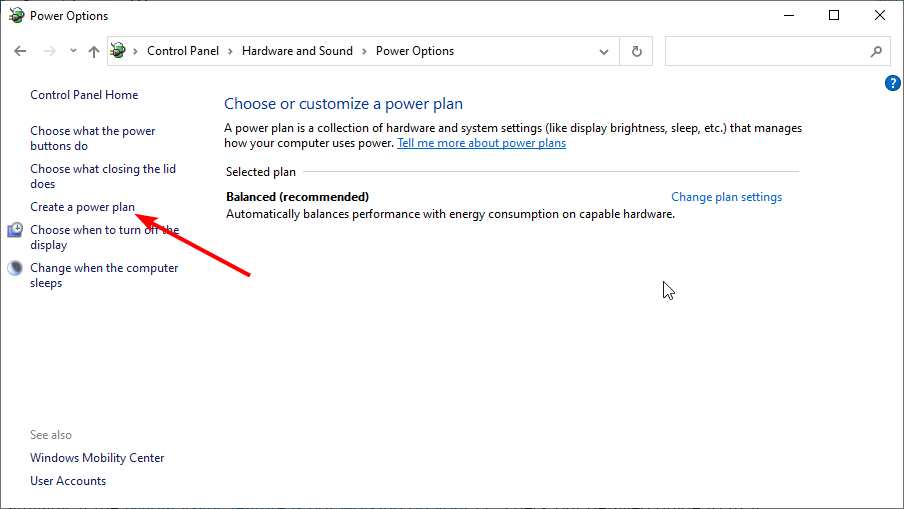
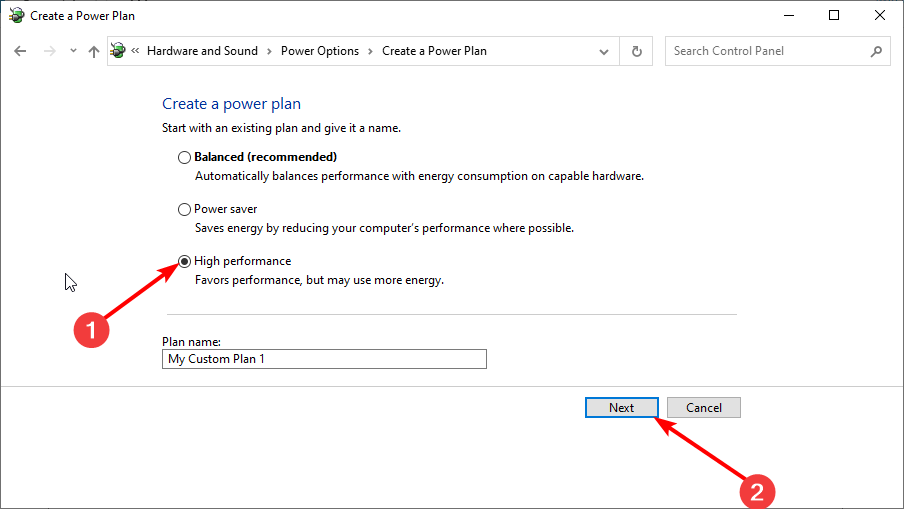
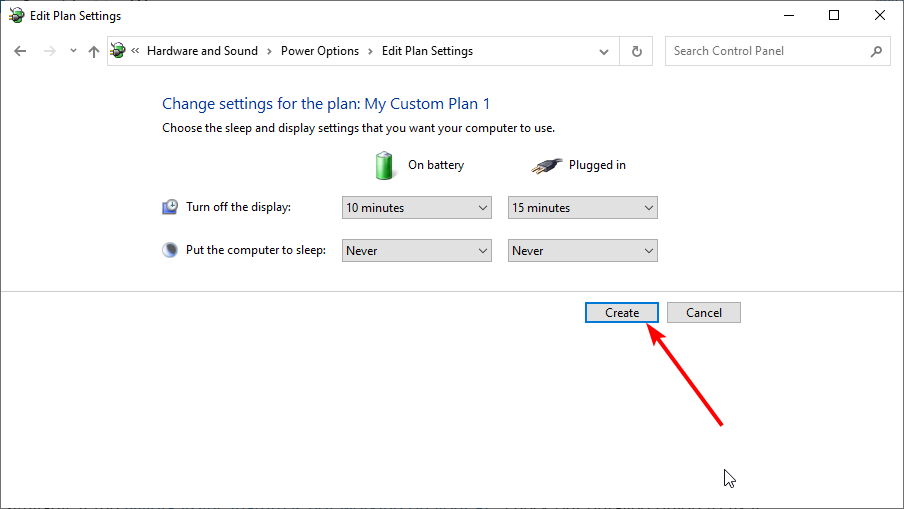








User forum
0 messages