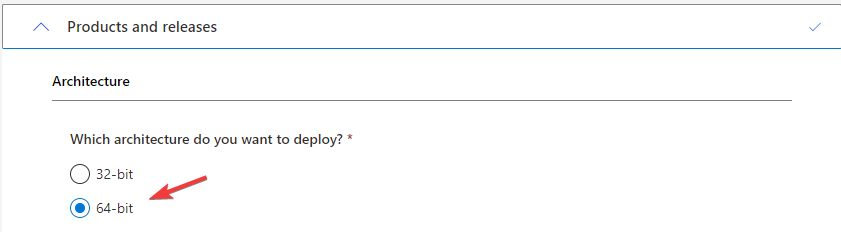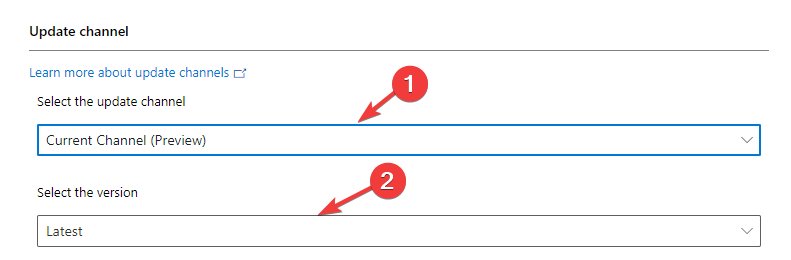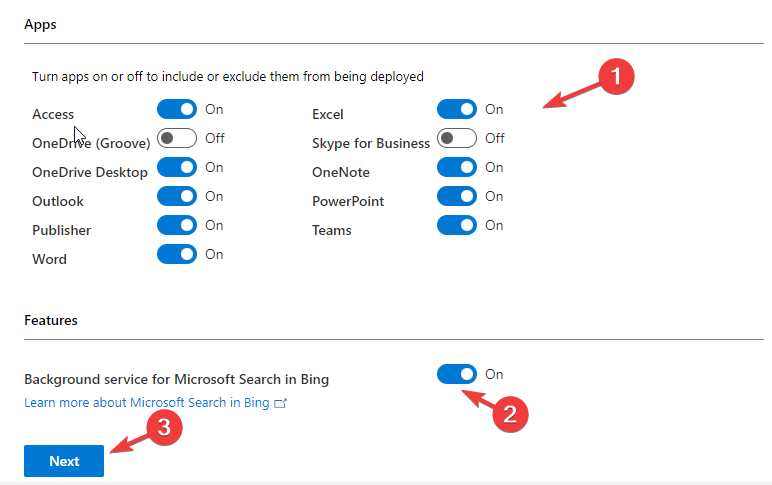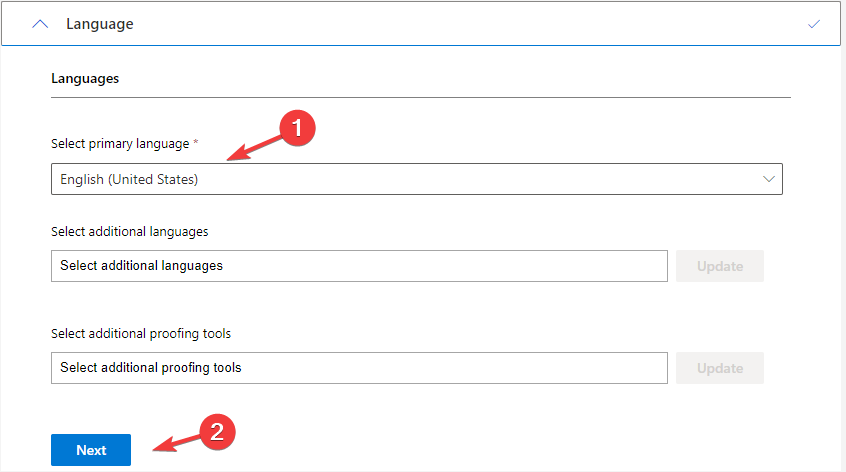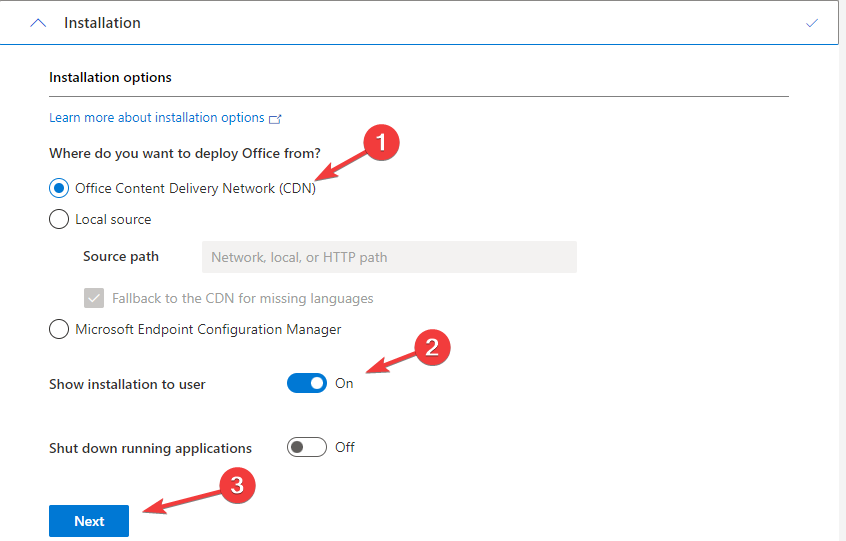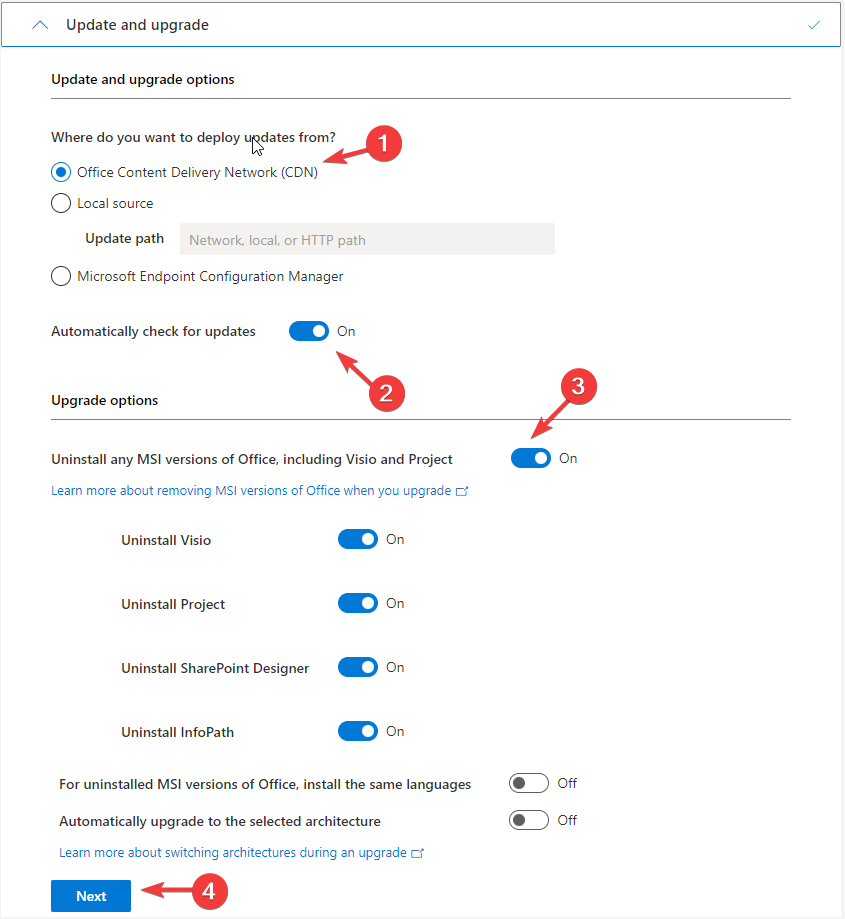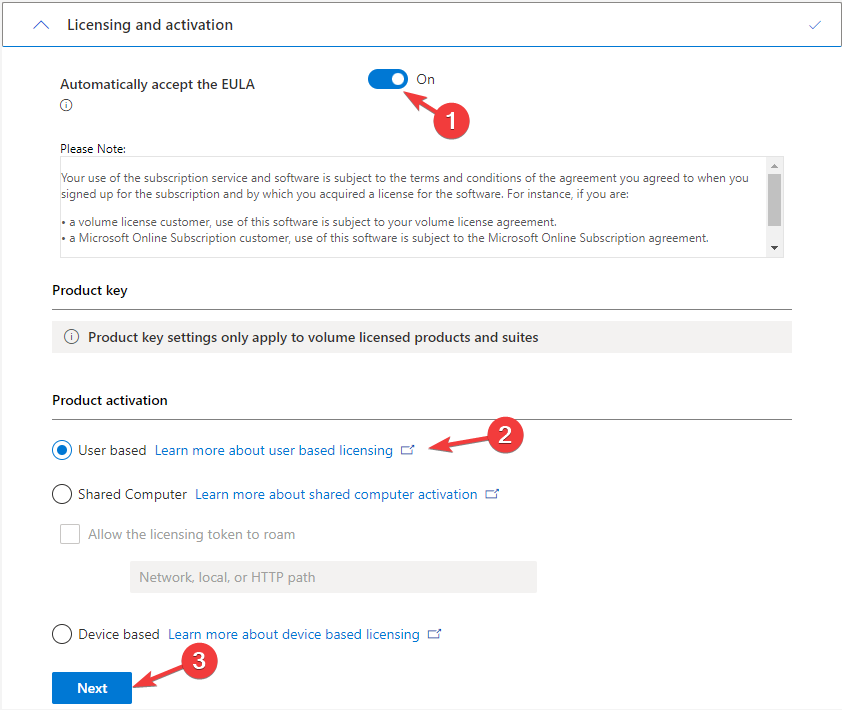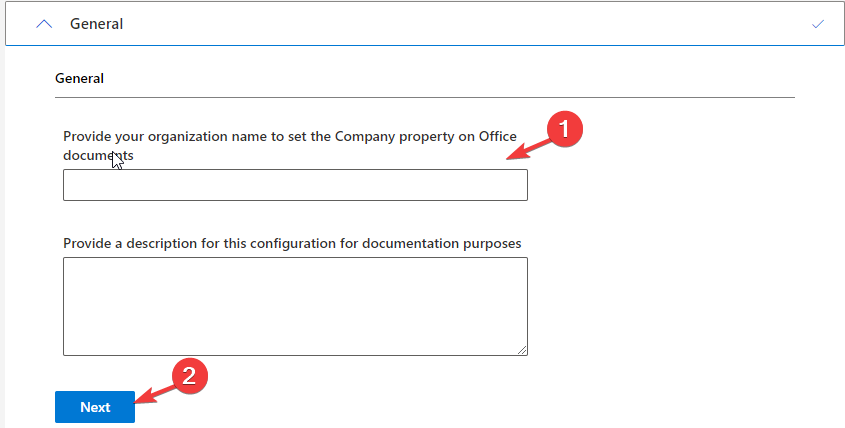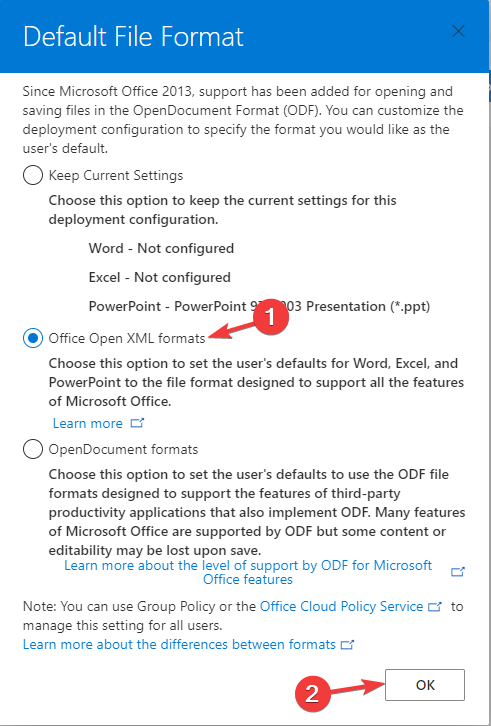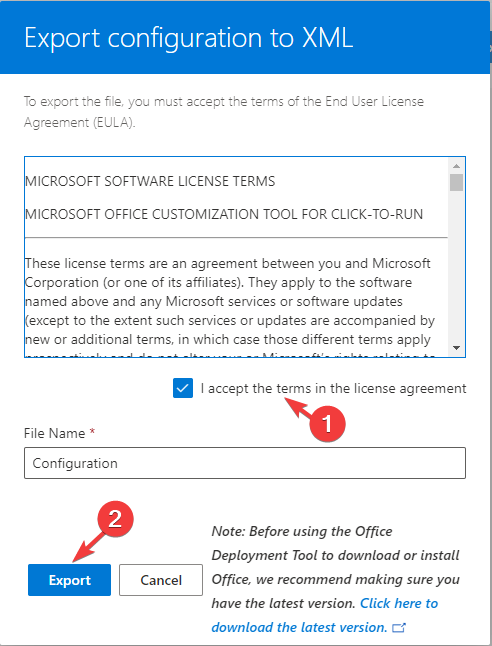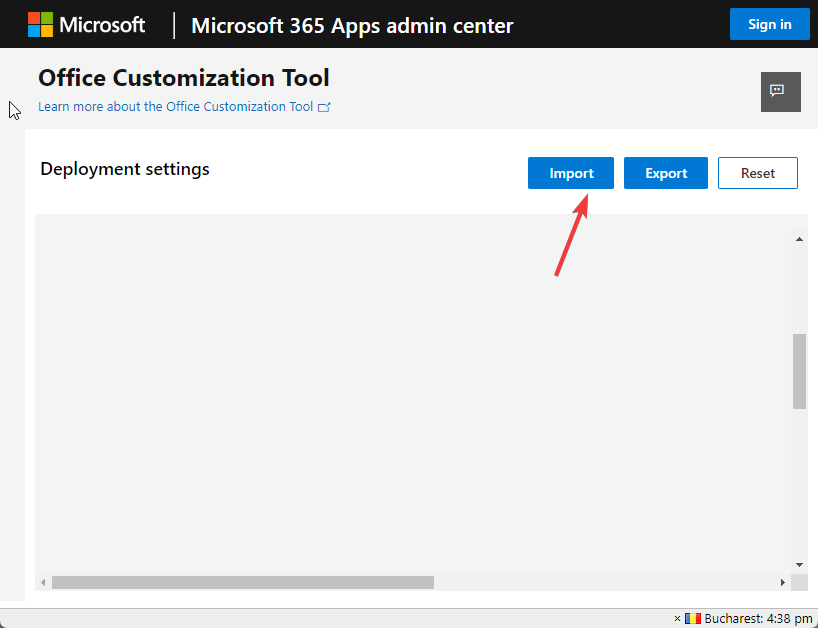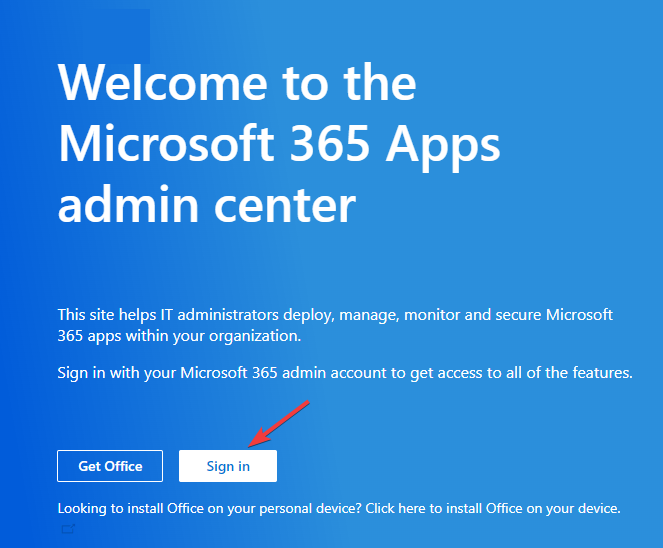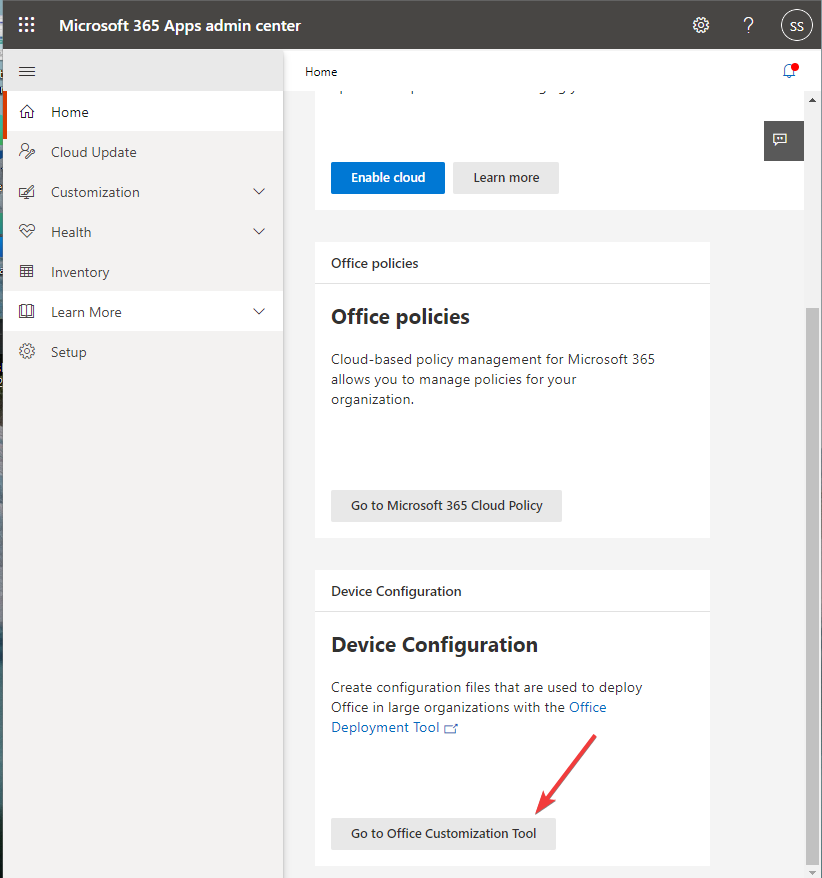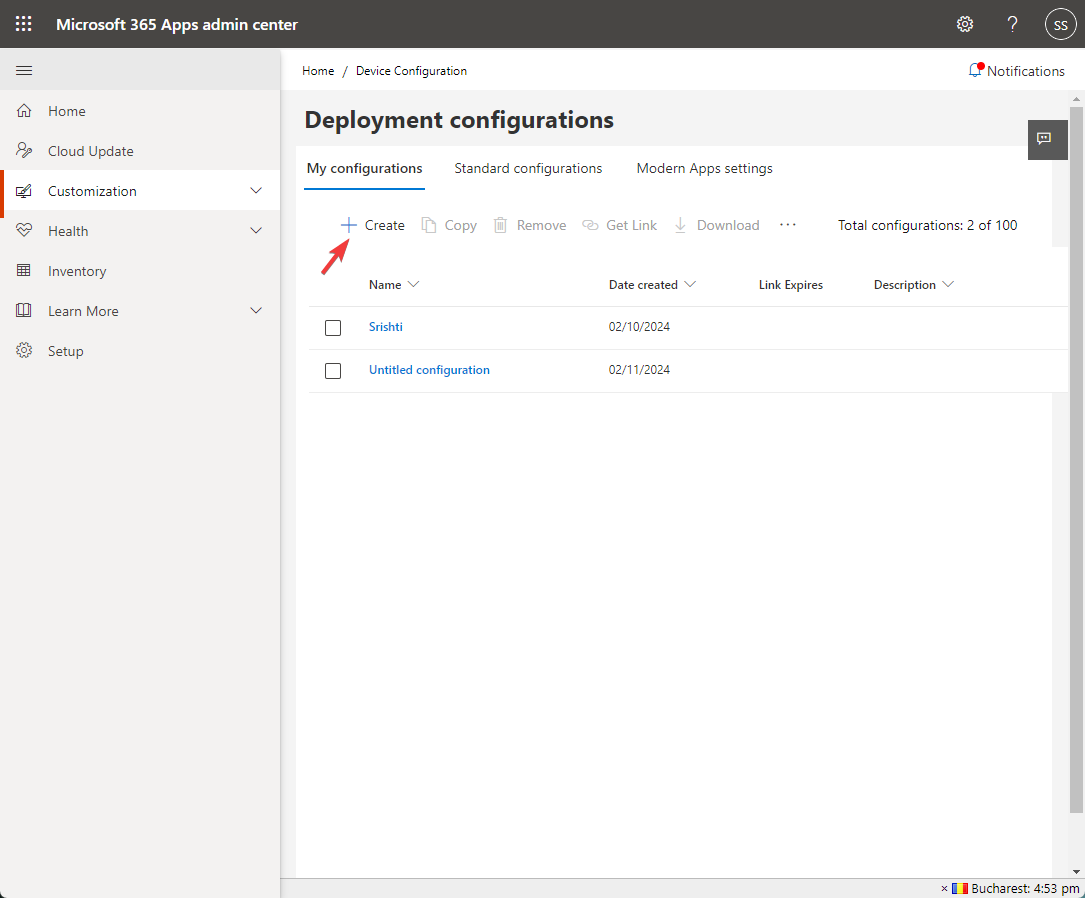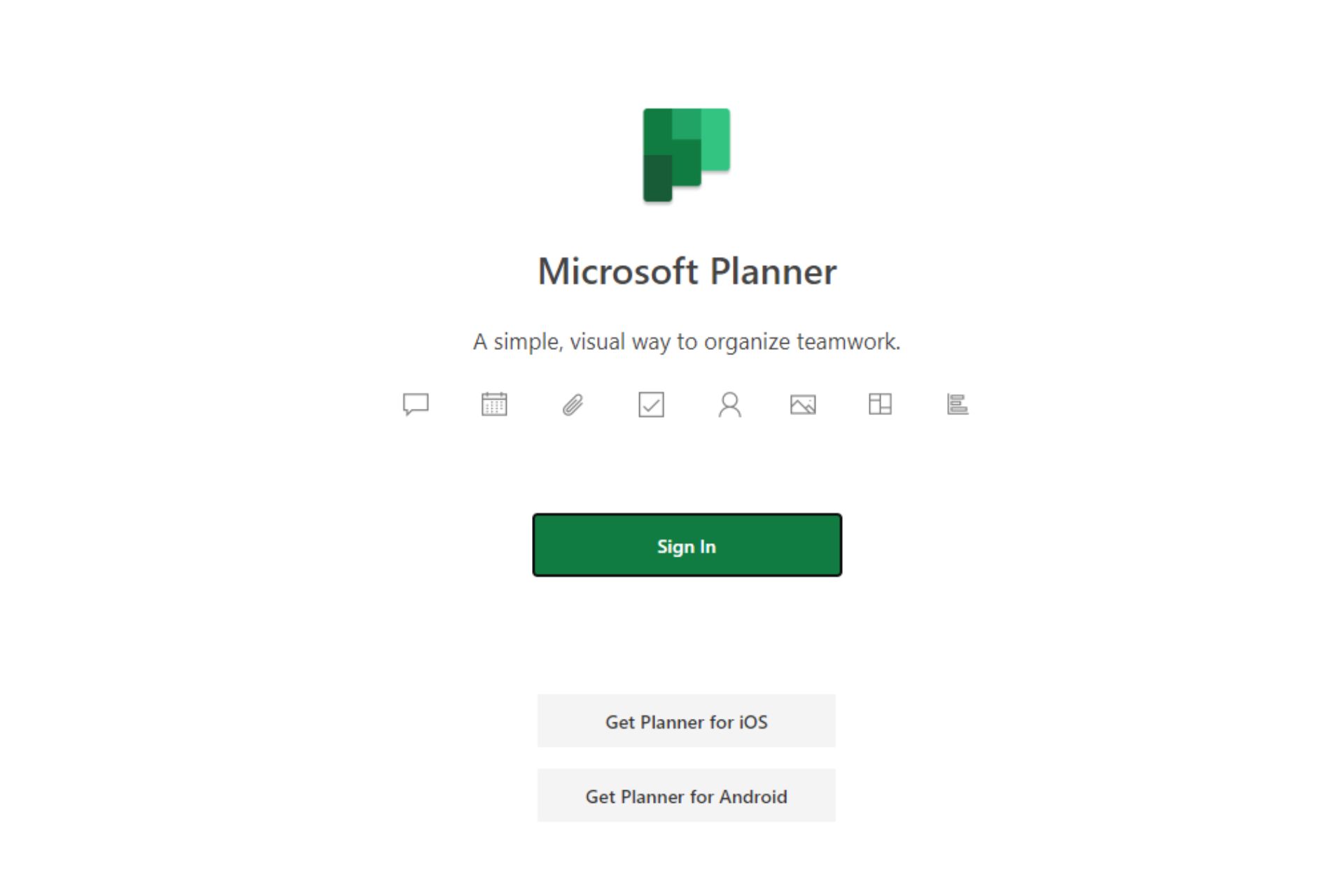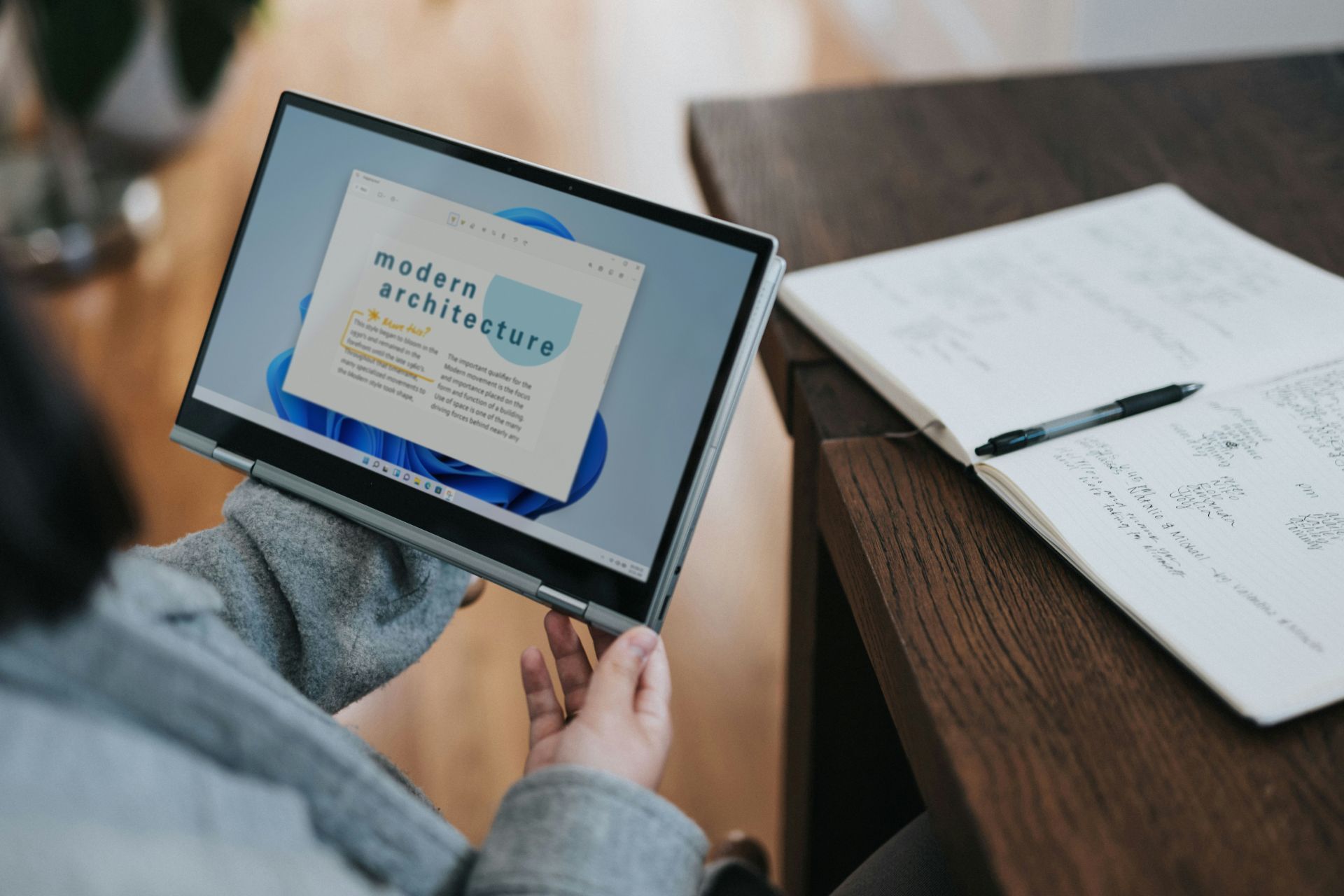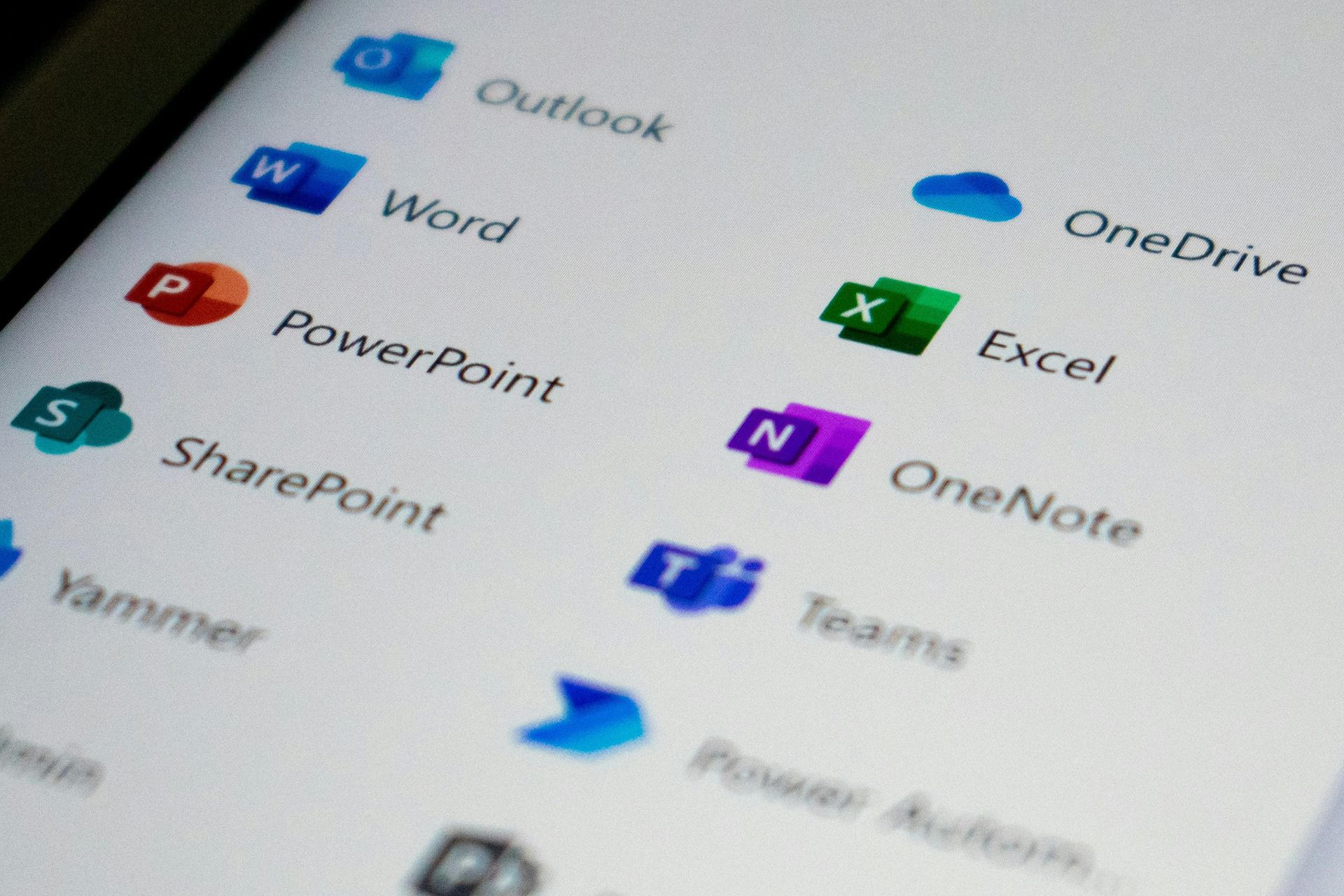How to Use The Office Customization Tool
Makes deploying the Office applications on client devices easy
4 min. read
Updated on
Read our disclosure page to find out how can you help Windows Report sustain the editorial team Read more
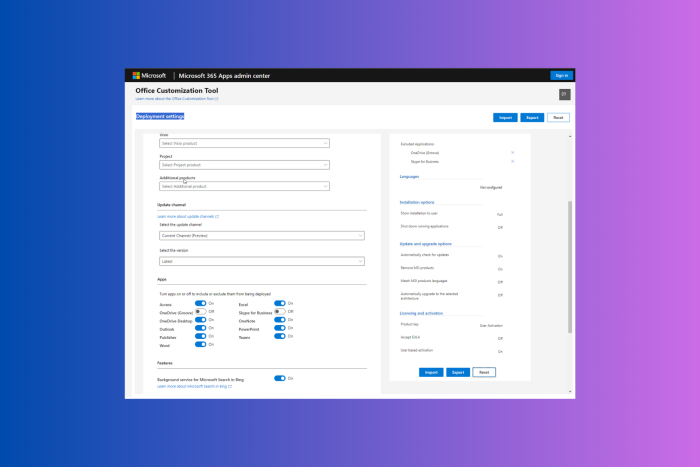
The Office Customization Tool creates configuration files that can be utilized to set up and customize Office software in large organizations.
Using these configuration files, you can fully control an Office installation, from the applications and languages to be installed to how apps should be updated and their preferences.
How can I create a configuration file using the Office Customization Tool?
1. Products and releases
- Go to Office Customization Tool.
- Under Deployment settings, look for Products and releases.
- For Architecture, select either 32-bit or 64-bit.
- Next, under Products, select the products and applications you want to deploy.
- For the Update channel section, choose the channel to determine how frequently you want the client devices to be updated with new features.
- Under the Apps section, you will get a list of apps, toggle on or off the switch next to the app that you want to include or exclude.
- Click Next.
2. Language
- In the Language section, choose the preferred language from the drop-down menu.
- If you want to add any other languages, click the drop-down menu, choose Full, Partial, or Proofing, then choose the language and click Add. Do the same for the Select additional proofing tools section.
- Click Next.
3. Installation
- Under Installation, then Installation options, choose either Office Content Delivery Network (CDN), Microsoft Endpoint Configuration Manager or Local source, depending on your preferences.
- Now, toggle on the switch for Show installation to the user.
- Click Next.
4. Update and upgrade
- Under the Update and upgrade category, go to the Update and upgrade options, and choose the source from CDN, Local source, or Microsoft Endpoint Configuration Manager.
- You can also toggle on the switch for the Automatically check for updates option.
- Under the Upgrade options section, toggle on or off the switch for Uninstall Visio, Uninstall Project, or other options, depending on your choice.
- Click Next.
5. Licensing and activation
- Go to the Licensing and activation category, toggle on or off the switch for Automatically accept the EULA.
- Under the Product key section, enter the product keys for the products you want to install.
- For Product activation, choose either User based, Shared computer or Device based.
- Click Next.
6. General & Application preferences
- Under the General category, enter your organization name and add description if you want.
- Click Next.
- In the Application preferences section, select the preferences you want to apply while deploying Office. You can look for settings manually, filter the preferences by Office app, and check the description of each setting to understand it better.
- Once done, review all the settings and click Finish.
- Next, click Export.
- Select the Default format and click OK.
- Accept the terms of the license agreement, name the configuration file, and then choose Export.
Choosing the correct options in the configuration file can also help you avoid the Another installation is in progress while installing Microsoft 365; read this guide to learn more.
How can I edit an existing configuration file using the Office Customization Tool?
- Go to Office Customization Tool.
- Click Import, and choose the configuration file that you want to edit.
- Once you see the file, you can go through all the mentioned sections and make changes as per your preferences.
- Click Finish, then select Export.
- Rename the file, select the location, and click Export again to save the new file.
How can I save & manage configuration files in the cloud?
- Go to the Microsoft 365 Apps Admin Center.
- Click Sign in and enter your Microsoft credentials.
- On the Microsoft 365 Apps Admin Center page, locate Device Configuration.
- Click the Go to Office Customization Tool button.
- Next, click Create, name the configuration file, and enter all the details that you filled in when creating a configuration file. Once done, choose Done. This will save the file automatically to the cloud as part of your tenant.
- If you want to edit an existing file, double-click the file, make the changes, and select Done.
If you want to access it on another device or use it as a reference, click Get Link, then select Copy to save the link. Remember that the link is valid for only two years.
In case Microsoft Office disappears from a computer in your organization, you can use the configuration file to deploy it again easily.
To conclude, the Office Customization Tool allows you to control how an Office application is installed, updated, and more on a device. Should you encounter issues with installation, you can rely on the Microsoft Support and Recovery Assistant tool.
While we are talking Microsoft 365 app deployment, you may also be interested in learning how to switch accounts in Microsoft 365 web apps
If you have any questions or suggestions about the subject, feel free to mention them in the comments section below