Fix: MS Office shortcuts missing from the Start menu
3 min. read
Updated on
Read our disclosure page to find out how can you help Windows Report sustain the editorial team Read more

Some users might wonder what has happened to their missing MS Office shortcuts on the Windows 10 Start menu. MS Office app shortcuts can disappear from the Start menu’s app list for various reasons. In earlier Windows 10 build versions, Office apps can go missing when there are more than 512 apps on the Start menu’s app list. Here are a few potential resolutions for users who can’t find their Office app shortcuts on the Start menu.
How can Users Fix Missing MS Office Shortcuts?
1. Check How Many Apps Are Installed
- First, check how many installed apps there are with PowerShell. Press the Windows key + S hotkey to open the search utility.
- Enter ‘PowerShell’ as the search keyword.
- Click PowerShell to open its window.
- Then enter ‘Get-StartApps | measure’ in PowerShell, and press the Return key. Powershell will then tell users how many apps there are on their Start menus.
2. Uninstall Superfluous Apps
- If there are more than 512 apps on the Start menu, uninstall some software. To do that, enter ‘apps’ in the search box.
- Click Apps & features to open the window shown directly below.
- Then select an app to remove.
- Click the Uninstall button.
Read also: How to Uninstall Programs and Apps in Windows 10
3. Reset the Office App
- Resetting the MS Office 365 app might restore its app shortcuts on the Start menu. To do that, open Apps & features in Settings again as outlined above.
- Select the Office suite app, which might be listed as Microsoft Office Desktop Apps.
- Then click Advanced options.
- Press the Reset button to reset the data for Office apps.
- The Repair button is another option there that might fix Office shortcuts.
4. Repair Office
- Users can also try repairing MS Office shortcuts with the Quick Repair or Online Repair options. Press the Windows key + R keyboard shortcut.
- Open Programs and Features by entering ‘appwiz.cpl’ in Run and clicking OK.
- Select the Microsoft Office suite listed in the Programs and Features.
- Click the Modify button.
- Then select either the Quick Repair or Online Repair option.
5. Check Out the Start menu Troubleshooter
The Start menu troubleshooter might also come in handy for fixing Office Start menu shortcuts. Users can still download the Start menu troubleshooter from Softpedia. Click Download Now on its Softpedia page, and then click startmenu.diagcab to open the window shown directly below. Thereafter, users can press the Next button to initiate the troubleshooter.
6. Pin Office Apps to the Taskbar
This isn’t really a fix, but users can always add Microsoft Office shortcuts to the taskbar instead of Start menu. To do so, open an MS Office Word or Excel document. Right-click the Office application’s taskbar icon to select the Pin to taskbar option. Thereafter, users can open their pinned Office software from the taskbar.
Those are some of the resolutions that might fix missing Microsoft Office Start menu shortcuts. Aside from those fixes, users can also try reinstalling the MS Office software to restore its Start menu shortcuts.
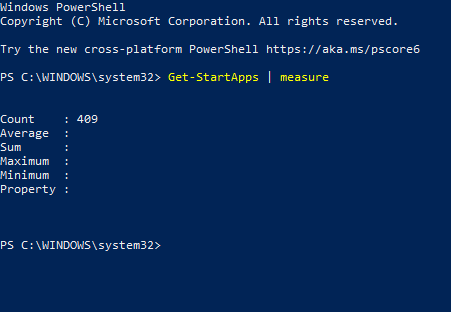

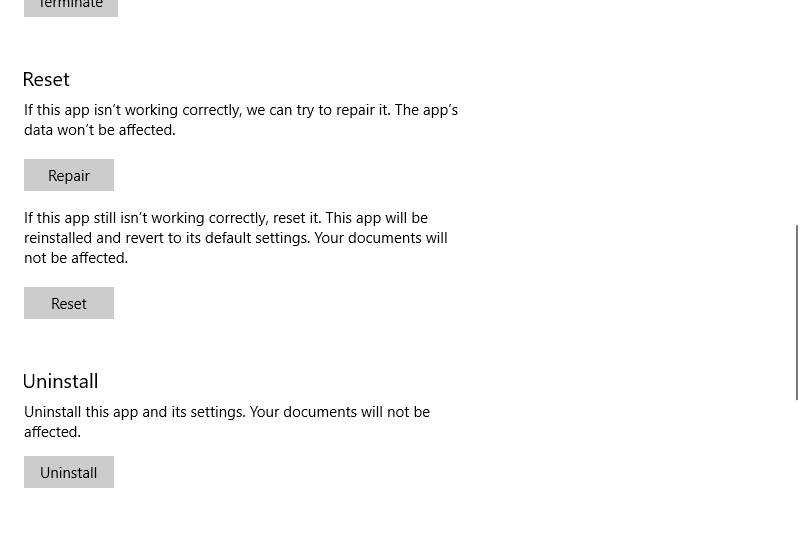
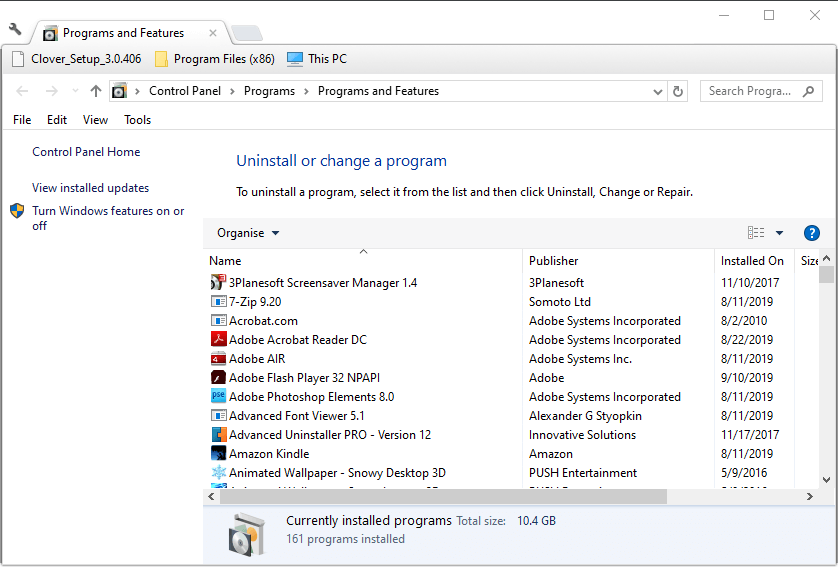
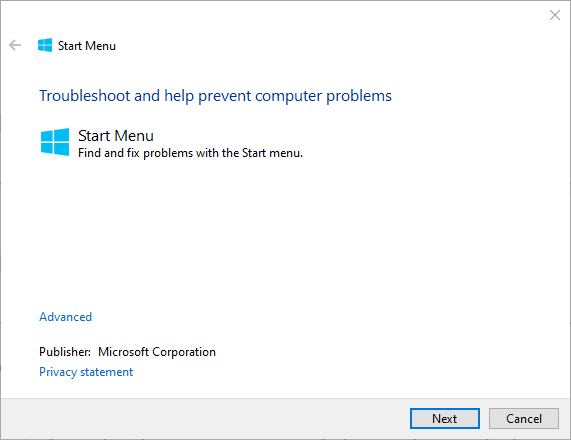
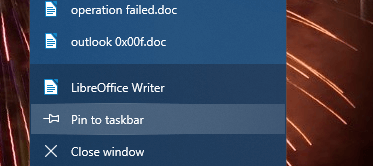







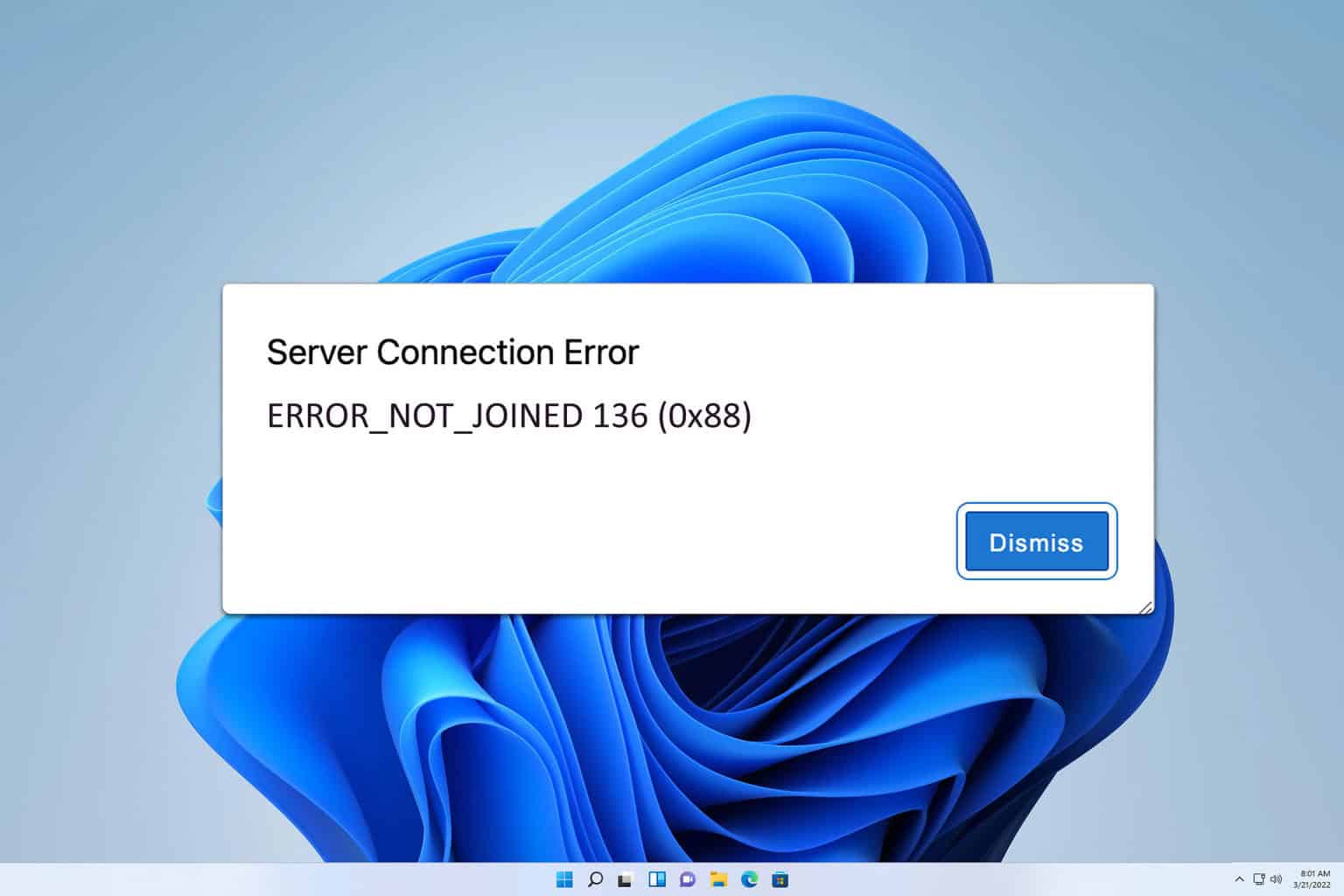
User forum
0 messages