How to Use Your Tablet As A Drawing Pad For PC
Turning your PC into a canvas
5 min. read
Updated on
Read our disclosure page to find out how can you help Windows Report sustain the editorial team. Read more
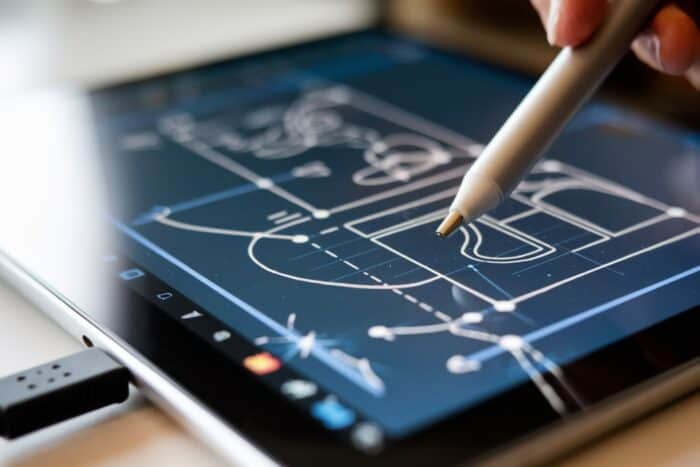
PCs are great devices but when it comes to exploring your creative side especially for graphic designers, you may need to use your tablet as a drawing pad for a stress-free experience.
The main reasoning for making this connection is ergonomics and stylus support for better precision. Essentially, you’ll be screen mirroring your phone or tablet via a USB or wireless internet connection.
For the tablet, you’ll need a drawing tablet that comes with a stylus pen to draw on the tablet. You’ll also need drawing software installed on your tablet.
How can I use a tablet as a drawing pad for my PC?
1. Duet Display
Duet Display is that one app that works with both Android and iOS tablets or iPad. What makes it our top choice is its energy-saving options. If you have a lower-end or older hardware, it may not be powerful enough to handle the task and may experience performance bottlenecks.
Duet Display offers the option to switch between a 30Hz and a 60Hz refresh rate. You therefore get an enhanced drawing experience and improved responsiveness.
1.1 Install Duet Display
- Go to Duet Display’s official website and download the tool. Even for the free version, you will be asked to create a Duet account and provide the card details. Though you won’t be charged for the first 7 days.
- Once downloaded, run the Duet Display setup.
- Click Yes in the UAC prompt.
- We recommend you go with the default path and follow the on-screen instructions to complete the process.
- Run the application, and allow it network access through the firewall.
- Sign in to your Duet account.
1.2 Get Duet Display running on your tablet
- Open the Google Play Store or App Store from your Android or iPad’s home screen.
- Search for Duet Display.
- Now, tap the Get button to download the app.
- Once done, run Duet Display app and allow it to connect to devices on your local network.
- Follow the on-screen prompts, and when asked to create an account, go with Tap here if you already have an account.
- Next, tap on Sign In.
- Sign in with the credentials you created earlier on the Windows 11 PC.
- Again, follow the prompts to complete the initial setup, until you reach the Connect to Your Mac or PC page.
1.3 Set up the tablet
- Make sure the two devices are on the same network and that Duet Display is running on both.
- Go to the application on your iPad and navigate to the Available Desktops tab, denoted by a network icon.
- Identify the available PC, and choose either Mirror or Extend from underneath.
- It will take a few seconds for things to set up. Windows may lose focus for a while, and you will receive a notification from Duet Display reading, A remote desktop connection has been started.
- The tablet will now mirror or extend the display. Change the configuration or rearrange the display if required in the Settings app.
- To turn off the connection, tap the Duet icon on the tablet or iPad screen, and then select Disconnect from the list of options.
2. SuperDisplay
This happens to be a fan-favorite app for this task and it’s easy to see why. It supports both wired and wireless connections making it a versatile option. It is also available for iOS users which is a win.
For the wired connection, you get to connect your tablet to your PC and at the same time charge it. It’s common for your tablet to drain battery faster than usual when performing resource-intensive tasks so this is another advantage.
3. Weylus
If you’d like to exercise a little bit more control on how you draw and what your chosen app can do, we advise going for an open-source option like Weylus. It is available on all operating systems and supports physical keyboards.
What’s more, you can edit the source code and tailor some of the settings to work for you.
Additional tips for better drawing
- Adjust sensitivity settings – Using your tablet as a drawing pad is basically your mouse for your PC. Likewise, because you can adjust your mouse sensitivity and speed settings, you also need to fine-tune your stylus sensitivity settings for precision.
- Use touchpad gestures – Make use of Windows 11 touchpad gestures to zoom in and out and help you navigate your canvas with ease for a clean job.
- Calibrate your monitor’s color settings – To avid a mismatch in colors between your tablet and PC, calibrate your Windows 11 color settings to match your tablet and minimize discrepancies.
- Advanced features – Most stylus pens have advanced features that can help you adjust pressure sensitivity or achieve a certain level of thickness when drawing so explore these and adjust where necessary.
Remember to keep your drivers and all software up-to-date to avoid compatibility issues as well as creating backups of your work.
On the downside, you may experience performance issues especially with input lag because of the connection but you can always speed up your Windows 11 and switch to a wired connection with high-speed data cables where possible.
The good thing about using your tablet as a drawing pad for your PC is cross platform compatibility. Not only can you control your PC from an Android phone but also, you can use your iPad as a second monitor and achieve similar results.
That’s all we had for this article. If you’ve tried this connection before, we’d love to get your thoughts on your experience. What software did you use and would you recommend it? Share your thoughts in the comment section below.
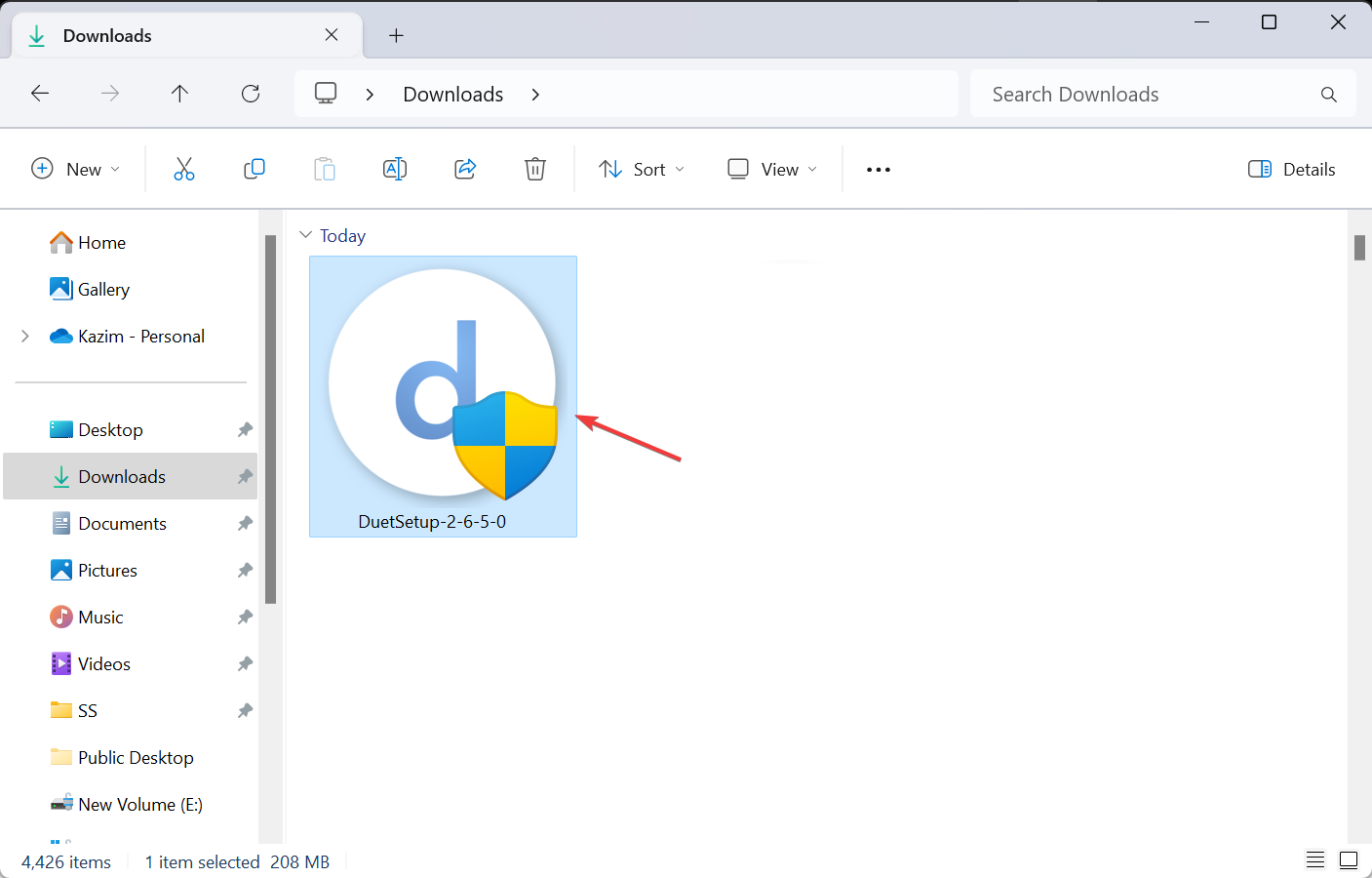
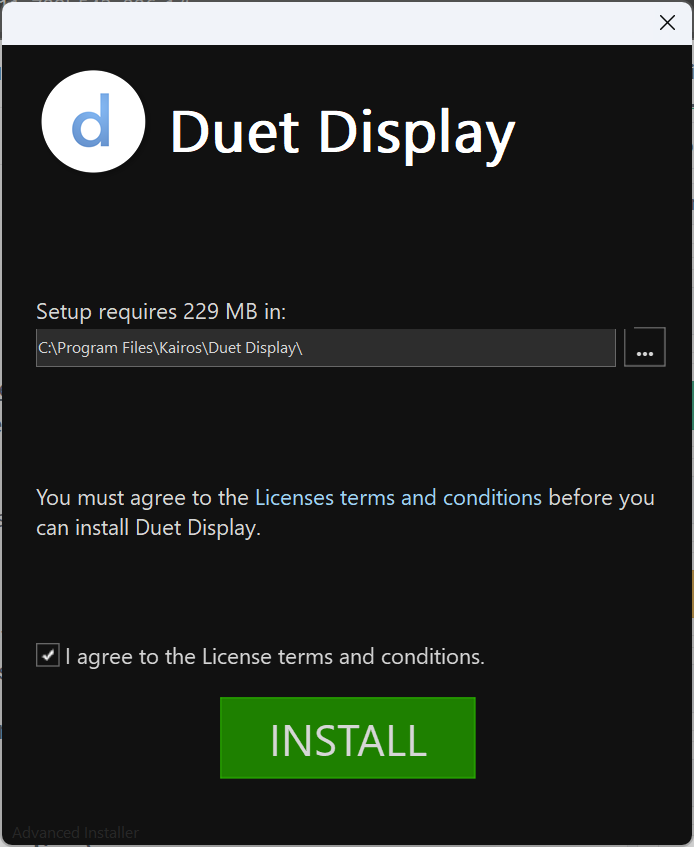
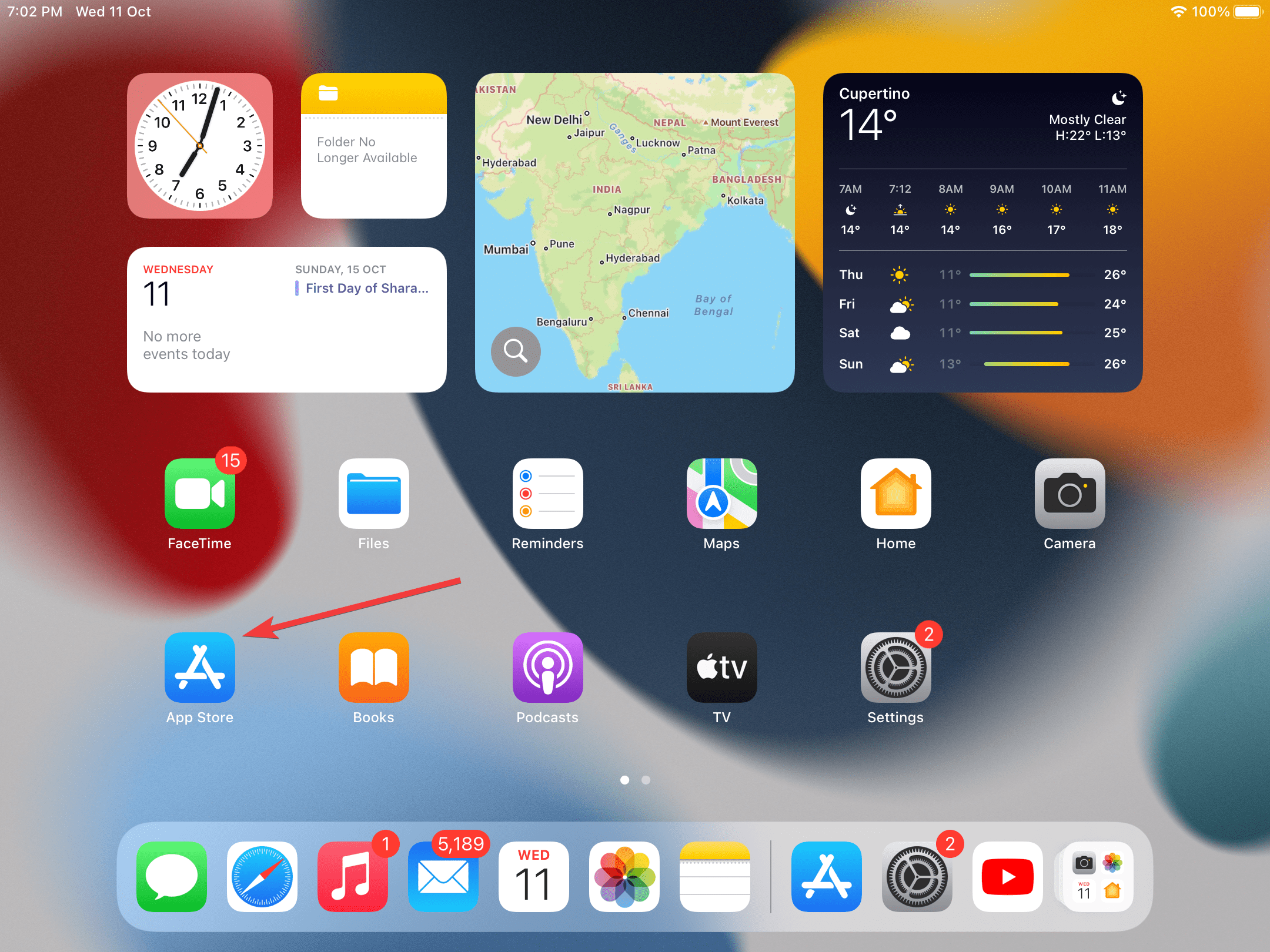
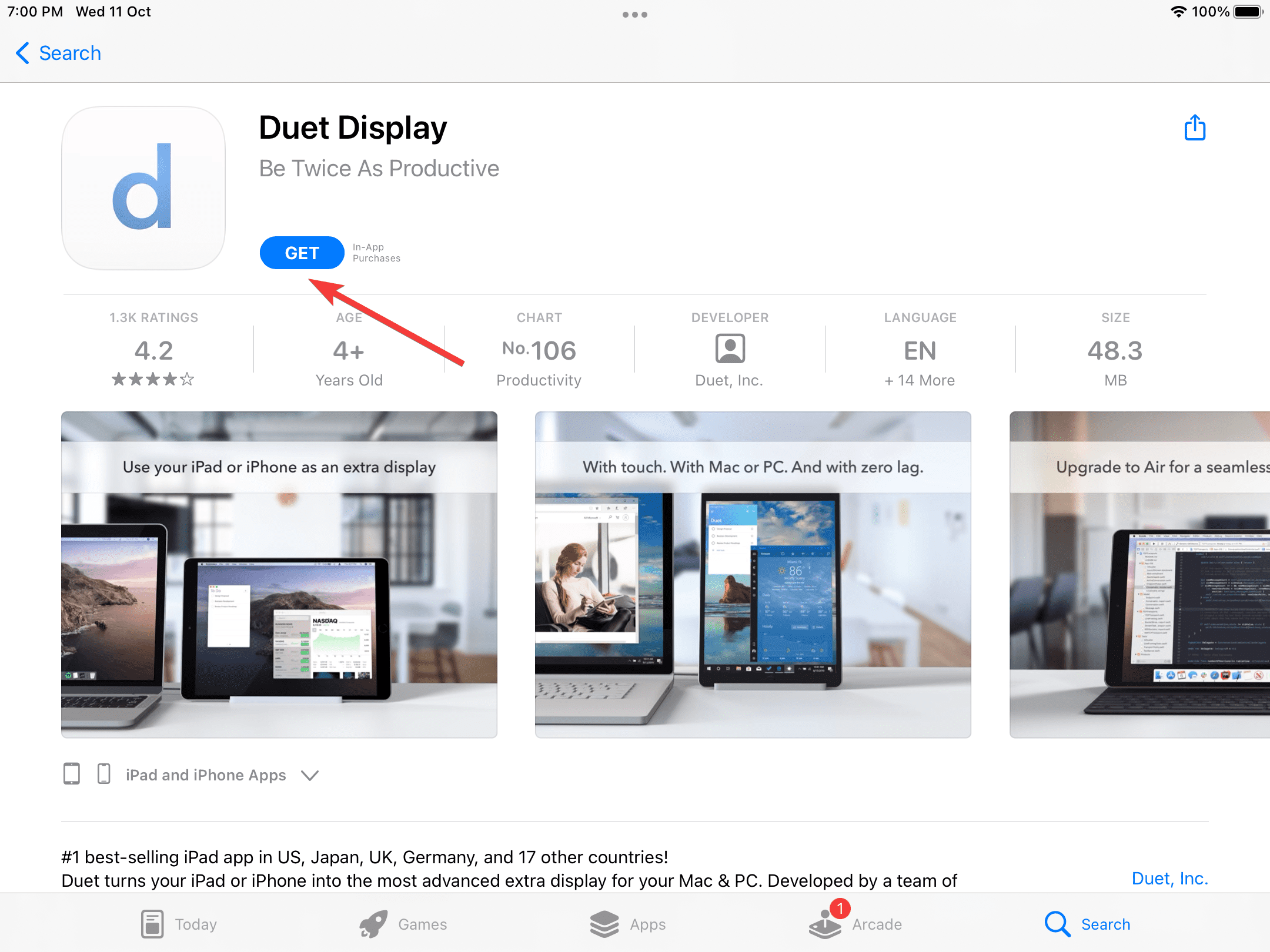
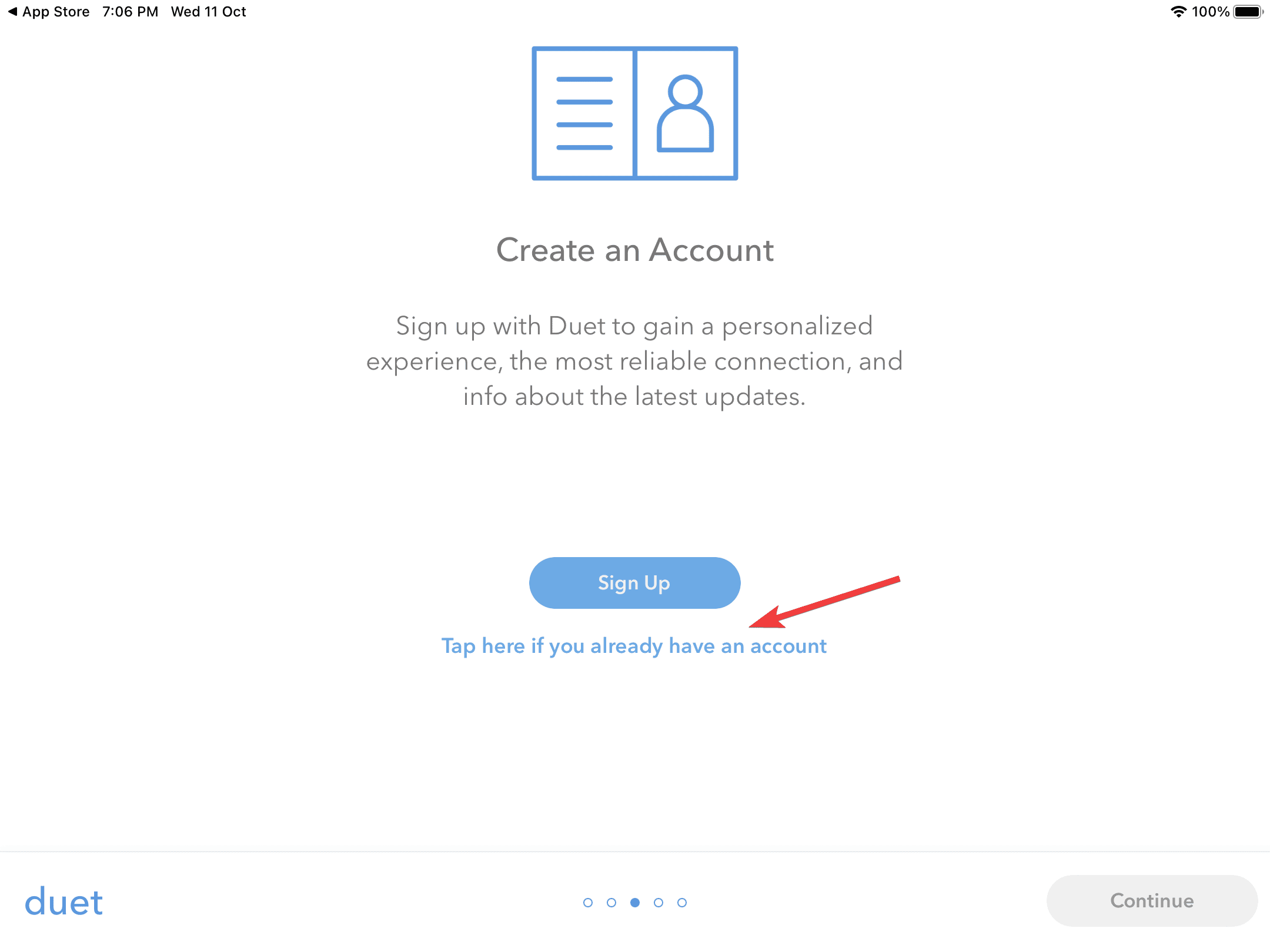
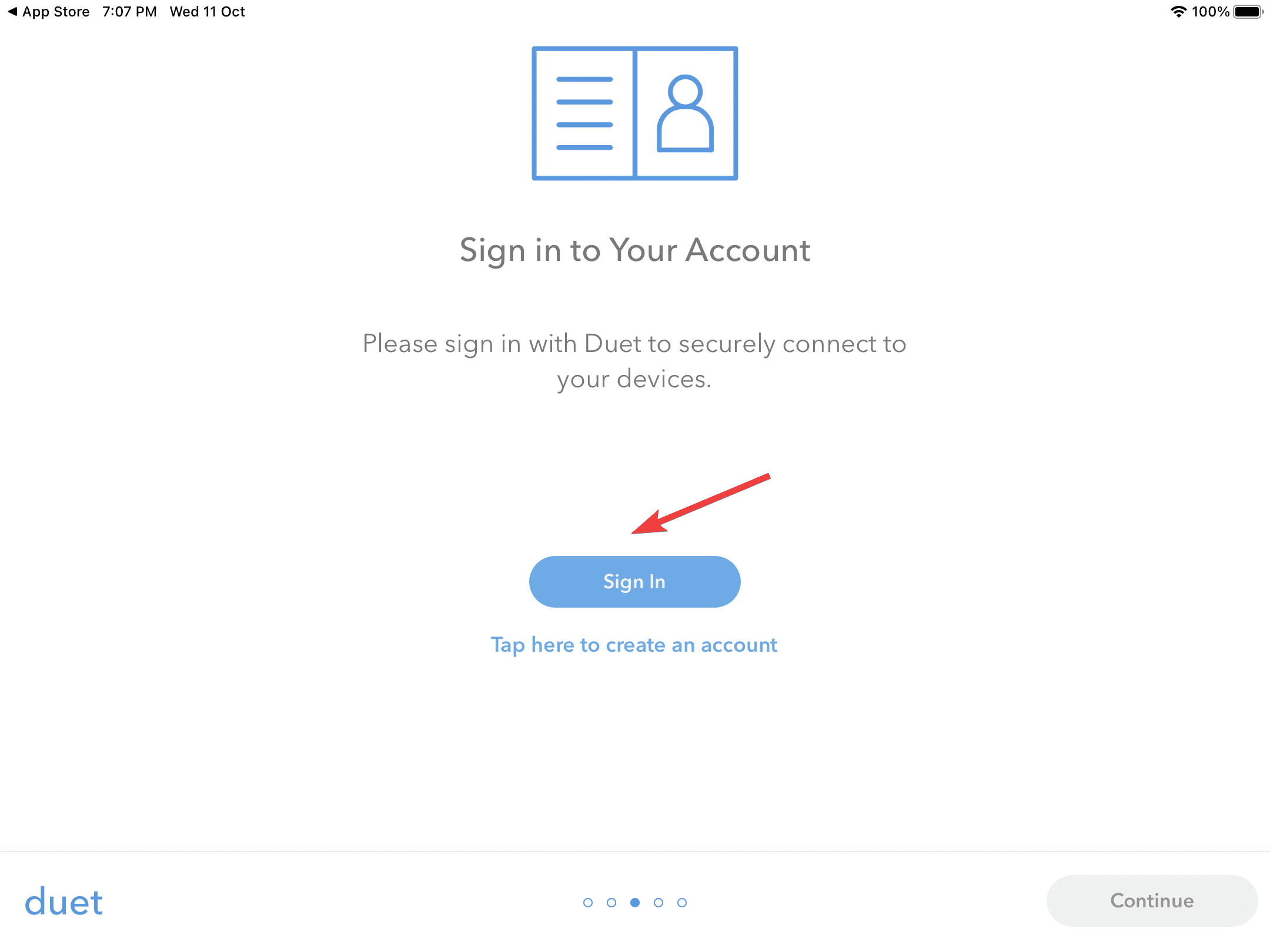
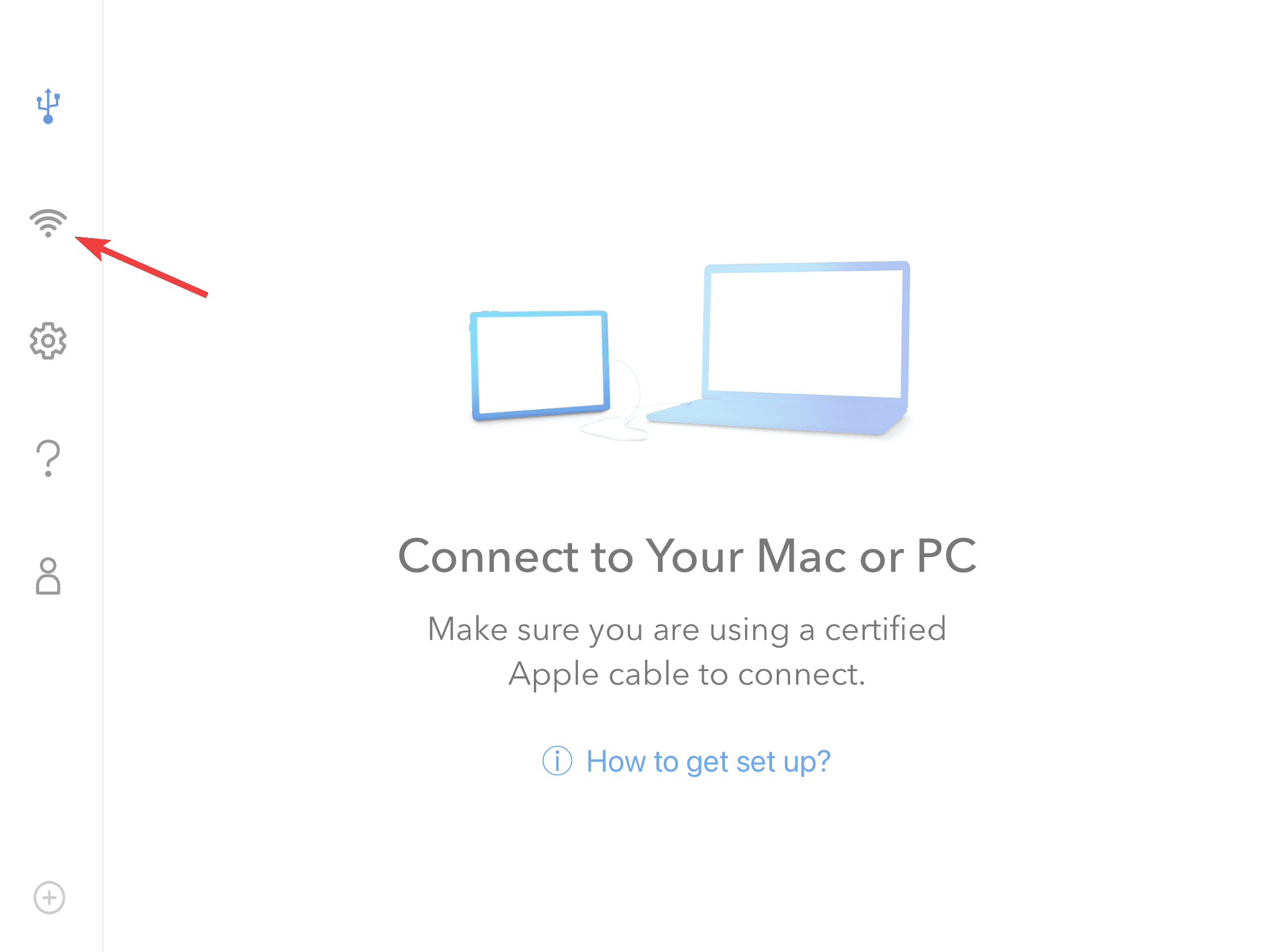
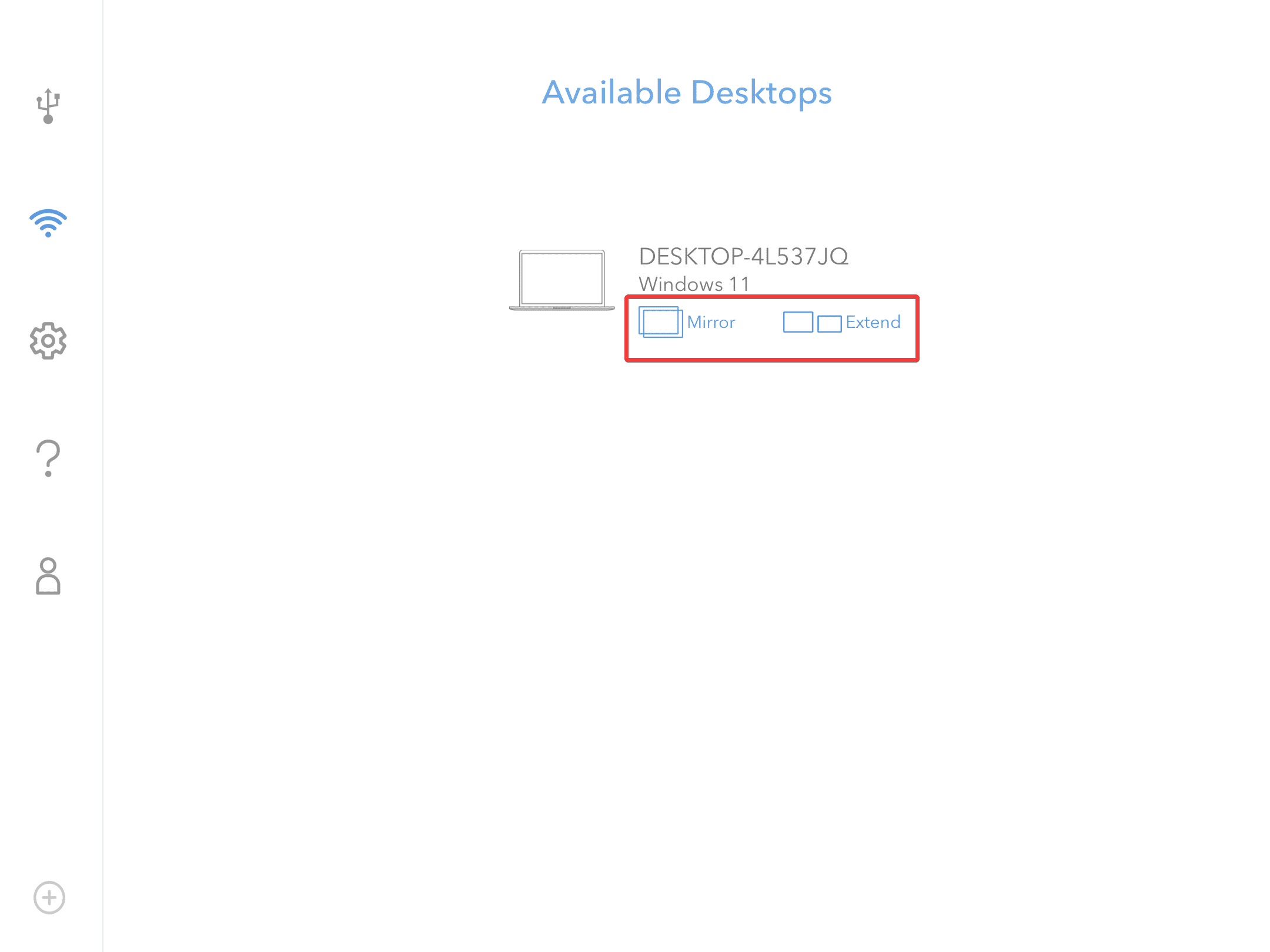
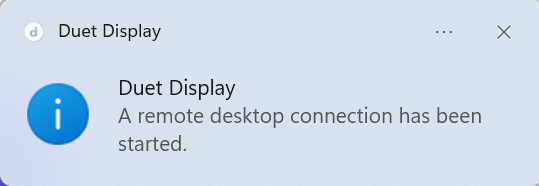
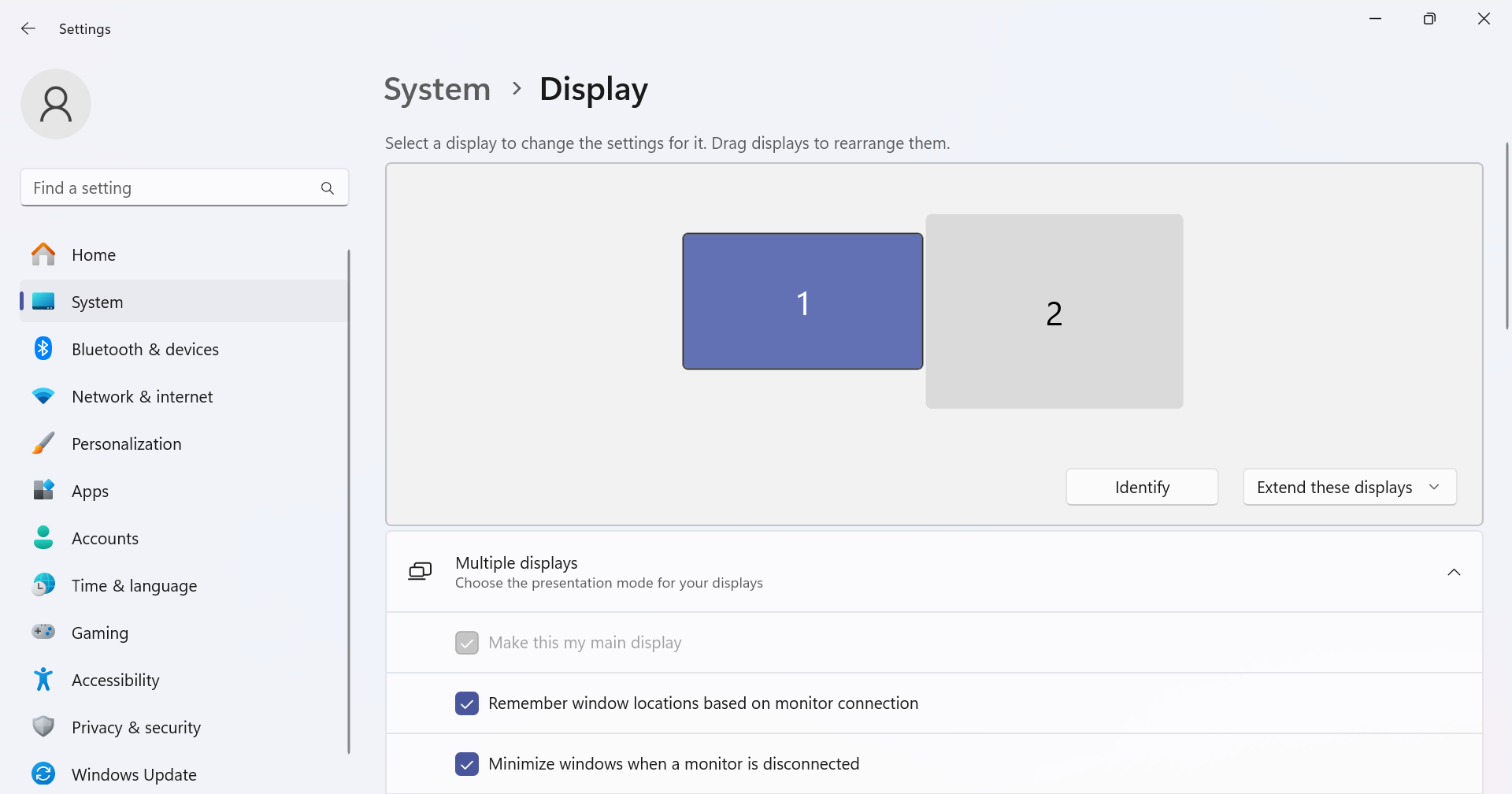
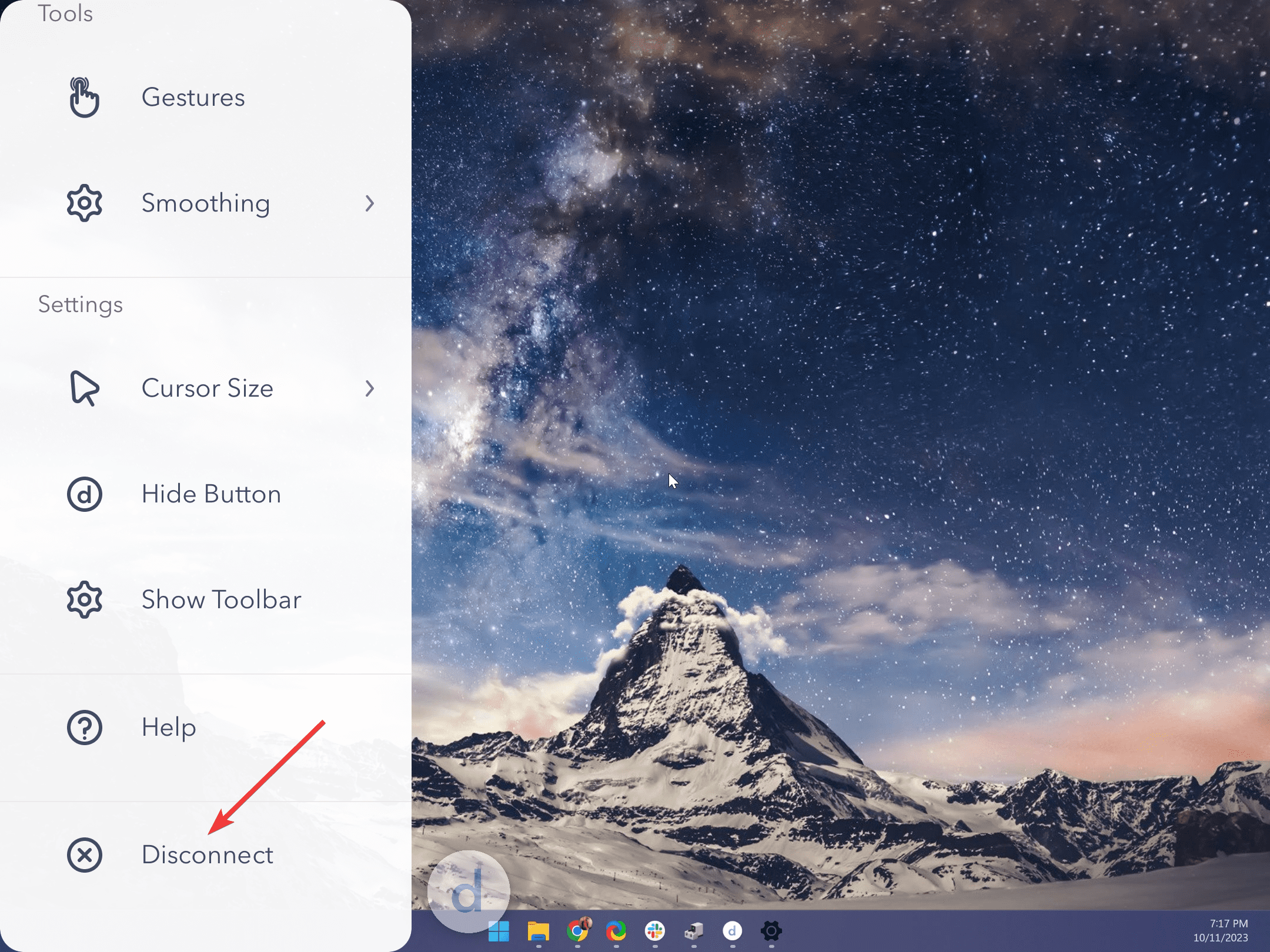








User forum
0 messages