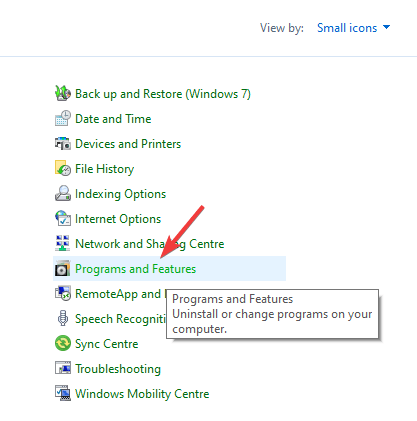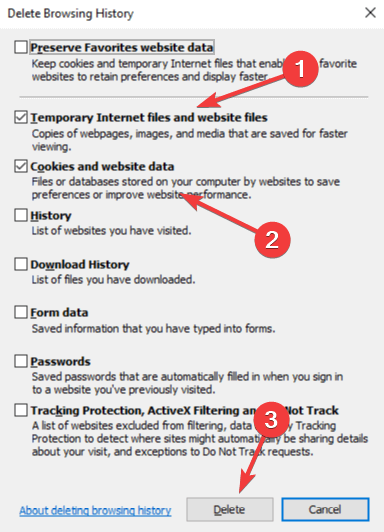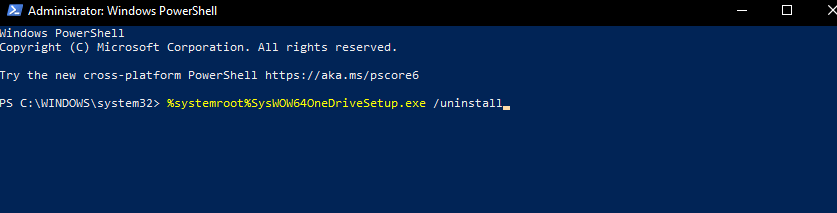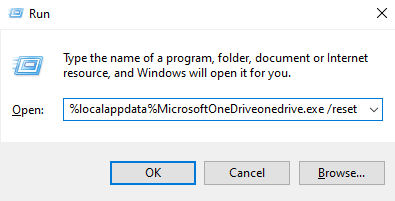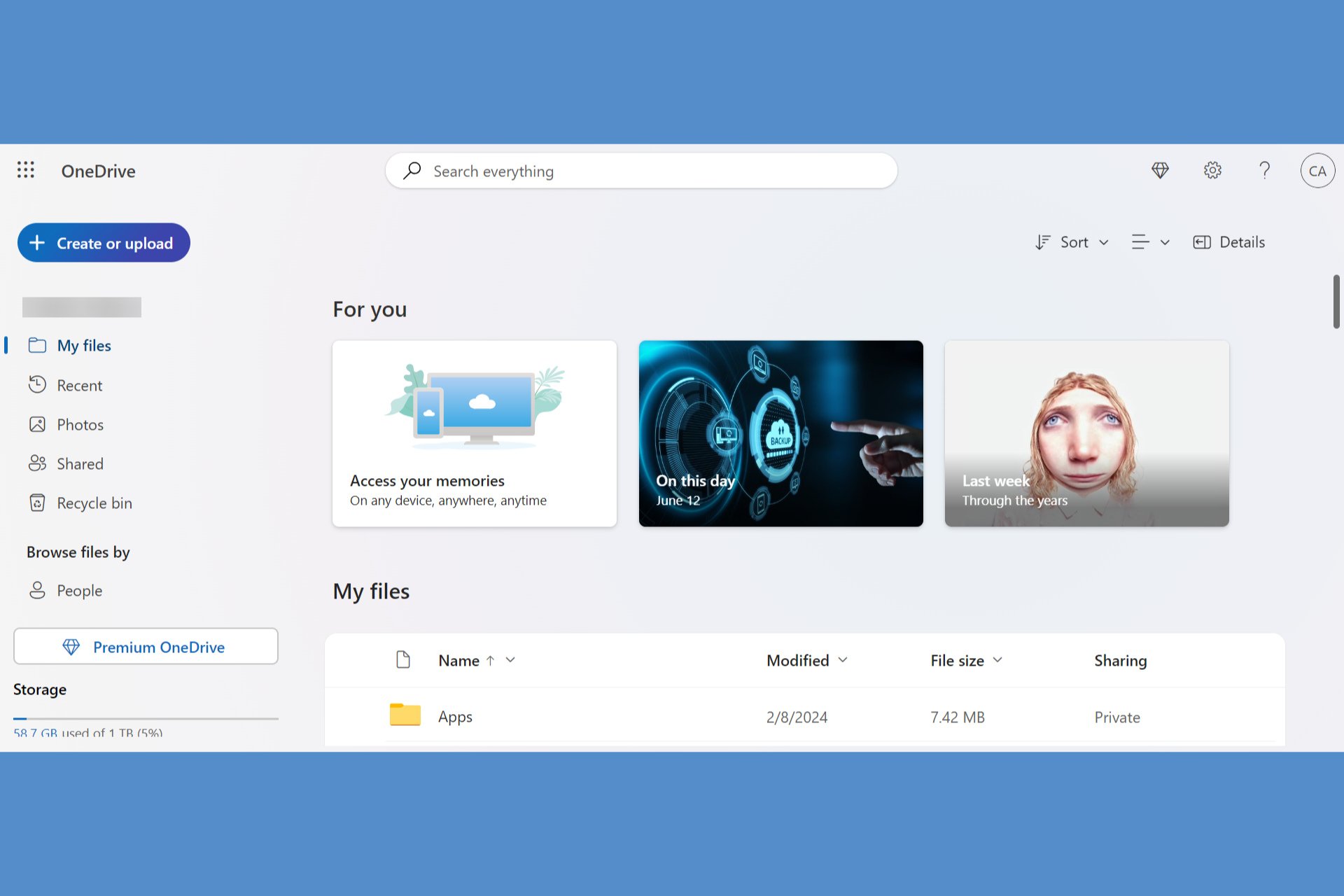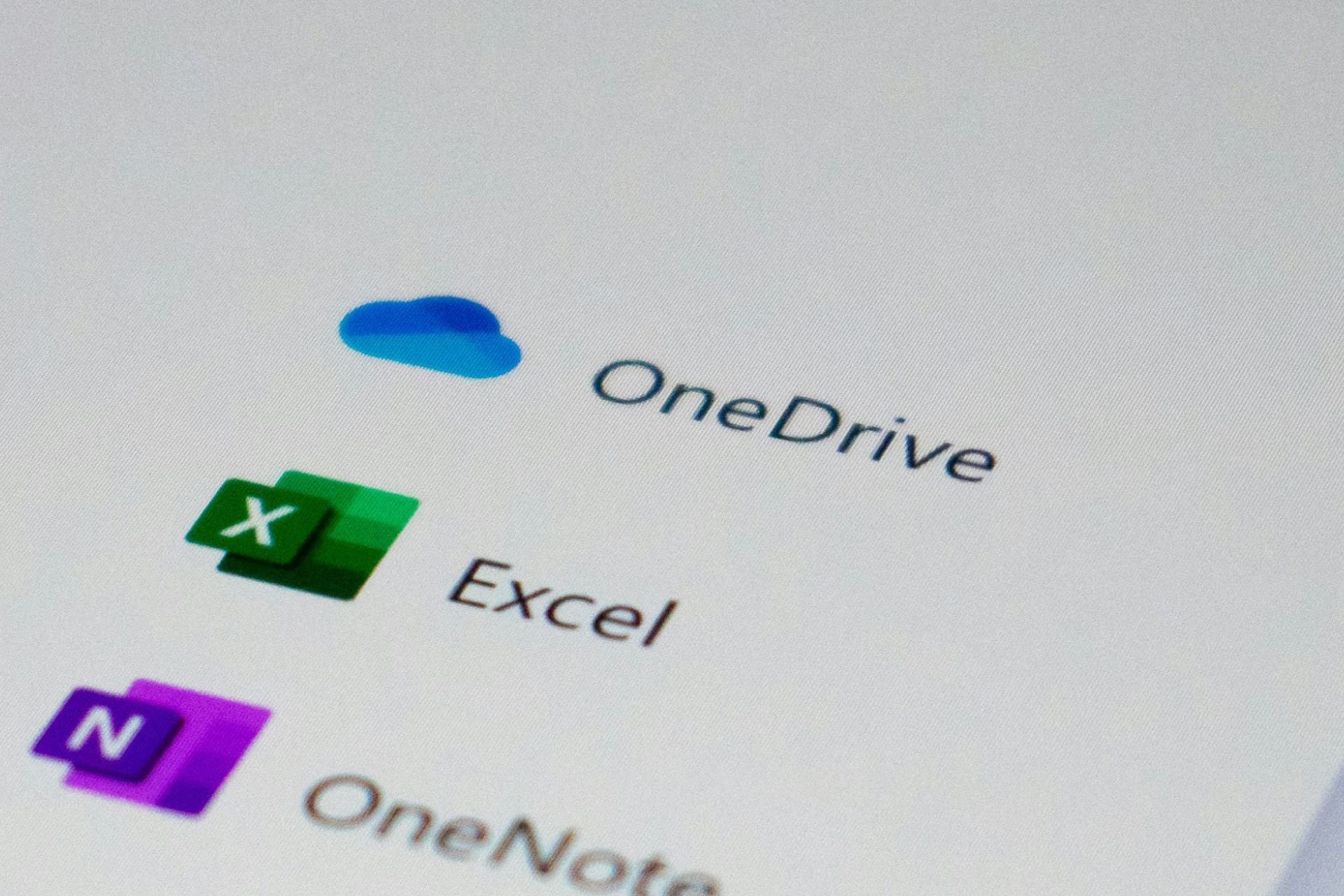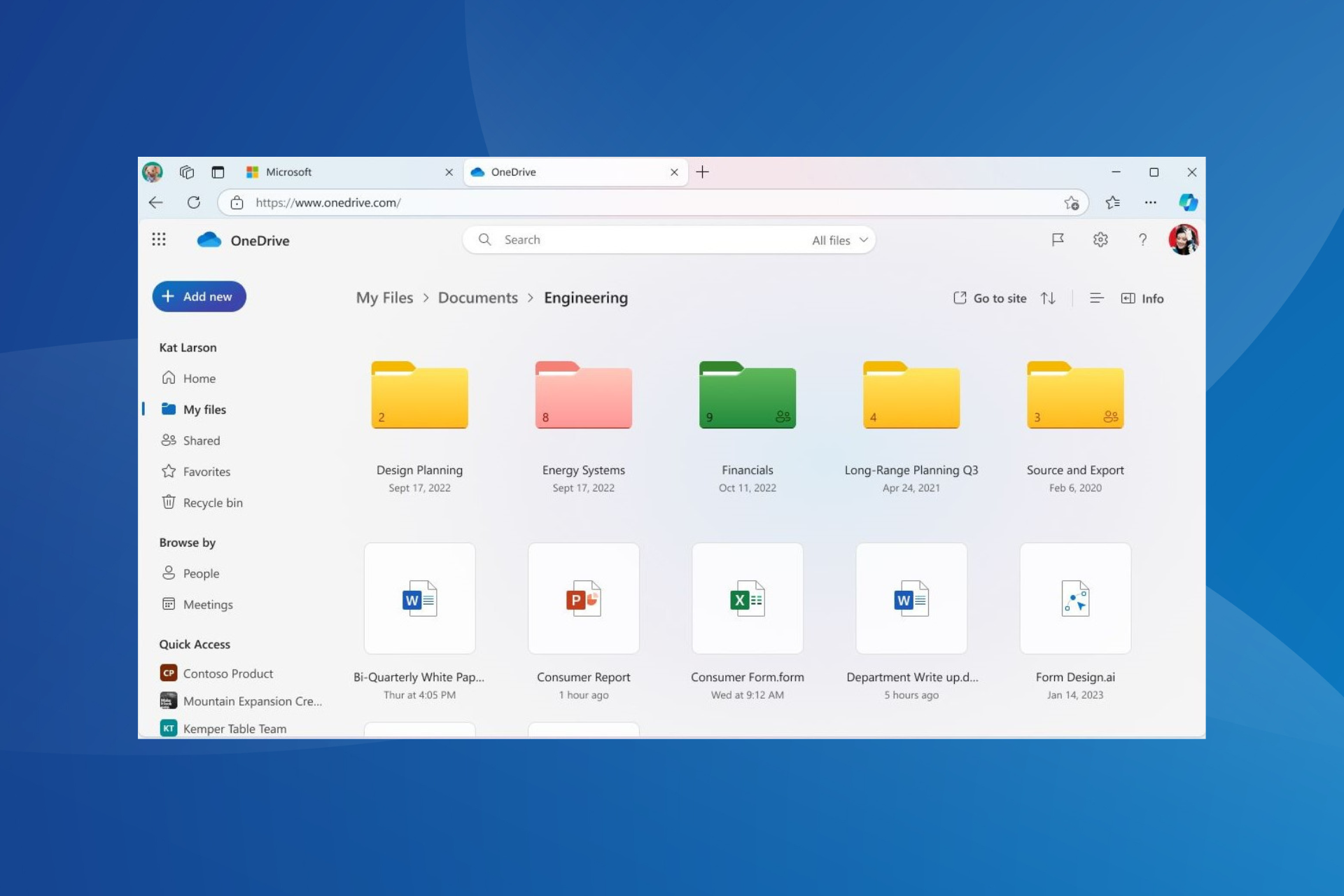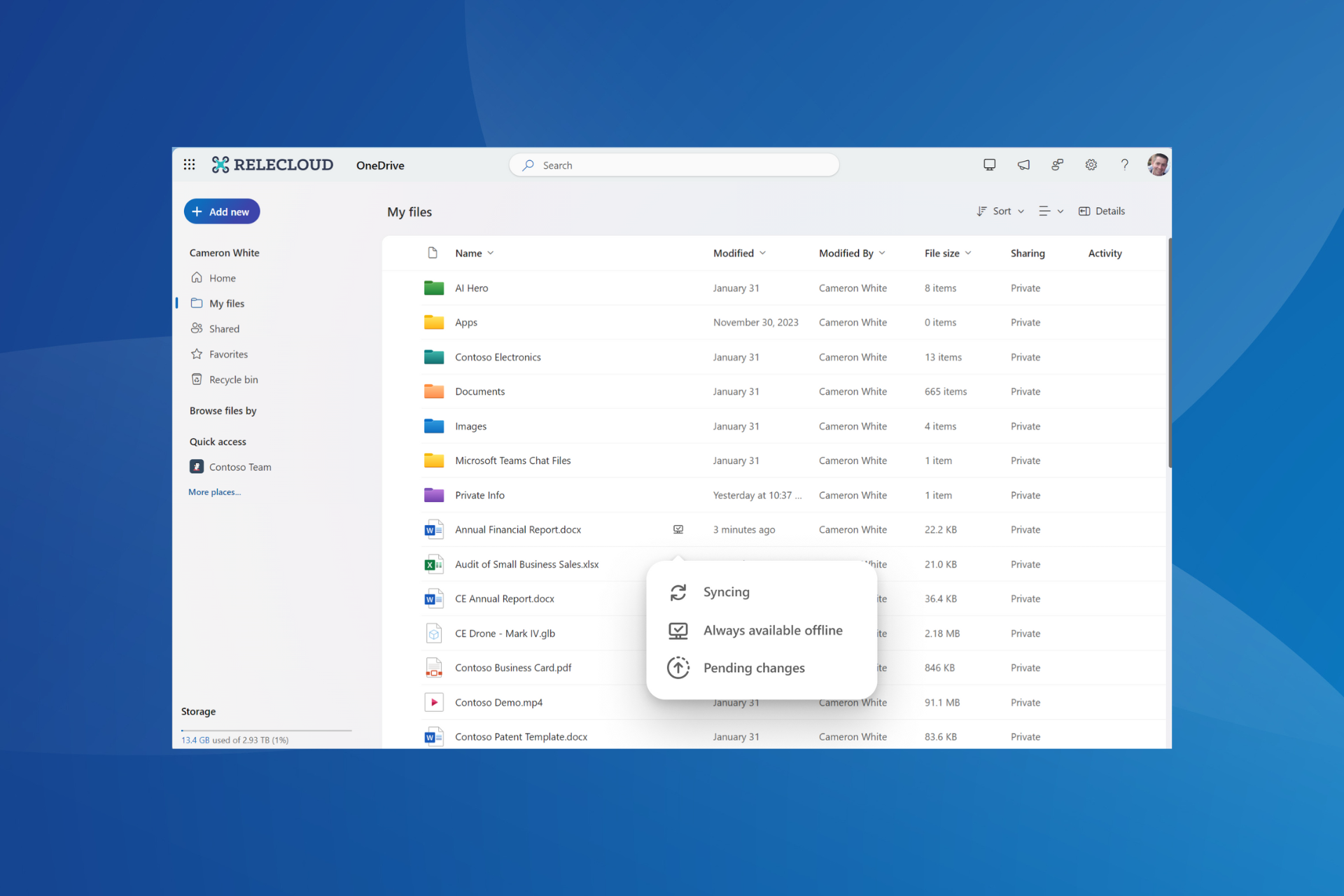OneDrive Error Code 0x8004de86: 5 Ways to Fix it
To fix error code 0x8004de86, repair your Office installation
3 min. read
Updated on
Read our disclosure page to find out how can you help Windows Report sustain the editorial team Read more
Key notes
- If you see the OneDrive error code 0x8004de86, it means that you won't have access to your account until the issue is resolved.
- The error seems to be caused either by another existing installation of the Office suite on your PC, or a conflict between the credentials used.

Reports regarding the OneDrive error code 0x8004de86 can be found on almost any online help forum. This implies that a large number of users have encountered this issue.
Because seeing this error will seriously impede your ability to log into and use OneDrive properly, we will explore some of the best troubleshooting steps in this guide.
In case you’re not familiar with this service, we have a great guide explaining what OneDrive is, so don’t hesitate to check it out.
Why does error code 0x8004de86 appear in OneDrive?
- Damaged Office installation can sometimes cause this issue to appear on your PC.
- Cookies and website data can be responsible for this error code.
- Issues with personal and work credentials will cause errors such as this one.
- Problems with OneDrive settings can lead to issues such as these.
How do I fix error code 0x8004de86?
1. Repair the Office suite
- Press the Win + R keys to run open the run dialog box.
- Write control and hit the Enter key.
- Select Programs and Features.
- Find the Office product inside the list of apps and select it.
- Press the Change button from the top taskbar.
- Choose Quick Repair and click Repair.
- After completing the process, check to see if this solves your issue. If it didn’t, please follow the next method.
2. Remove cookies and website data from Internet Explorer
- Open Internet Explorer.
- Press Ctrl + Shift + Del keys on your keyboard.
- Check the boxes next to the options Temporary Internet files and website files, and Cookies and website data.
- Press Delete.
- Close the browser and log into OneDrive again.
3. Uninstall and re-install OneDrive
To uninstall:
- Press Win+X keys on your keyboard -> open the PowerShell(Admin).
- Type and run the following command inside PowerShell:
taskkill /f /im OneDrive.exe - Copy-paste and run the following commands, depending on the version of Windows you’re using.
- For a 64-bit version:
%systemroot%\SysWOW64\OneDriveSetup.exe/uninstall - For a 32-bit version:
%systemroot%\System32\OneDriveSetup.exe /uninstall
To re-install:
- Open PowerShell(Admin) again by using the above-mentioned steps.
- Type the appropriate command inside the command prompt:
- For a 64-bit version:
%systemroot%\SysWOW64\OneDriveSetup.exe - For a 32-bit version:
%systemroot%\System32\OneDriveSetup.exe
After doing that, check if error code 0x8004de86 is gone.
4. Make sure your personal and work accounts do not have the same credentials
- Change the email and password linked to the personal Microsoft account.
- Reinstall OneDrive by following the steps from the previous method.
- Log into your personal account and sync the data.
- Right-click the OneDrive icon found inside your taskbar, and click Settings.
- Inside the Account tab and click Add an account.
- Don’t type the full work email account -> use only johndoe where the full address is [email protected].
- This will cause the email account with the problem to pop up.
- Enter the full credentials for your work account.
5. Reset the OneDrive app
- Press the Win+R keys.
- Run the following command:
%localappdata%\Microsoft\OneDrive\onedrive.exe /reset - Check if the problem is gone.
Resetting your OneDrive app will disconnect OneDrive and will reset your synced connections as well.
We hope these methods have solved the issues you encountered inside your OneDrive application.
This isn’t the only issue, and many reported that they can’t access OneDrive at all, but we covered that issue in a separate guide.
If you have any other suggestions, or you want to share with us what method has worked from the ones mentioned above, please feel free to leave a comment in the section below this article.