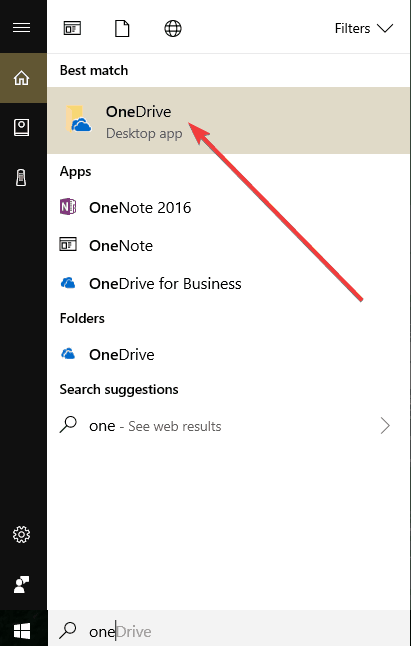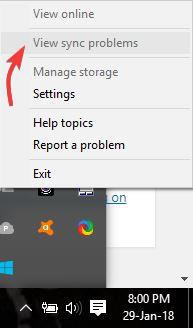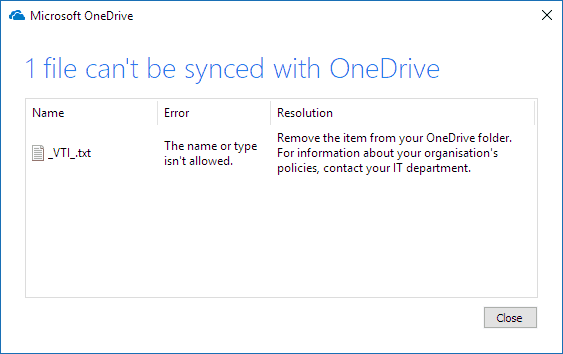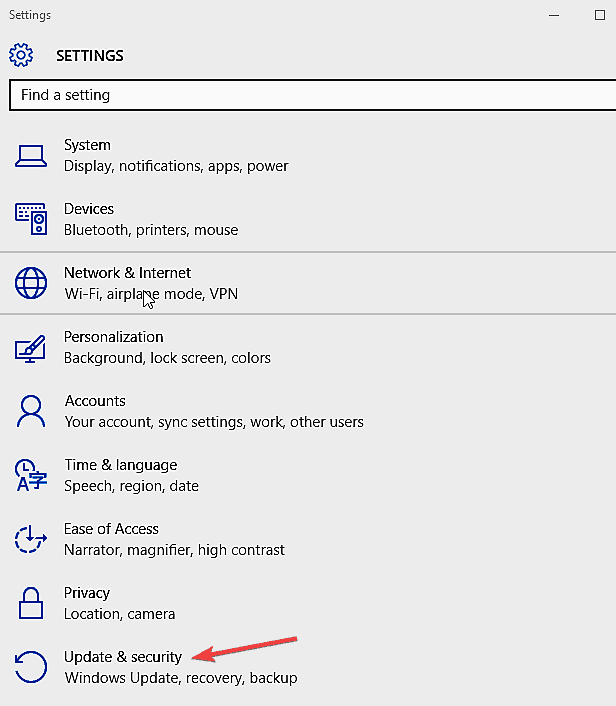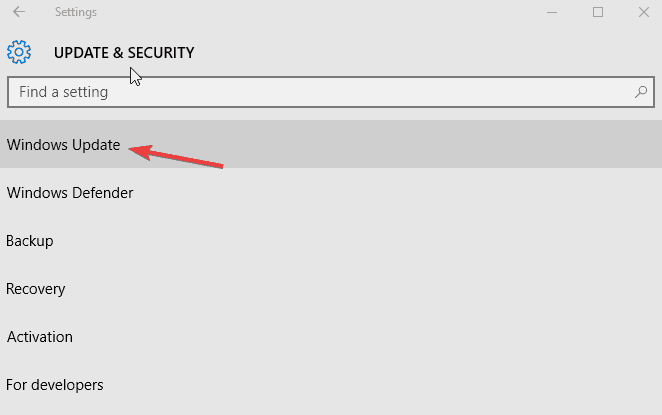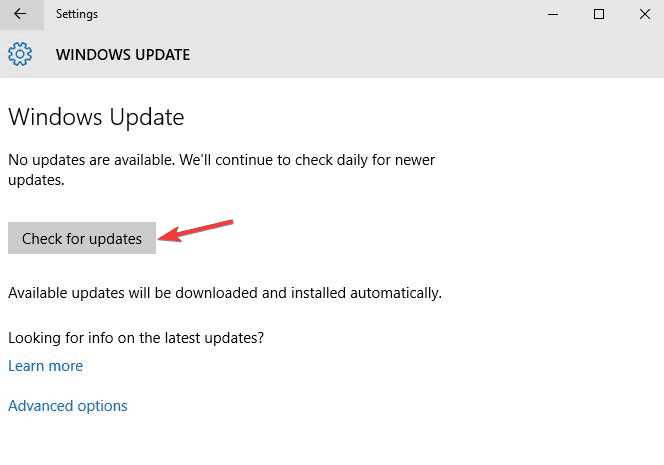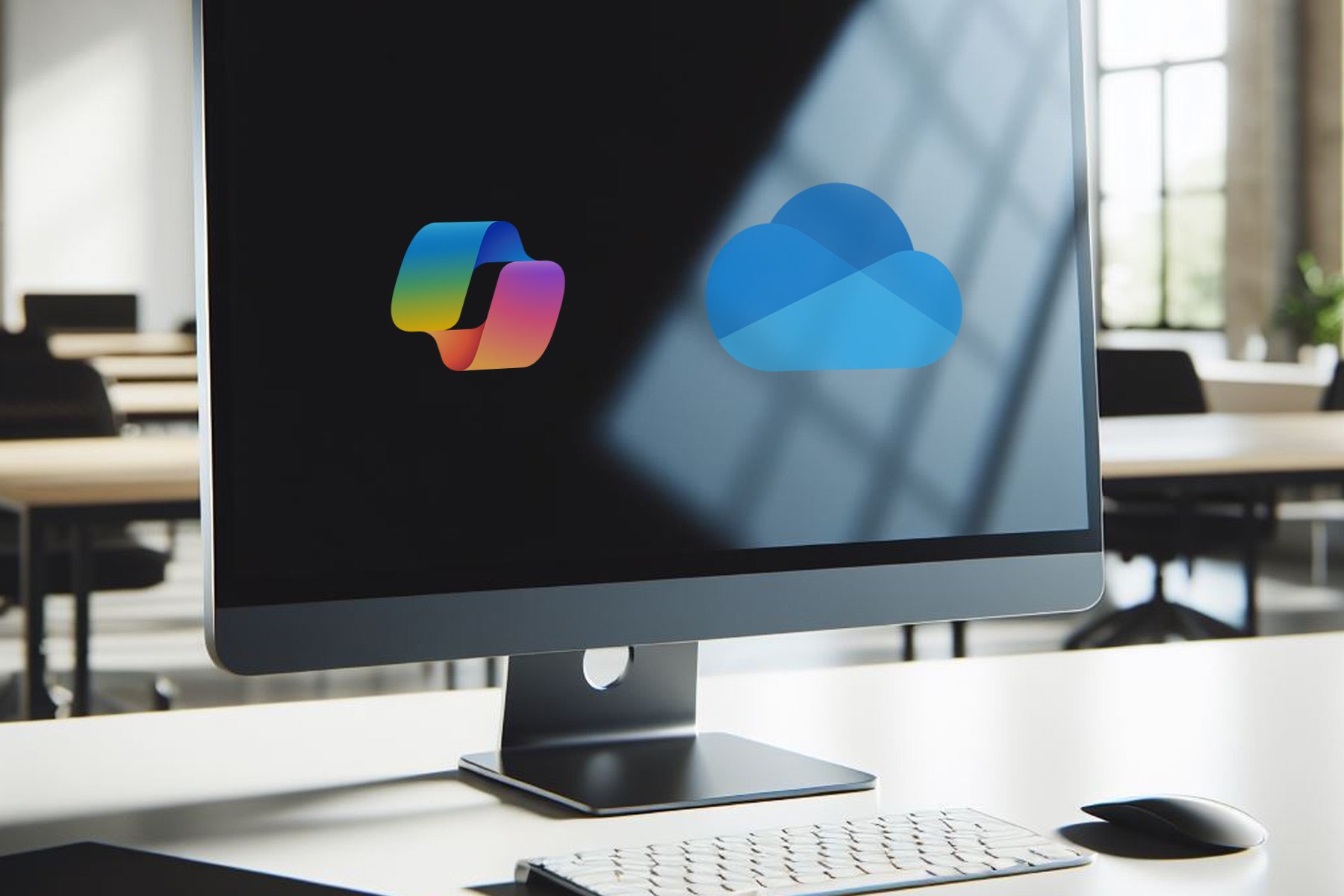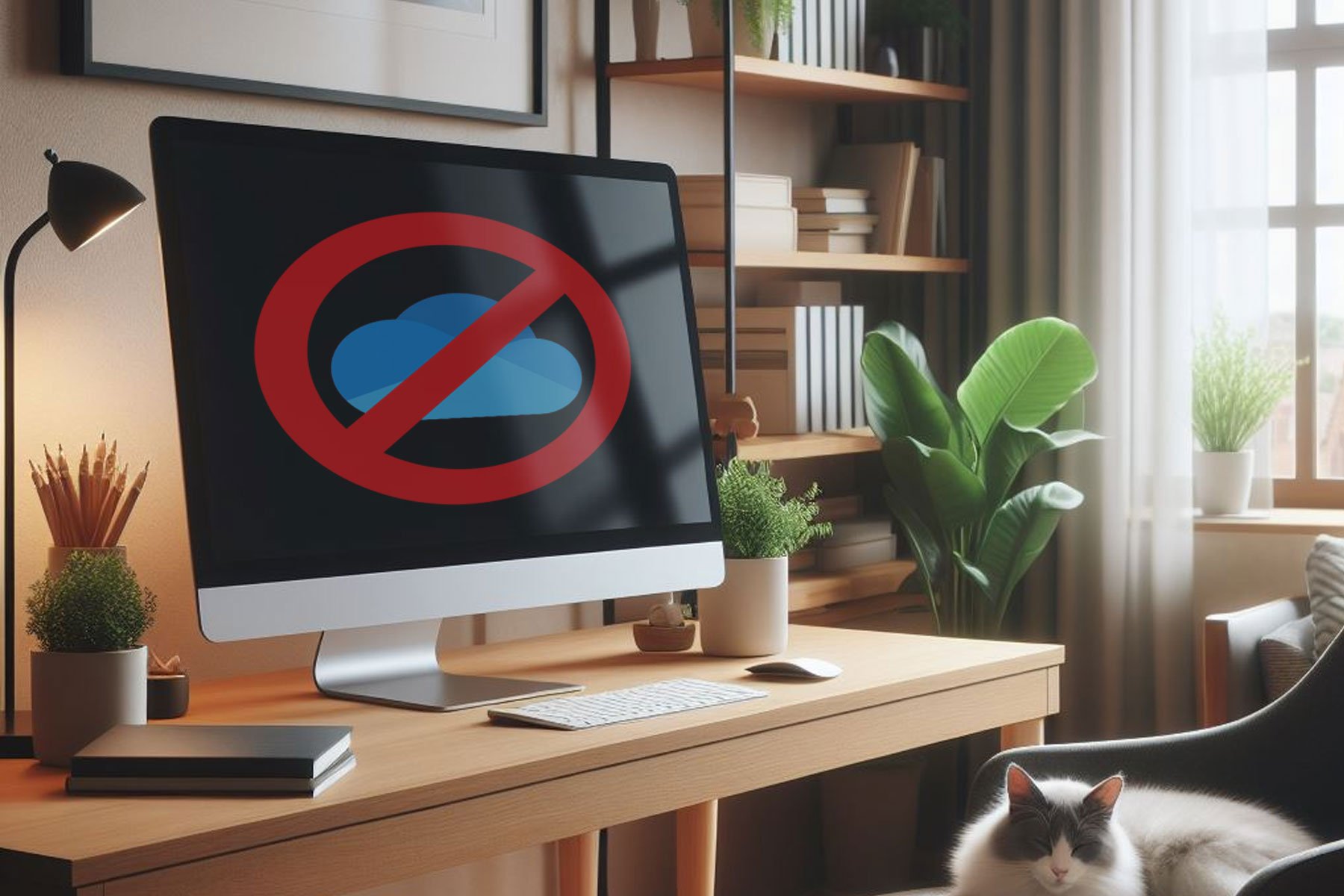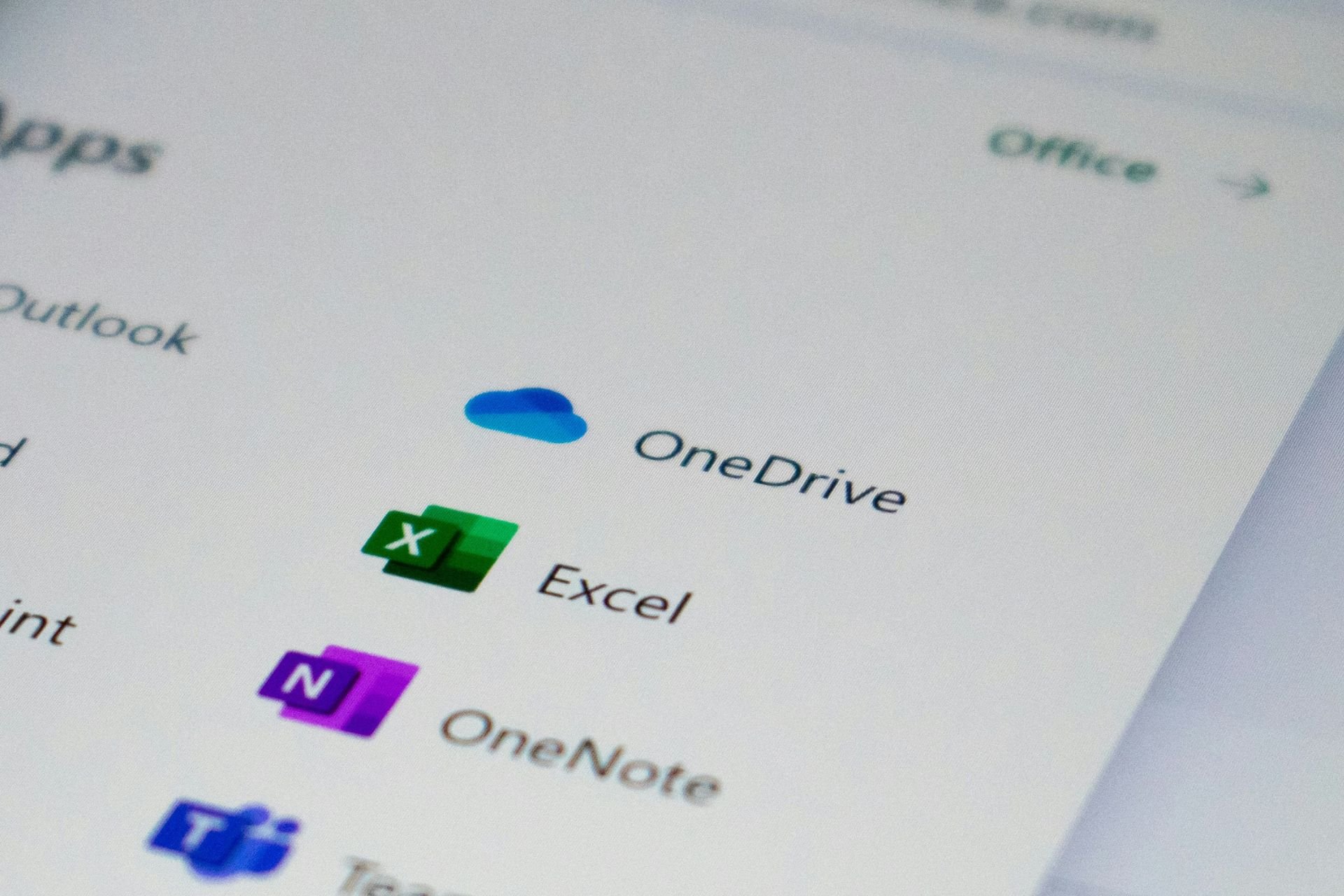OneDrive error code 159: Here’s how to fix it in Windows 10
3 min. read
Updated on
Read our disclosure page to find out how can you help Windows Report sustain the editorial team Read more
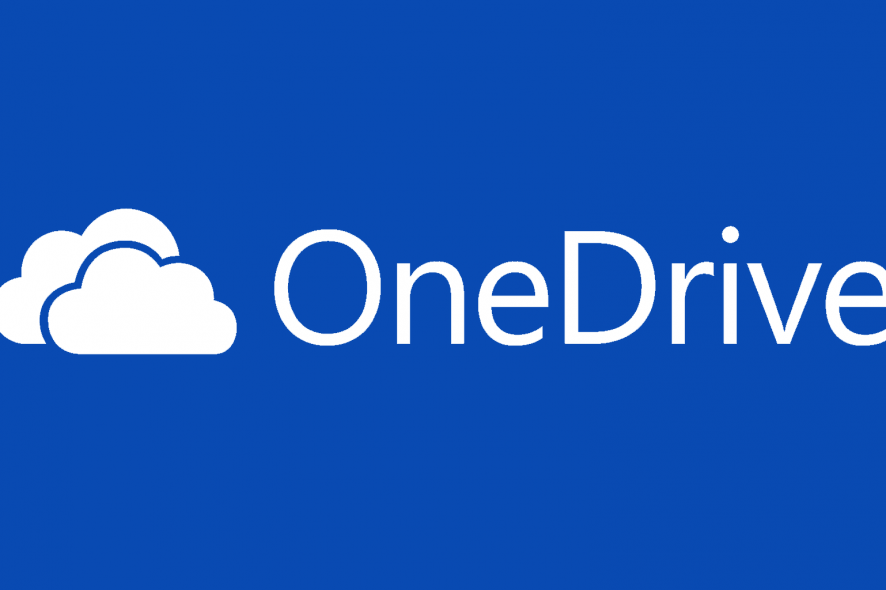
A OneDrive error code 159 may be as a result of a temporary maintenance issue, or it can also happen due to network related concerns.
Whenever you get this error, first check your OneDrive account’s status to confirm what is causing it, as a temporary service outage is the likely cause.
We’ll briefly show you how to ensure OneDrive or OneDrive for Business apps and processes run correctly so you can access your files online, and you have enough space for the correct files to sync in OneDrive.
How to fix OneDrive error code 159
If you’re using Windows operating system, do the following to resolve OneDrive error code 159:
- Launch OneDrive
- Look for the cloud icon in the notification area on the right bottom side of the taskbar. You may need to click Show Hidden icons arrow next to the notification area to find the OneDrive icon.
- You can also click Start and search for ‘select which icons’ to display the settings for the notification area, and then click show Microsoft OneDrive.
- If the OneDrive icon still doesn’t appear in the taskbar notification area, then your OneDrive may not be running. Click Start, type OneDrive in the search box and click OneDrive from the search results
If you have a personal OneDrive and OneDrive for Business account at the same time, each will show its own icon – one in white color (Personal), and the other in blue color (Business).
Sometimes a red circle may appear with a white cross over your OneDrive icon. In this case, right click the icon and select View Sync problems.
A dialog box will describe the error and provide the way to resolve it.
However, if there’s no red circle, select the icon and label that mostly matches yours.
If there’s no OneDrive icon at all, do the following:
- Click Start
- Type OneDrive
- Select OneDrive from the search results
- If OneDrive doesn’t start, download the latest version of OneDrive and install it.
For OneDrive for Business users, the latest version also supports you with an Office 365 work or school account so you just need to download it once. In case you don’t have an Office 365 work or school account, get a previous version of OneDrive for Business (contact your Network admin if you’re not sure which version you need).
When OneDrive starts the setup process, enter your OneDrive account and sign in to set it up.
Note: Make sure you have the latest Windows updates by doing the following:
- Click Start
- Select Settings
- Select Update and Security
- Select Windows Update
- Select Check for updates
This will keep your device updated with all the latest features.
You can also run the OneDrive Troubleshooter, which will help you determine and resolve any underlying issues with your OneDrive program that could trigger error code 159.
Let us know if this solution helped you resolve the OneDrive error code 159 problem in your Windows 10 computer by leaving a comment in the section below.
RELATED STORIES TO CHECK OUT: