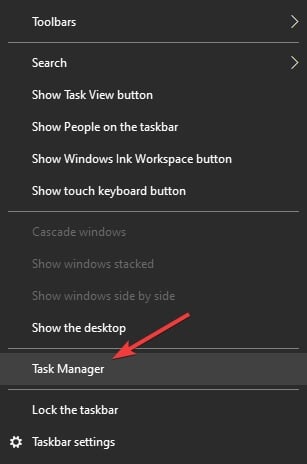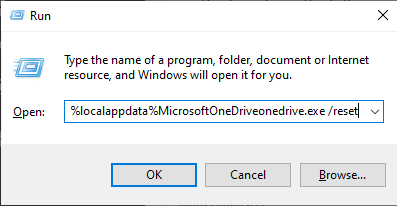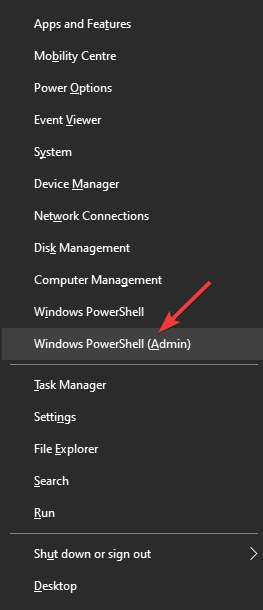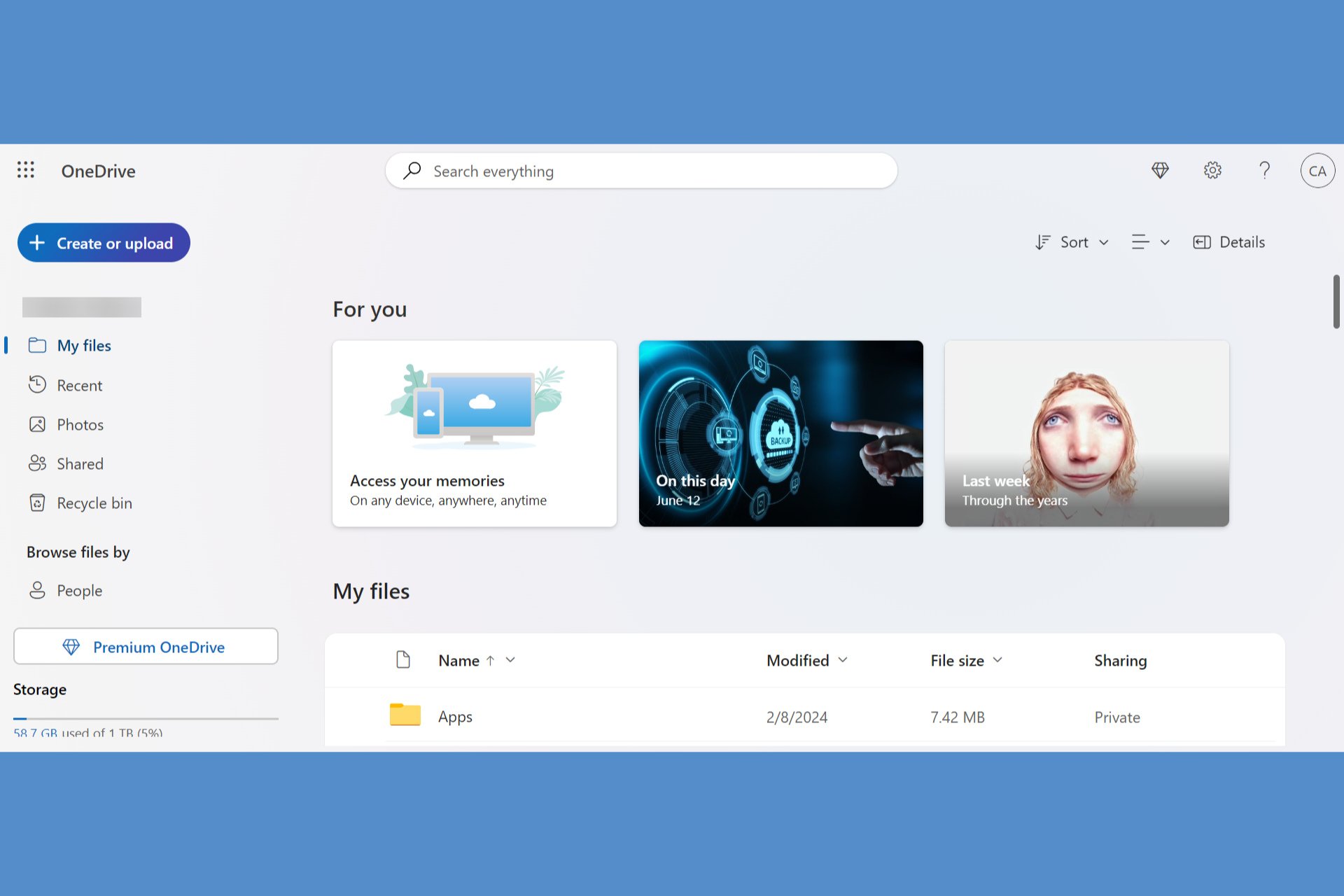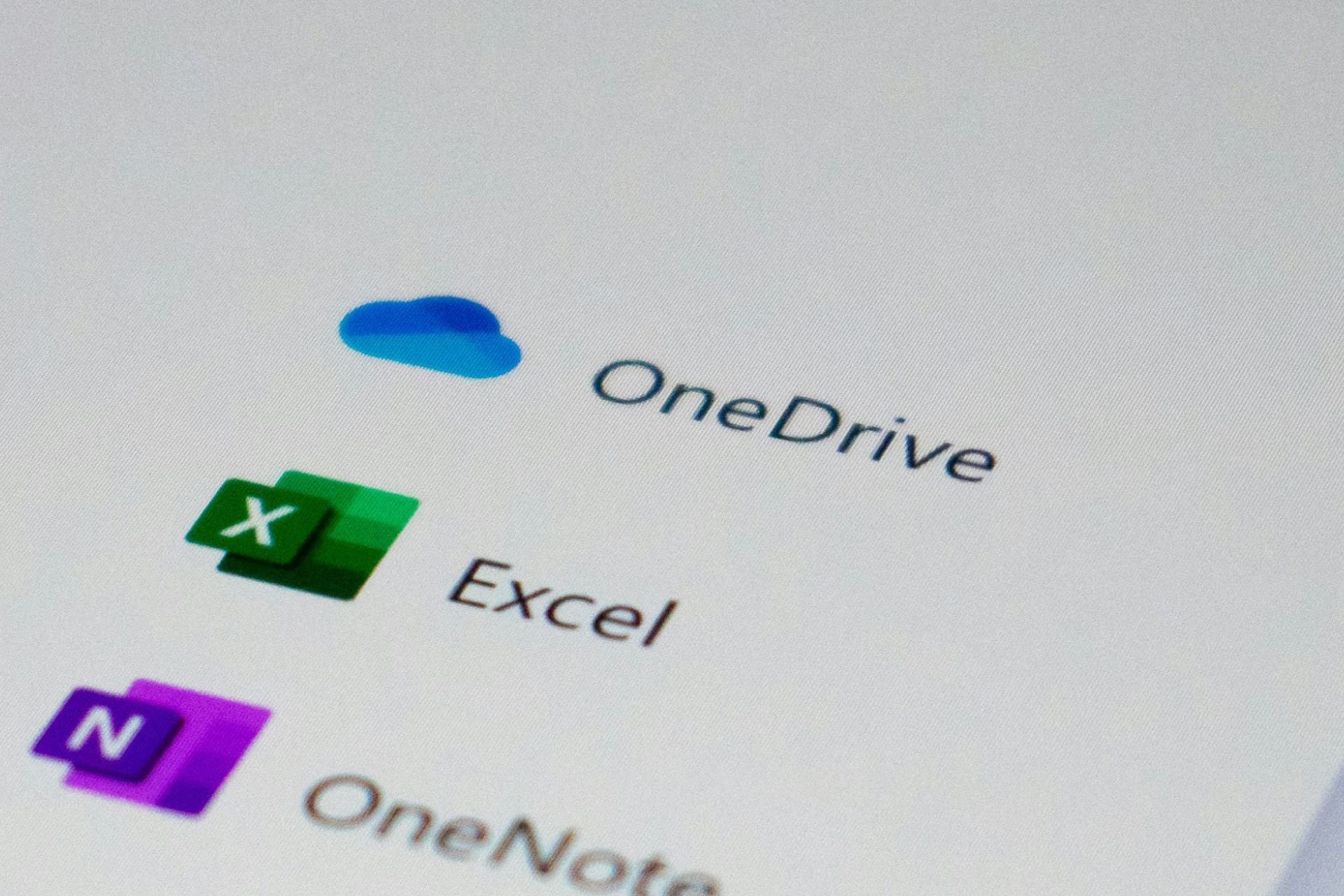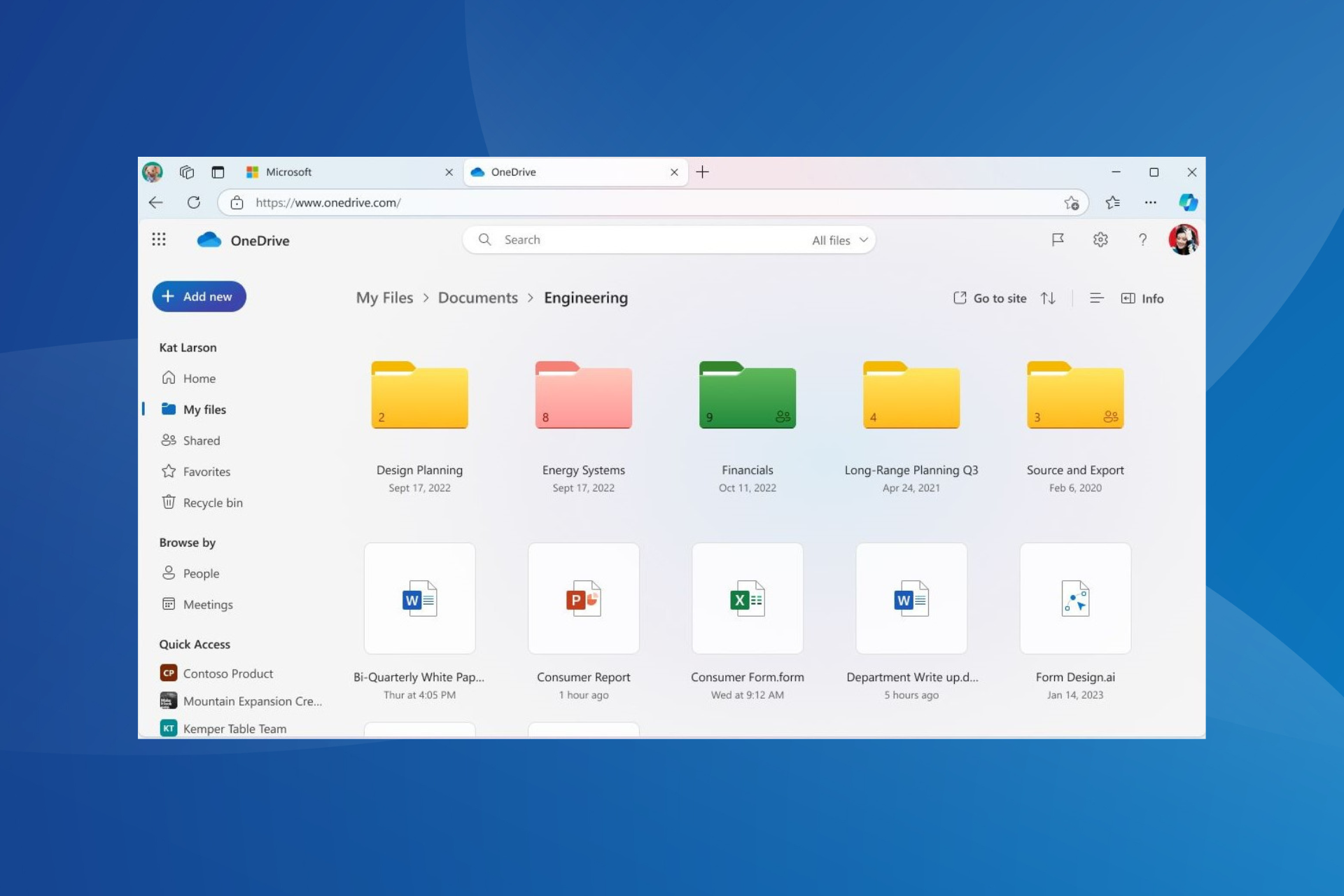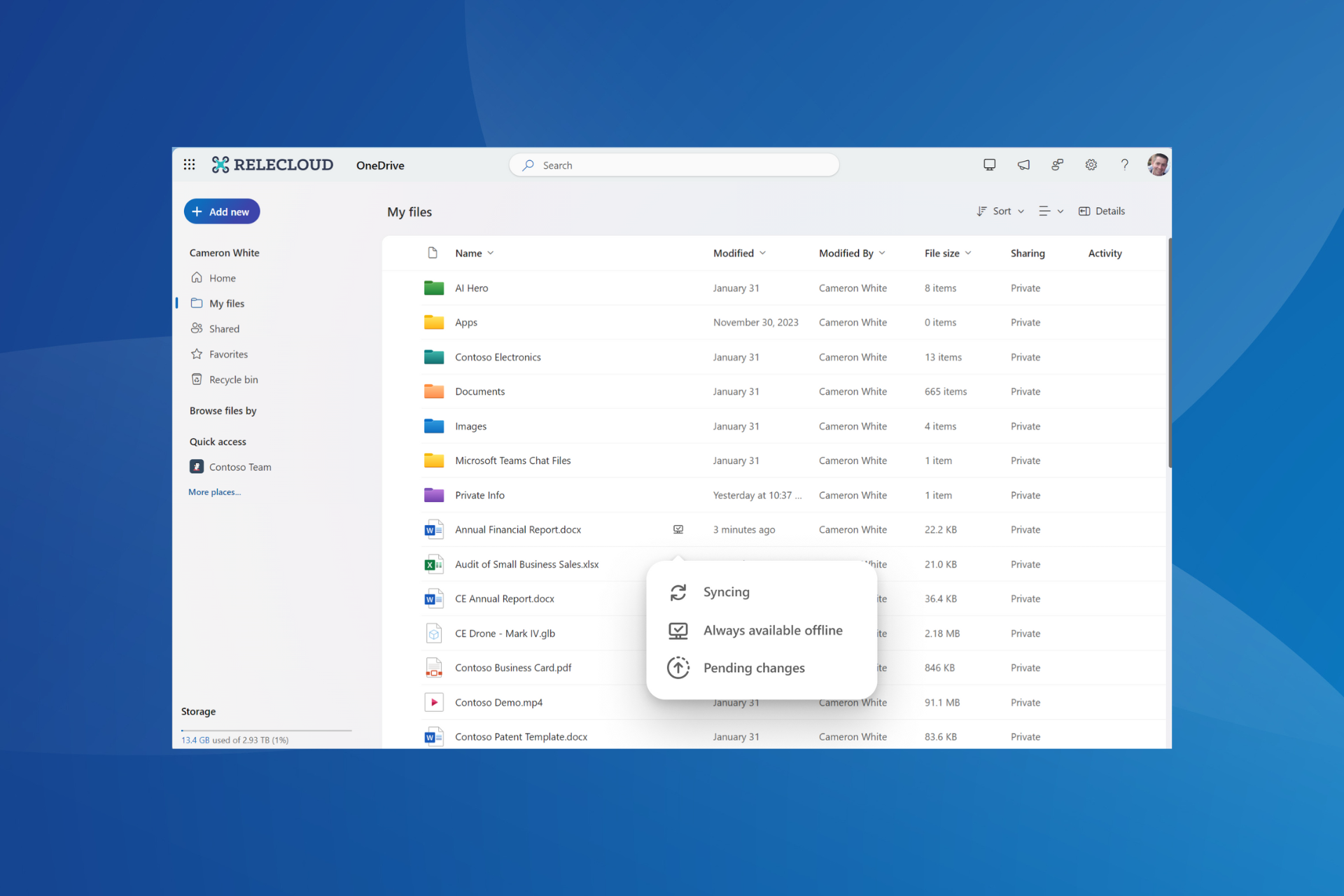FIX: OneDrive error during Windows 10/11 shutdown
4 min. read
Updated on
Read our disclosure page to find out how can you help Windows Report sustain the editorial team Read more
Key notes
- The shutdown error from OneDrive can be caused by a variety of reasons, but the most common are a corrupted file, or an incorrect setting.
- In order to fix the OneDrive shutdown error, you will have to check all settings, including the security permissions of your OneDrive folder.
- This issue can cause users a lot of stress, as it stops your Windows 10 PC from shutting down correctly.
- If you want to find more useful guides in this category, please visit our OneDrive section.

The OneDrive error on shutdown problem has been encountered by a wide range of users with different computer configurations.
OneDrive has proven to be a very important and efficient hosting service that gives you the power to easily back up your important files, documents, and photos.
Because it is part of the Office suite, this application’s utility increases even more, offering you access to all the other office tools from Microsoft.
Some users have reported that they see the OneDrive error on Windows 10 shutdown, and this prevents Windows 10 from properly closing.
Here is what one user had to say about this issue on the Microsoft Answers forum:
As it appears on the pop-up box when trying to Power Off my Laptop. I don’t even use OneDrive – and this stops my laptop from shutting down, despite following the option to Shut Down Anyway.
“The exception Breakpoint
A breakpoint has been reached.
(0x80000003) occurred in the applications at locations 0x0000000075FB82B2.
Click on OK to terminate the program …… I do this and as previously noted above it doesn’t shut down my laptop.
It seems that this error message could be related to some application files that have become corrupted or a possible incorrect setting inside the app.
Because we understand how frustrating this error can be, in today’s fix guide we will explore some of the best-proven methods to solve this issue. Follow the steps carefully in order to fix this issue as soon as possible.
How do I fix the OneDrive shutdown error?
1. Restart the OneDrive application
- Right-click the Windows taskbar -> select Task Manager from the menu.
- Select the Processes tab -> search for the Microsoft OneDrive app in the list -> right-click it -> click the End Task option -> close the Task Manager.
- Click on the Start Menu -> search for the OneDrive app -> open it.
- Check to see if this method helped and if not, follow the next methods.
2. Reset the OneDrive app to its default settings
- Press the Win+R keys on your keyboard to open the Run dialogue.
- Copy-paste this command inside the box:
%localappdata%MicrosoftOneDriveonedrive.exe /reset - Press Enter to run it -> wait for the process to be completed (the OneDrive icon will disappear from your taskbar)
- After a few minutes, restart your computer and try to see if the issue persists.
Note: If the OneDrive icon doesn’t appear in the taskbar after you restarted your PC, follow step 1 from this method, and run the following command in order to start it:%localappdata%MicrosoftOneDriveonedrive.exe
3. Check the Security Permissions of your OneDrive folder
- Follow steps 1 and 2 from the first method described above -> close the OneDrive app from the Task Manager.
- Open Windows Explorer and navigate to the location of your OneDrive folder (
C:/User/%Username%).
- Right-click the folder -> choose Properties.
- Inside the Security tab -> click Advanced.
- Make sure that System, Admin, and your personal account have Full Control.
- Check the box next to the option Replace all child object permission entries with inheritable permissions from this object -> click Ok.
Note: If error messages are produced after trying to apply this method, click Ignore and take note of the files that had errors. You will then have to copy these files to another location on your hard drive, change the Security permissions as above, and then move them again inside the original OneDrive folder.
4. Uninstall and reinstall the OneDrive app
To uninstall:
- Press the Win+X keys -> choose Windows PowerShell (Admin).
- Run this command -> taskkill /f /im OneDrive.exe
- Copy-paste the following commands depending on the version of Windows you use:
- 64-bit version:
%Systemroot%SysWOW64OneDriveSetup.exe /uninstall - 32-bit version:
%Systemroot%System32OneDriveSetup.exe /uninstall
To reinstall:
- Download OneDrive and install it.
- Open the app and follow the on-screen instructions to log in.
- Move all the files found in the OneDrive.OLD folder to the newly created OneDrive folder.
In this guide, we explored the best methods to troubleshoot the OneDrive error on Windows shutdown that prevents you from using your PC normally.
This isn’t the only issue you can encounter, and many encountered OneDrive error 1001, but we covered it in a separate guide.
Feel free to share with us if this guide solved your issue. You can do so by simply using the comment section found below this article.