OneDrive Not Opening? 4 Ways to Quickly Force it
Ensure that your device is up to date and that your app is enabled
4 min. read
Updated on
Read our disclosure page to find out how can you help Windows Report sustain the editorial team. Read more
Key notes
- OneDrive lets you store your data and share it across multiple devices, but many users report that it's not opening
- The problem may arise due to server issues or even problems at the user's end.
- To get things running, check the Internet connection or modify the registry, amongst other solutions.
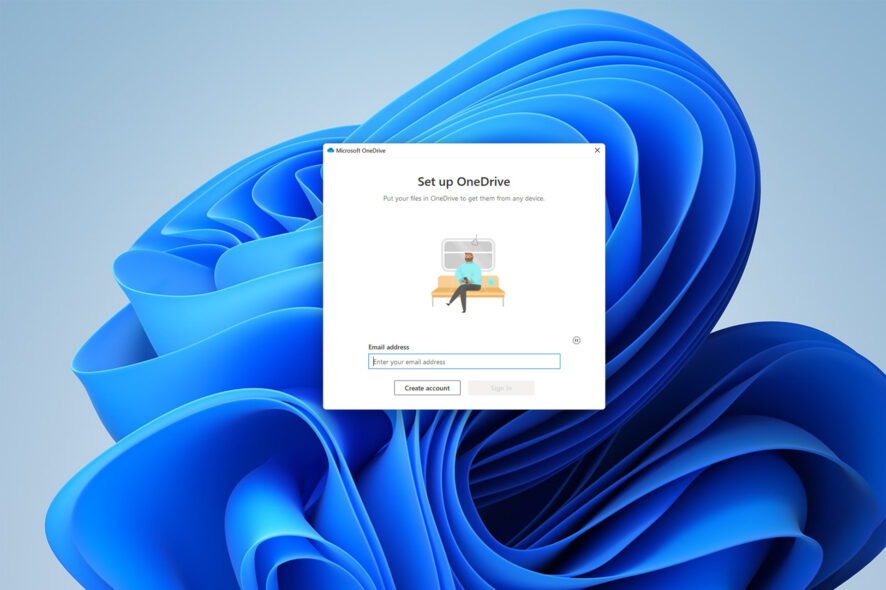
OneDrive is the default cloud solution for Windows users. With it, you can protect files, sync them across multiple devices and access them anywhere. If you rely on the app, it’d be frustrating to experience problems. So what do you do when OneDrive is not opening?
Today, we’ll cover the primary causes behind OneDrive’s malfunctioning and the easiest ways to fix that.
Why is OneDrive not opening?
- Issues with your device: If your OneDrive app doesn’t open on startup, it may have something to do with recent Windows updates or a poor Internet connection.
- Issues with the app: In other cases, the problem lies in OneDrive itself. App glitches or server/maintenance matters may lead to issues with launching. This, sometimes, is also the reason OneDrive opens two instances.
How do I force OneDrive to start?
- Restart your device: Have you tried turning it off and on again? has become a meme for a reason. Restarting your system fixes many issues by itself. Try it and check if OneDrive opens automatically after Windows boots.
- Check your internet connection: If that doesn’t work, the problem may lie in your internet connection. Poor Wi-Fi quality is among the most common reasons for OneDrive difficulties. Restart your router and see if this easy fix will work.
Commonly, OneDrive launches automatically when you turn on your device. However, if yours fails to do so, you can try starting the app manually and then tweaking the settings.
1. Modify OneDrive’s settings
- Press the Windows key + S and search for OneDrive.
- Open the app, click the gear-shaped icon, and select Settings.
- Under the Settings tab, check the box for Start OneDrive automatically when I sign in to Windows.
- Press the Windows key + I and select the Apps option.
- Click on Startup.
- Find the OneDrive app on the list and check if it’s enabled. If not, turn it on.
Now, the app should start up automatically whenever you switch on your device. However, if you still experience difficulties, here’s what else you can try:
2. Make sure OneDrive is enabled
2.1. Via Local Group Policy Editor
- Press Windows key + R to open the Run dialog.
- Type gpedit.msc
- Press Enter.
- Go to User Configuration, select Administrative Templates, click on Windows Components, and find the OneDrive folder from the left pane.
- Double-click on the Prevent the usage of OneDrive for file storage policy.
- Select either the Not configured or Disabled options.
- Click OK and restart your computer.
A common reason why OneDrive won’t launch: the enabled group policy feature Prevent the usage of OneDrive for file storage. Disabling it will let you use the OneDrive app.
2.2. Using Registry Editor
- Press Windows key + R to open the Run dialog.
- Type in regedit and press Enter.
- Navigate the following path:
HKEY_LOCAL_MACHINE\Software\Policies\Microsoft\Windows\OneDrive - Double-click on DisableFileSyncNGSC.
- Change the value to 0.
- Click OK and restart your computer.
3. Reset the OneDrive app
- Press Windows key + R.
- Type in the following command and click OK:
%localappdata%\Microsoft\OneDrive\onedrive.exe /reset
Another solution you can try if your OneDrive app doesn’t open is removing it and then downloading it again.
4. Reinstall OneDrive
- Press the Windows key + I and select the Apps option.
- Select the Apps & Features category.
- Find Microsoft OneDrive and click on the three dots on the right.
- Choose Uninstall and follow the instructions to remove the app from your device.
- Then reinstall OneDrive’s latest version by downloading it from Microsoft’s website.
Even though the app comes built into your device, you can still remove it like any other. That’s how easy it is to uninstall and reinstall OneDrive on your PC.
If everything else fails, this option should fix the issue no matter what. Remember that resetting or reinstalling the app will end all your sync connections, so back up any files synced with OneDrive before resorting to it.
In case the above methods don’t quite make it, find out what to do if you still can’t access your OneDrive files. Or you could check the most reliable backup solutions and use one.
There you have it. You have all the information you need to fix things when OneDrive is not opening in Windows. If you have any questions, please use the comments section below.
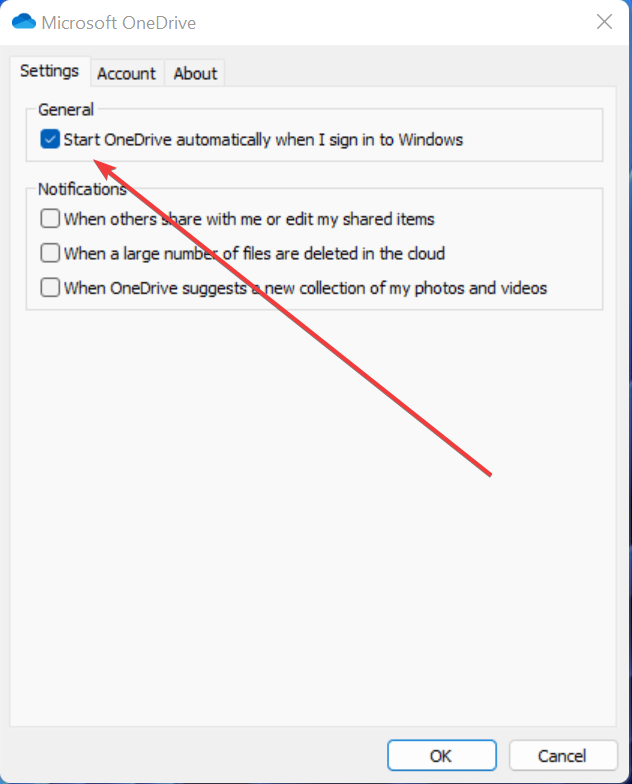
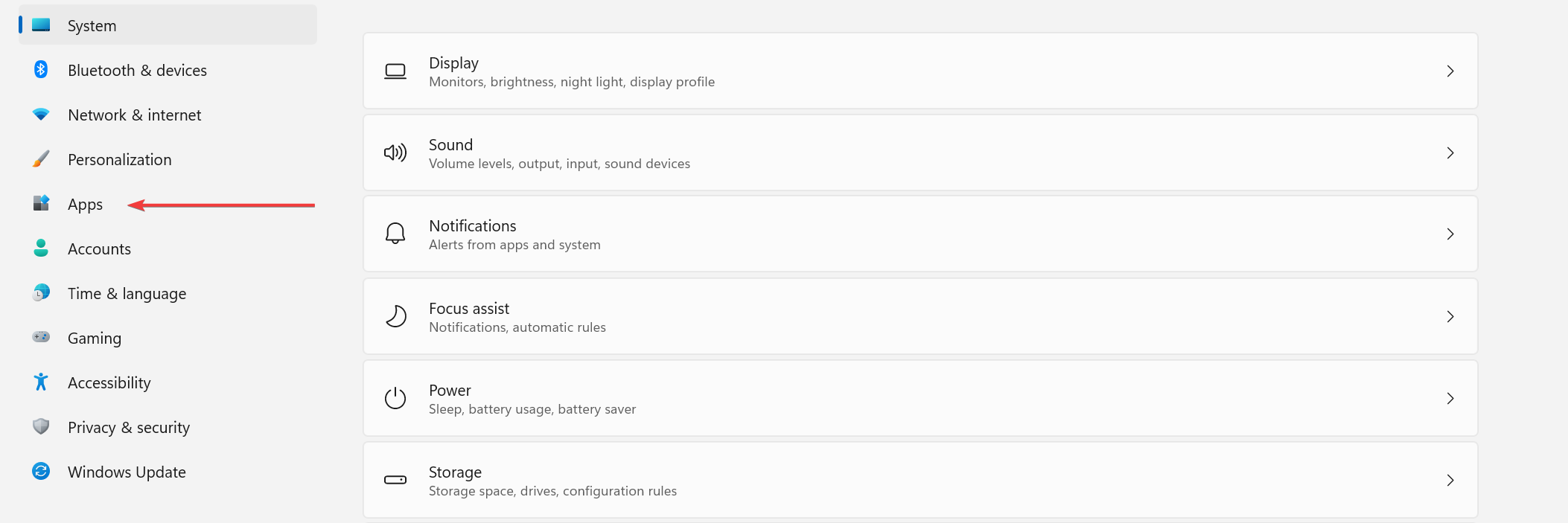
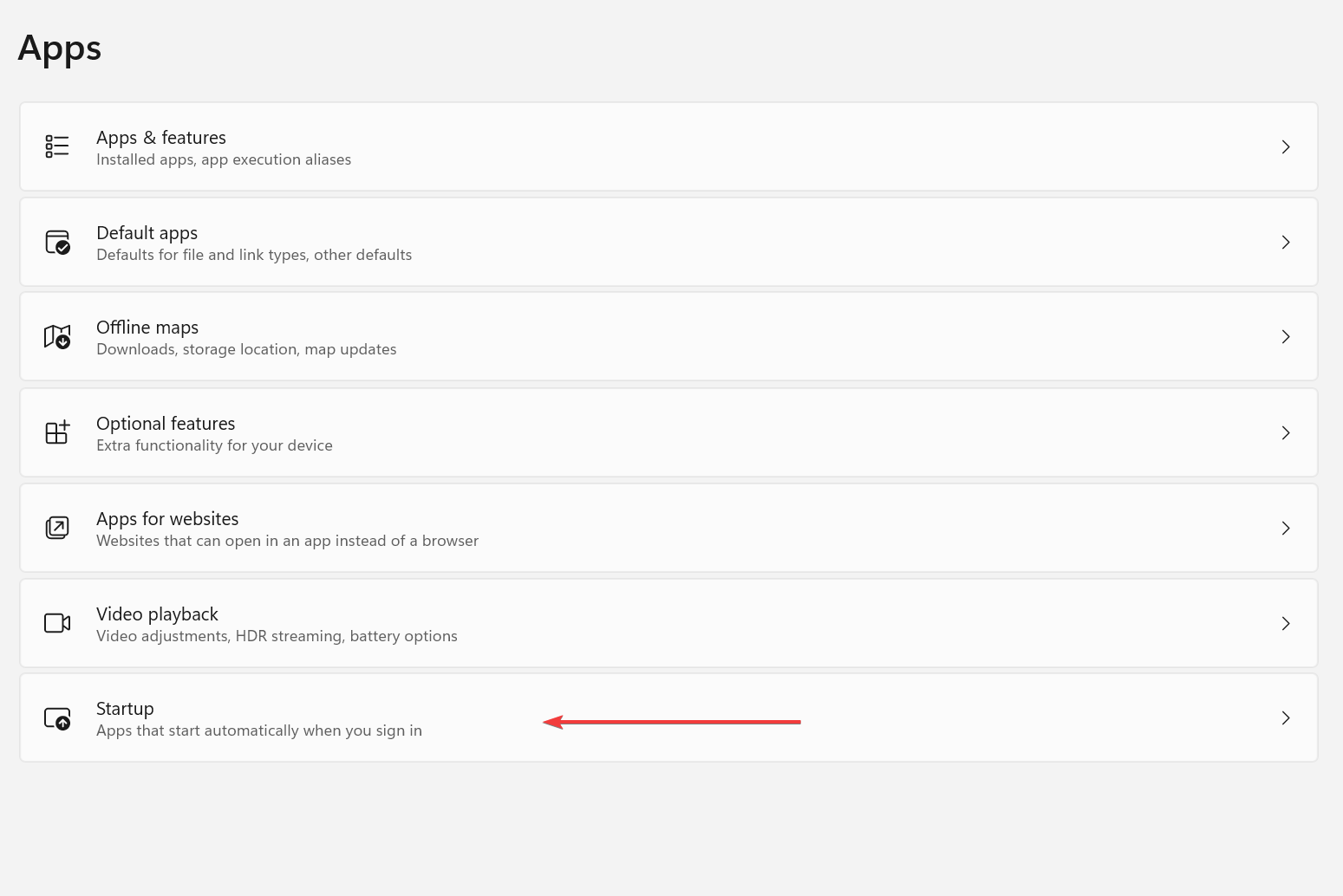
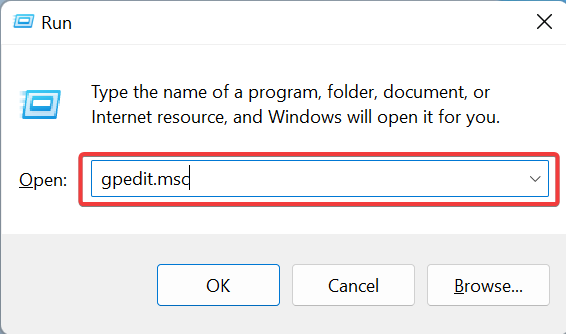
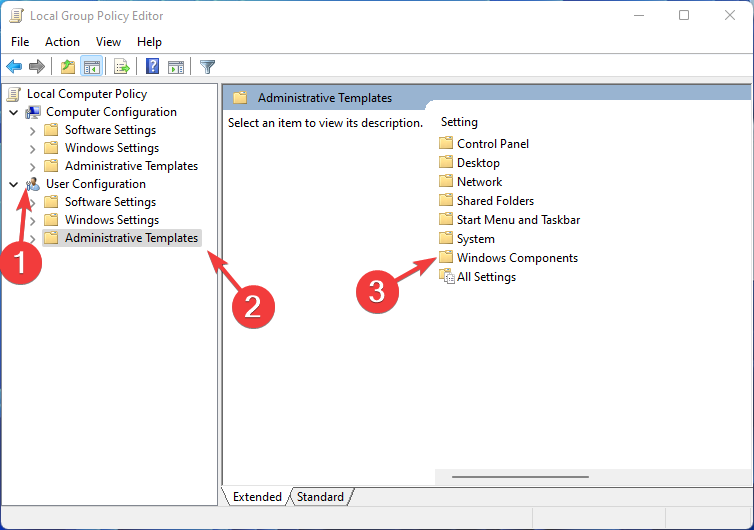
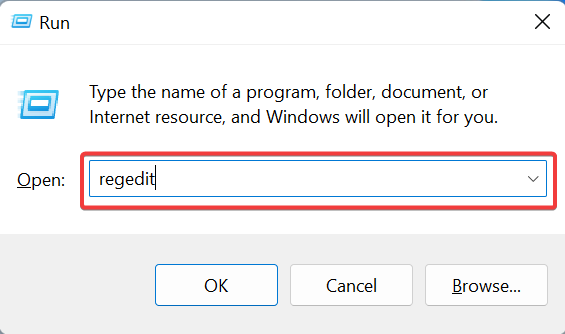
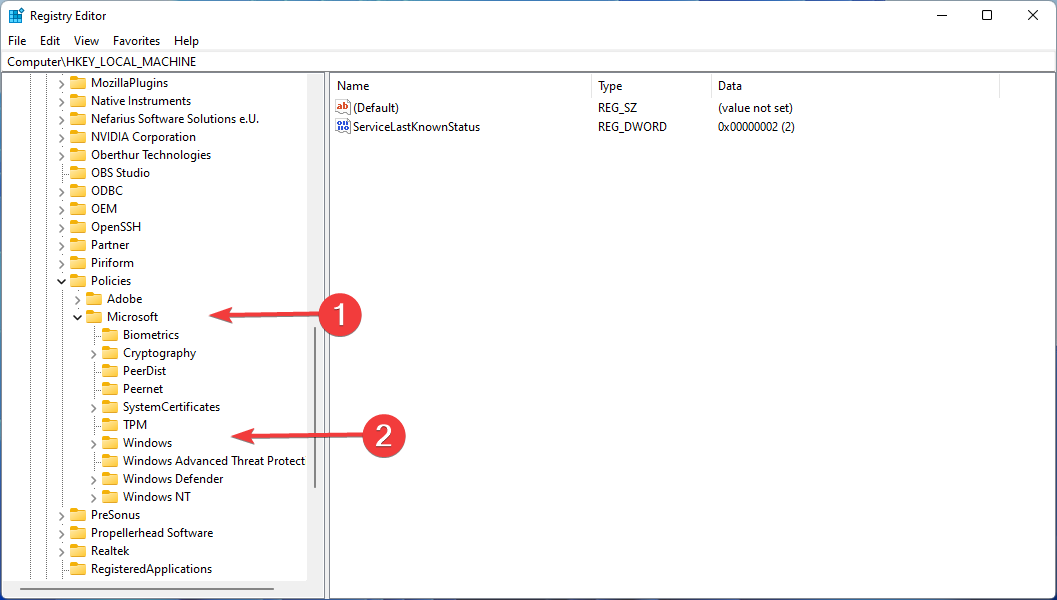
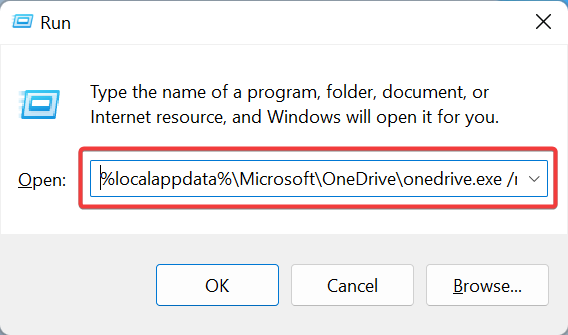
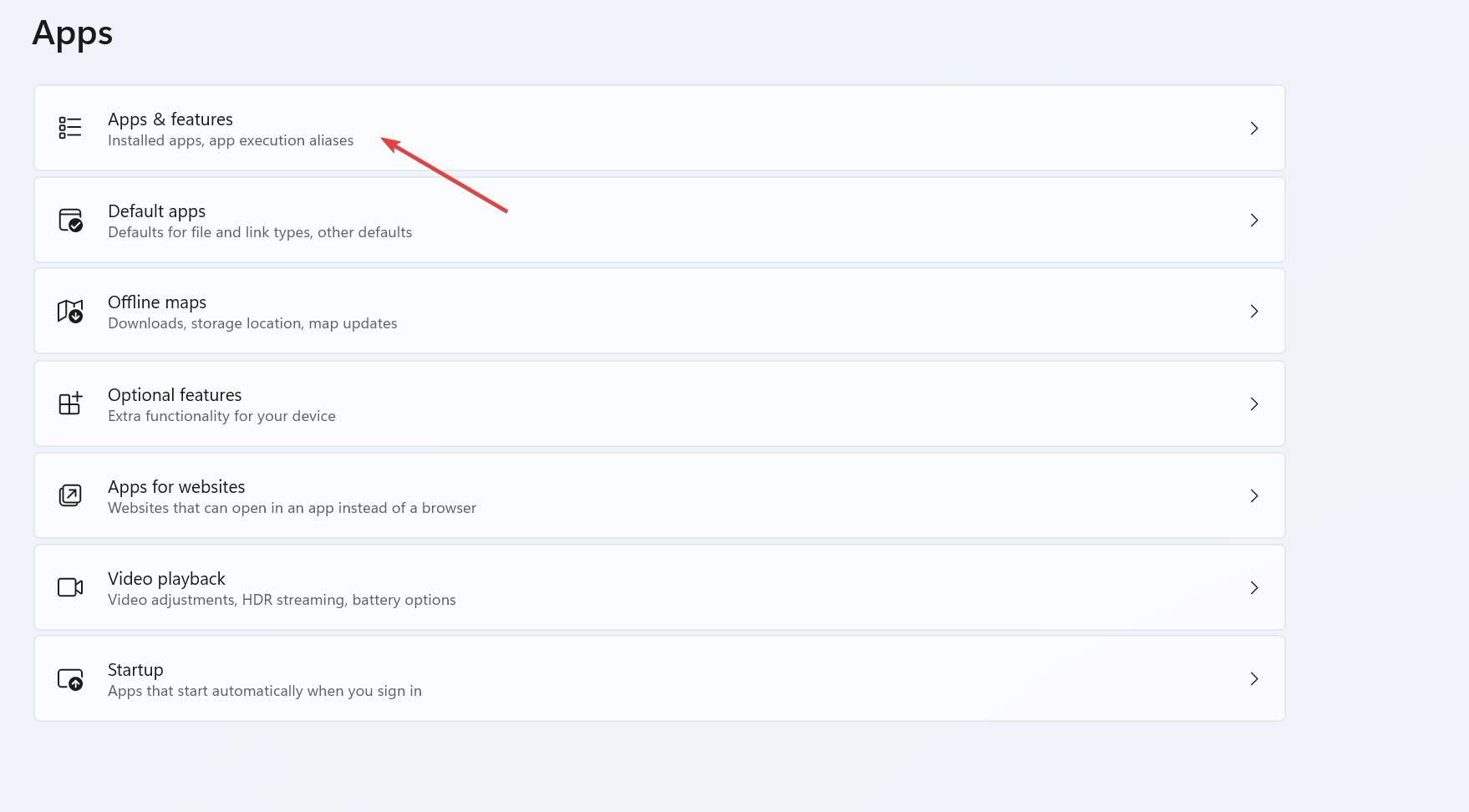
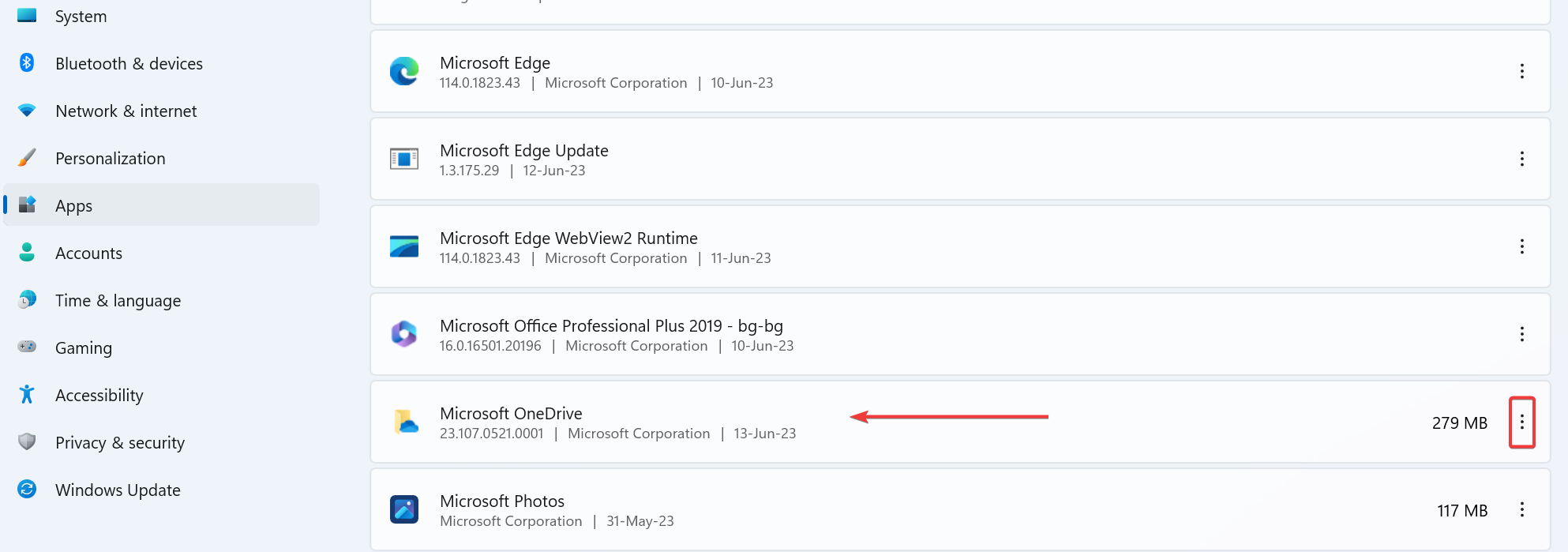








User forum
0 messages