Fix: OneDrive not syncing on Mac
2 min. read
Updated on
Read our disclosure page to find out how can you help Windows Report sustain the editorial team. Read more
Key notes
- When it comes to cloud storage, OneDrive is one of the most used cloud storage platforms on the market.
- Issues with OneDrive can occur, and many users reported that OneDrive isn’t syncing on their Mac, however, there’s a way to fix that.
- We covered cloud storage issues in the past, and to learn more, visit our Syncing issues section.
- OneDrive is a frequent topic for us, and for the latest news and guides, check our OneDrive Hub.
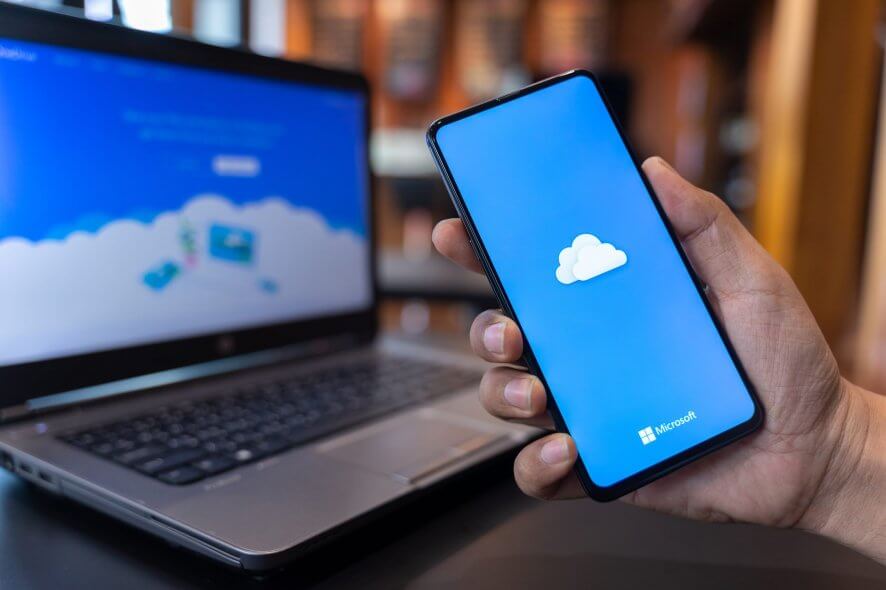
OneDrive is a great cloud storage service that is available on multiple platforms, including macOS.
However, many Mac users reported that OneDrive is not syncing on their Mac. This can be a problem, so in today’s article, we’re going to show you how to fix that.
What can I do if OneDrive is not syncing on Mac?
1. Make sure OneDrive is running
- Open Finder and navigate to the Applications > Utilities.
- Locate Activity Monitor and start it.
- Select the CPU tab and look for OneDrive in Process Column.
- If OneDrive isn’t running, be sure to start it.
To avoid this problem in the future, make sure that you set OneDrive to start automatically.
2. Restart OneDrive
- Locate the OneDrive icon in the menu bar.
- Select the Quit OneDrive option.
- Start OneDrive again and check if the problem is still there.
3. Remove the .DS_Store files
- Open the Terminal app.
- Enter sudo ls command and press Return.
- Navigate to the folder that isn’t syncing using the cd command.
- Now run the rm -f DS_Store command and press Return.
After doing that, check if the problem with OneDrive syncing is still there.
4. Reset OneDrive
- Close OneDrive completely.
- Locate OneDrive in the Applications folder.
- Right-click OneDrive and select Show Package Contents.
- Navigate to Contents > Resources.
- Locate the ResetOneDriveApp.command or ResetOneDriveAppStandalone.command file and run it.
- After doing that, start OneDrive and complete the setup process.
5. Turn off Office Upload
- Click the OneDrive icon in the Menu bar and select Preferences.
- Select the Office tab and uncheck Use Office 2016 to sync Office files that I open.
In some instances, the Office Upload cache can interfere with OneDrive synchronization, so it’s advised that you disable it.
OneDrive is a great cloud storage service, but syncing issues with it can occur on your Mac.
In this article, we showed you several most common fixes for OneDrive sync issues, and if our fixes helped you, let us know in the comments below.
[wl_navigator]
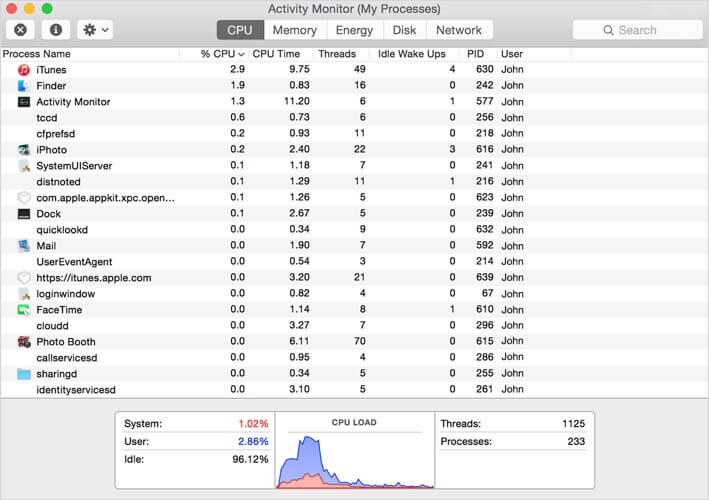
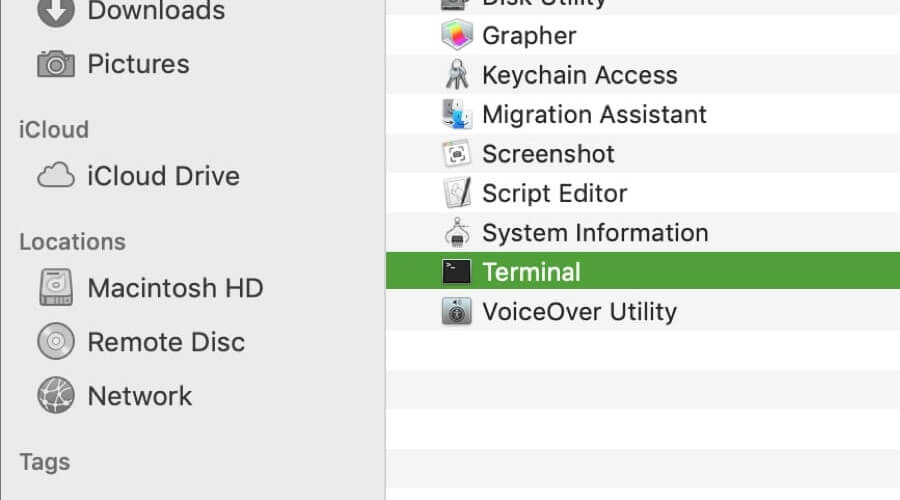

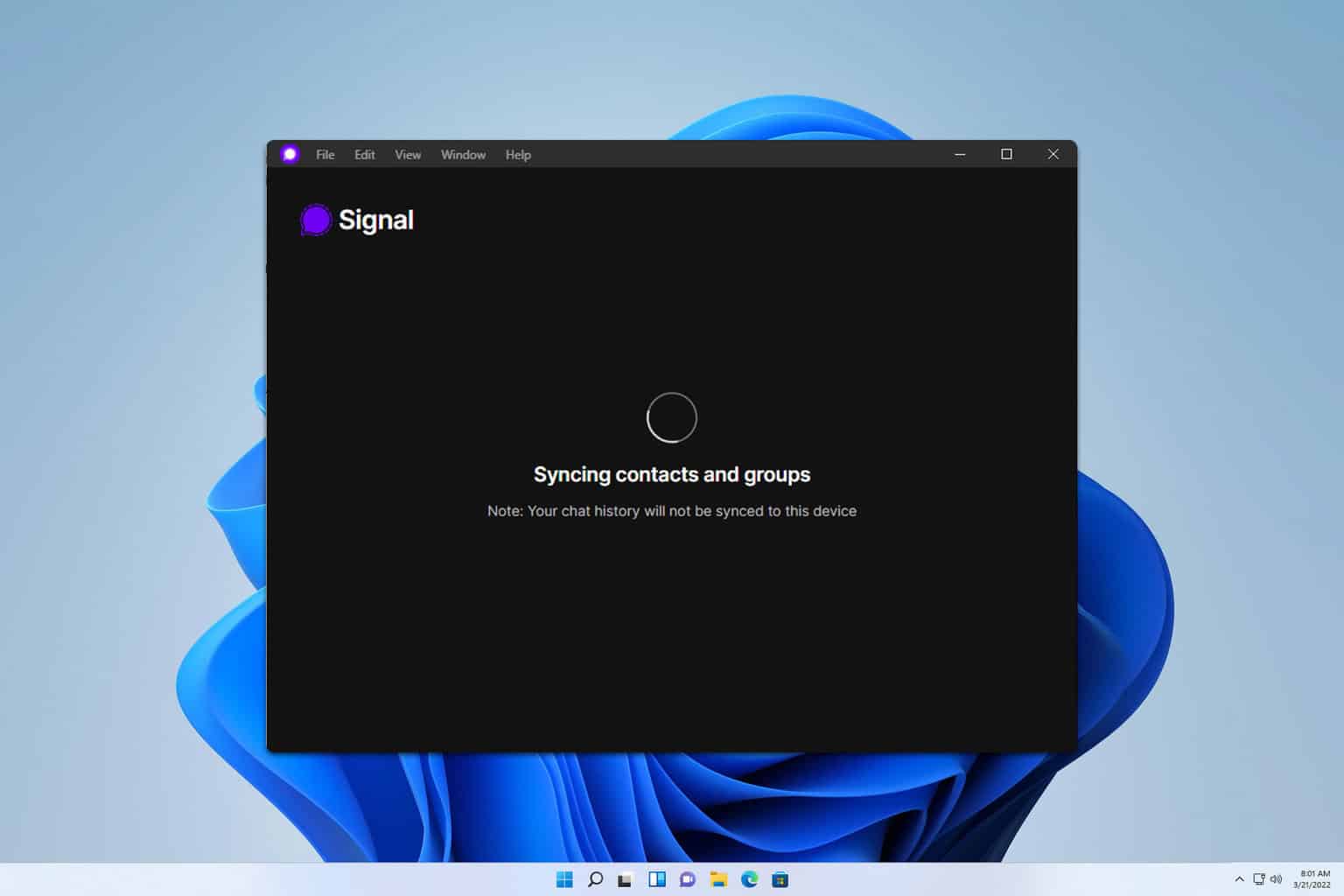

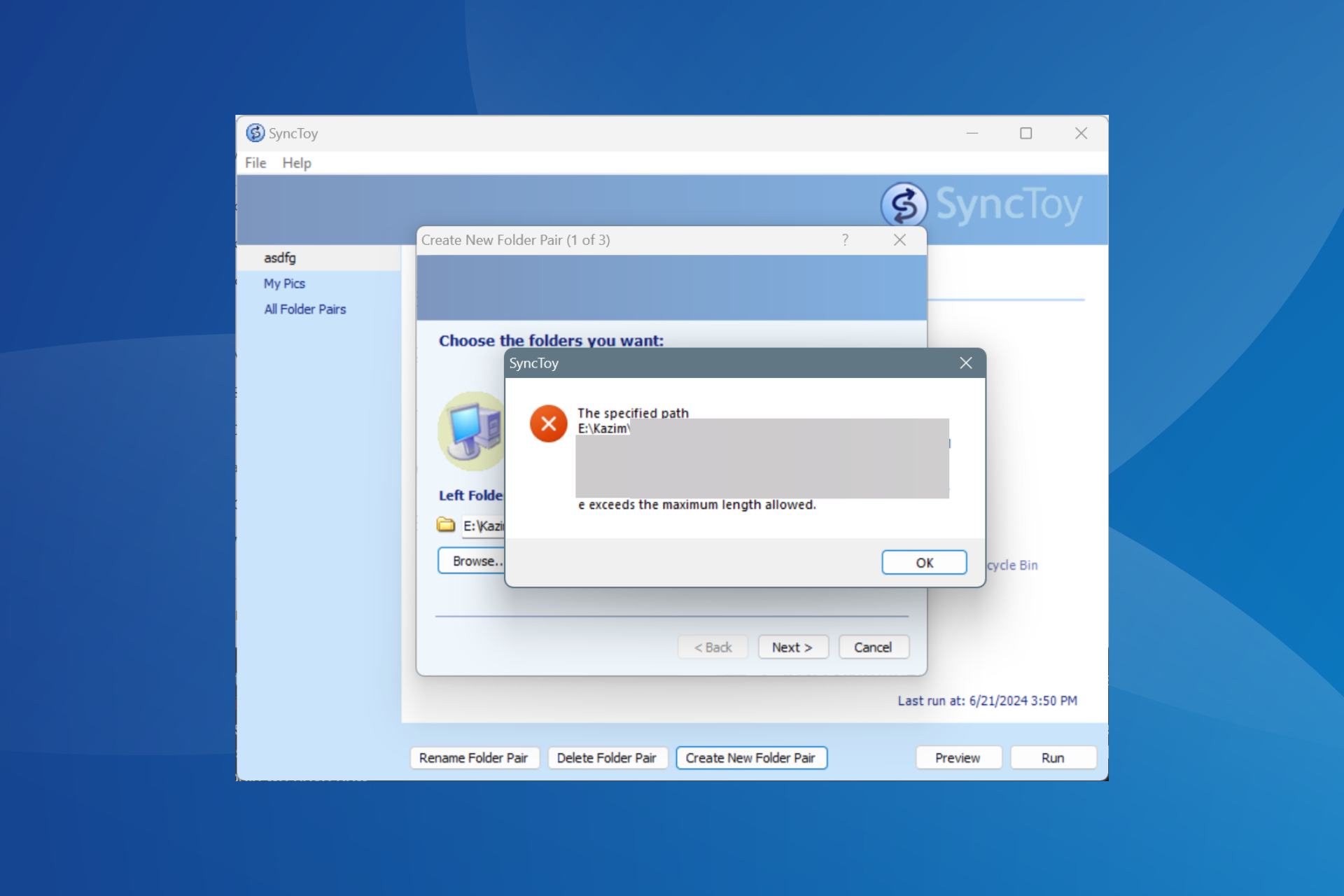
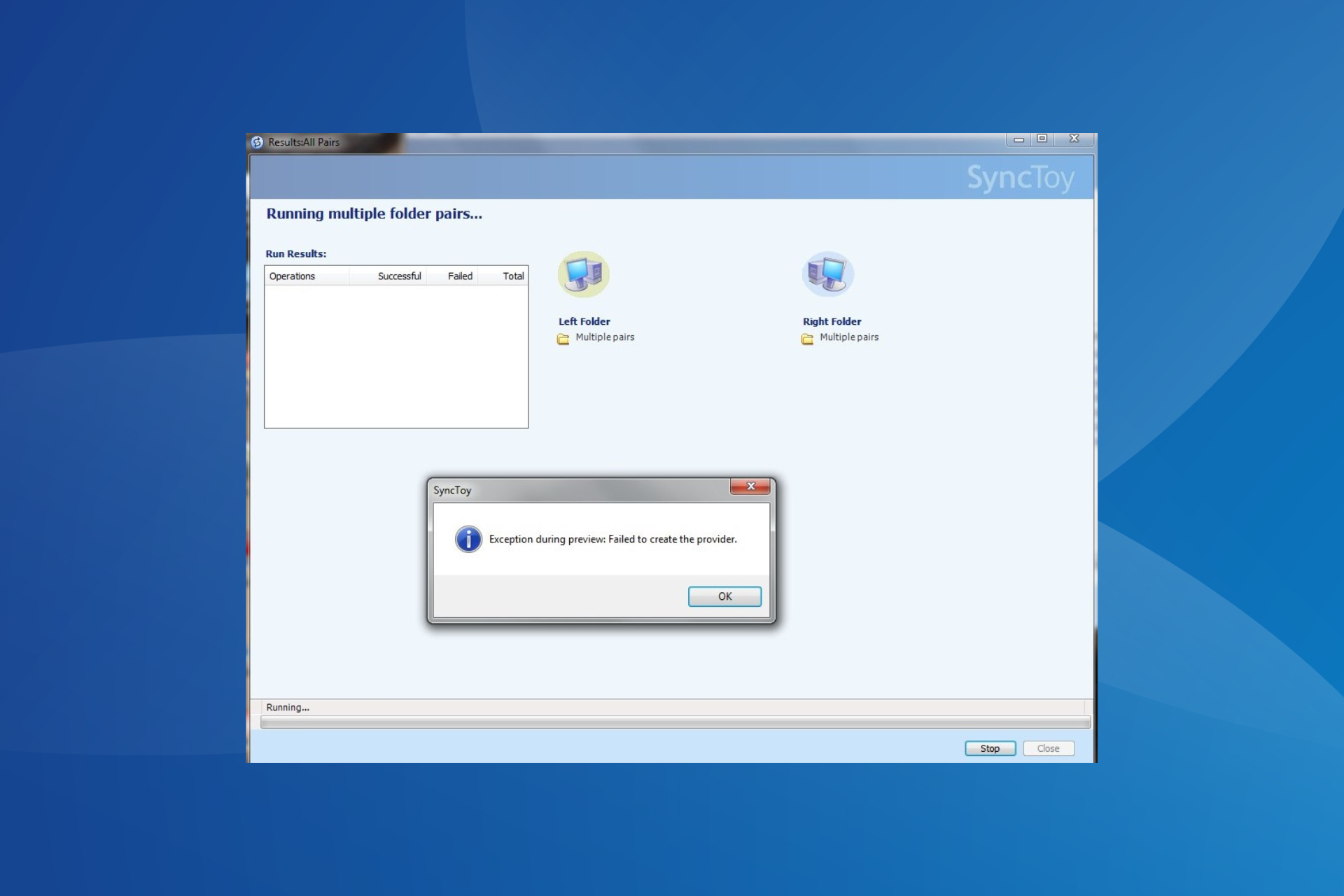




User forum
0 messages