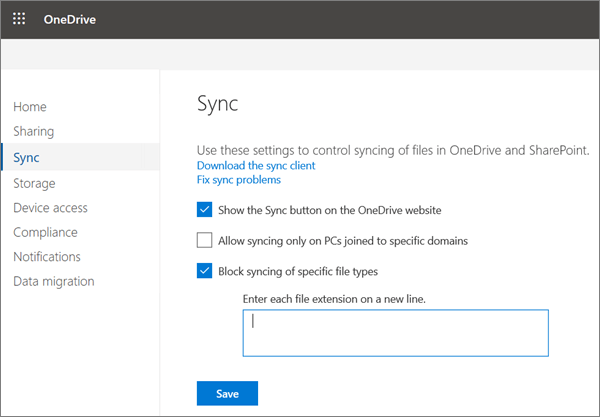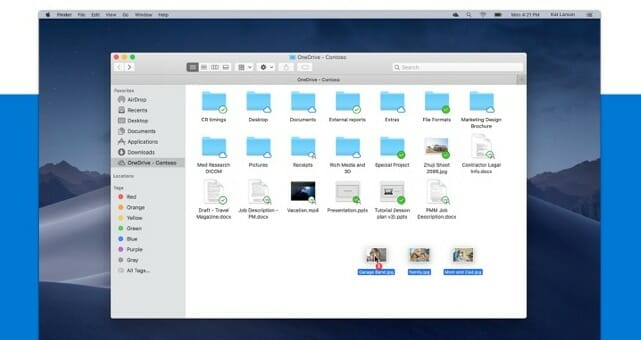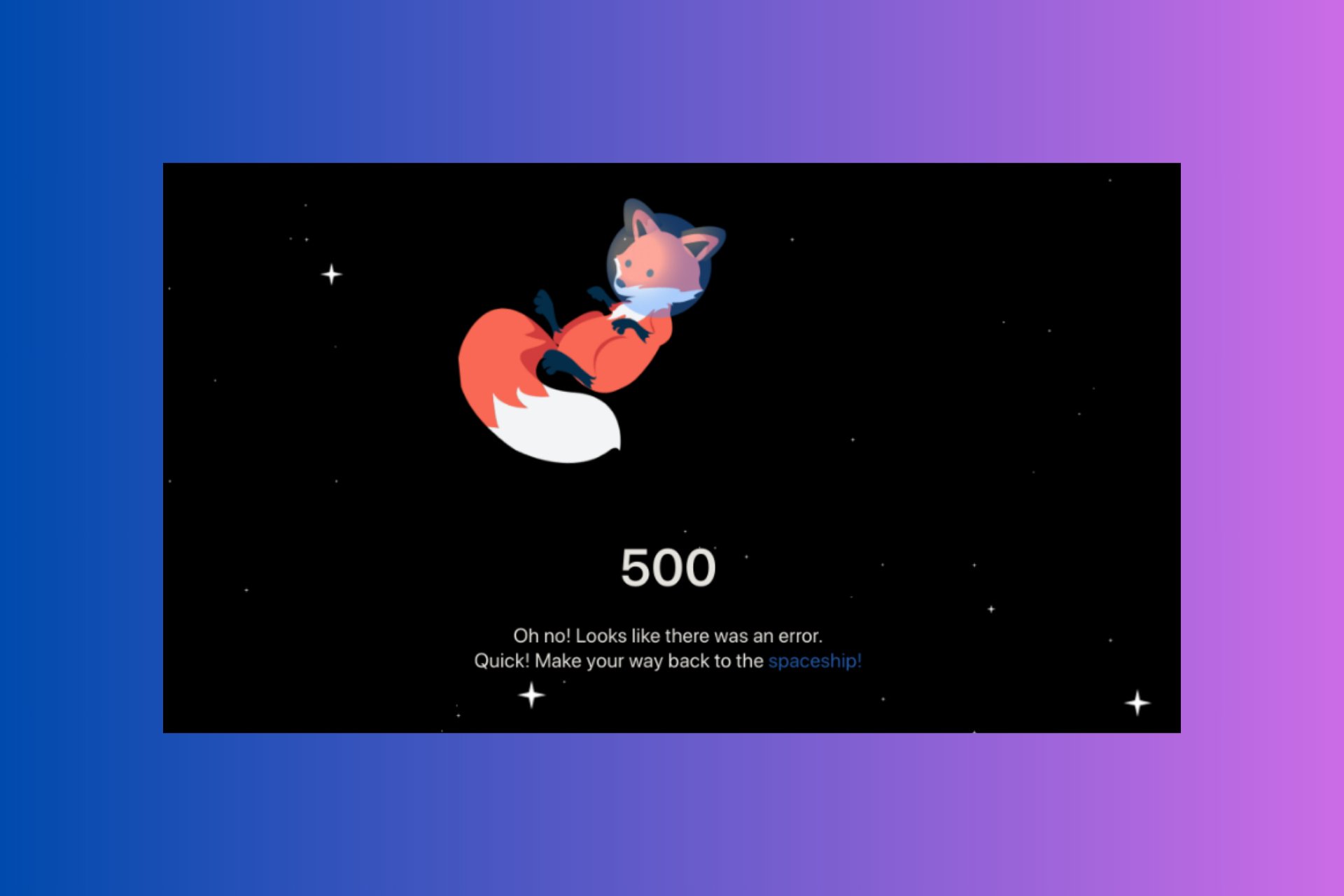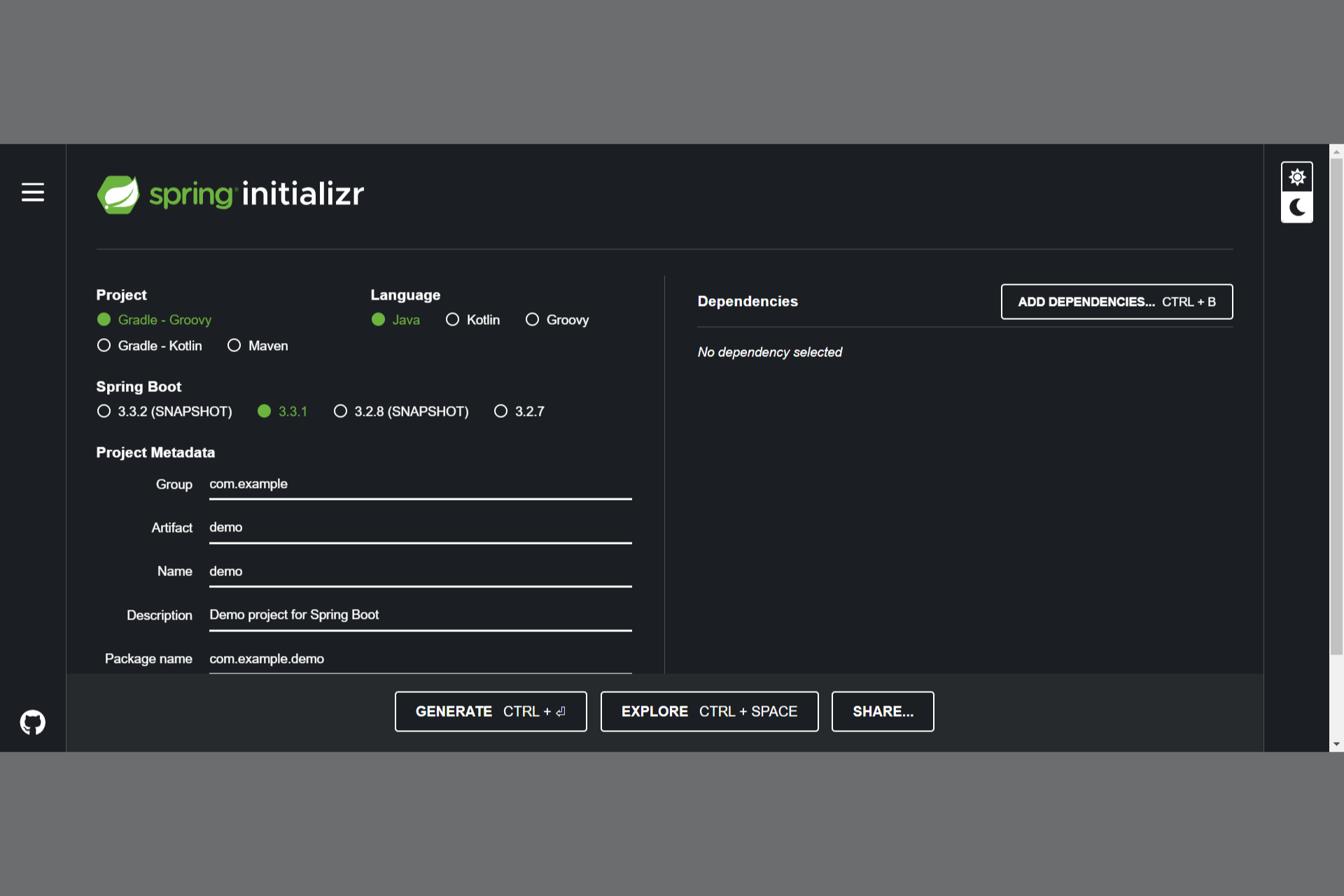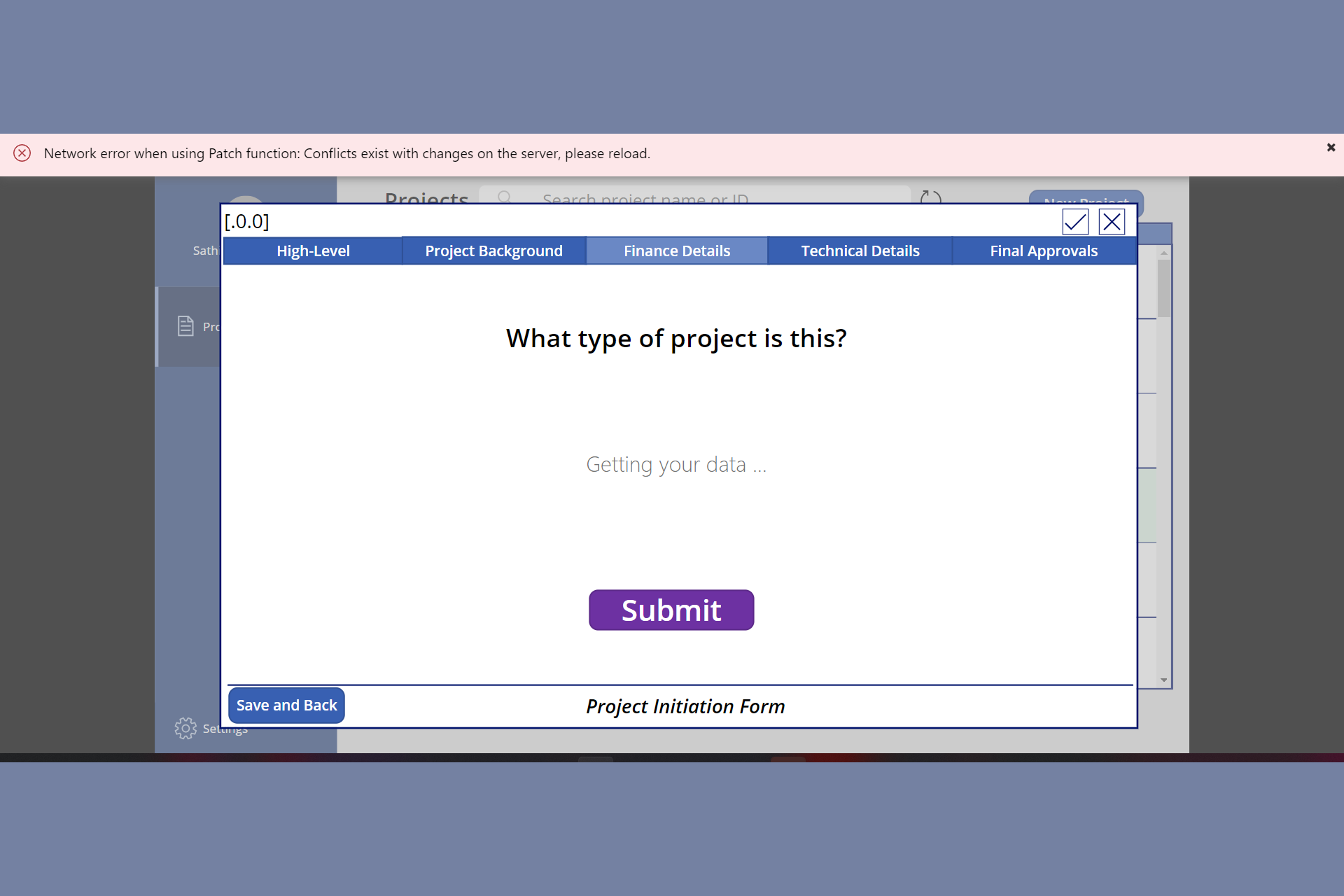Fix OneDrive's sync .ds_store error with these simple steps
3 min. read
Updated on
Read our disclosure page to find out how can you help Windows Report sustain the editorial team Read more

At times, Microsoft OneDrive may stop syncing with your Microsoft account and show .ds_store error. Several users have reported similar OneDrive sync .ds_store error in the Microsoft Community forum:
Hi, I have this issue on my mac: onedrive sync is blocked by .ds_store files. Onedrive is up to date. Mac OS is up to date. Using Office for Mac also up to date.
If you are also troubled by this, here are a couple of troubleshooting tips to help you resolve the OneDrive sync .ds_store error in macOS.
What can I do if my OneDrive client shows sync .ds_store error?
1. Fix hidden issues with a terminal command
- Open your Applications folder.
- Click on the Utility folder.
- Double-click on Terminal to launch it.
- Alternatively, you can also press Command + Spacebar to launch Spotlight. Type Terminal and click on the search result to launch Terminal.
- In the Terminal, enter the following and hit enter:
find /users/username/onedrivepath/ -name “.DS_Store” -depth -exec rm {} ; - In the above commnd “/users/username/onedrivepath” is the path being synchornized for OneDrive, so change it accordingly.
- Once the command is executed, relaunch the OneDrive client and check for any improvements.
Note: If you are unable to get the right path for the offending folder, try this. After launching the Terminal, type find and hit enter. Now drag and drop the offending folder onto the terminal window. The terminal will automatically detect the folder path.
2. Stop .sds_store files from syncing
Note: This step requires you to have Office 365 admin access.
- Quit OneDrive if running.
- Open OneDrive Admin Center on your browser.
- In the One Drive Center, go to Sync Settings.
- Check the “Block Syncing of Specific File Types” option.
- Next, enter .ds_store in the given field.
- Save and exit the account.
- Now go to Applications > Utilities.
- Double-click on Terminal to open it.
- In the Terminal type the following command and hit enter:
defaults write com.apple.desktopservices DSDontWriteNetworkStores true - Now launch a web browser and log in to your OneDrive account online.
- Search for all the .ds_store files and delete them.
By following the second step you can eliminate any possibilities of getting the error again.
3. Manually delete the files
- If the issue persists, try to delete the .ds_store files manually from the OneDrive folder.
- Open the OneDrive folder and then find all the .ds_store files.
- Delete the problematic files from the folder.
- If you are unable to delete the files, do the following.
- Create a new folder and move all the sub-folders and files onto the new folder.
- Once the files are moved, delete the offending folder completely.
- Now try to sync again and check for any improvements.
The ds_store files generated by the OneDrive for Mac results in the Onedrive sync .ds_store error. By following the steps in this article, you can resolve the error in no time.
If you have any additional questions or suggestions, don’t hesitate to leave them in the comments section below.
RELATED STORIES YOU MAY LIKE: