OneSettingsClient.dll is Corrupted: How to Fix or Download it Again
Re-registering the DLL often solves the problem
5 min. read
Updated on
Read our disclosure page to find out how can you help Windows Report sustain the editorial team. Read more
Key notes
- Core system DLL files are required for the normal operation of the computer.
- Keep reading to explore the numerous ways you can fix the OneSettingsClient.dll error.
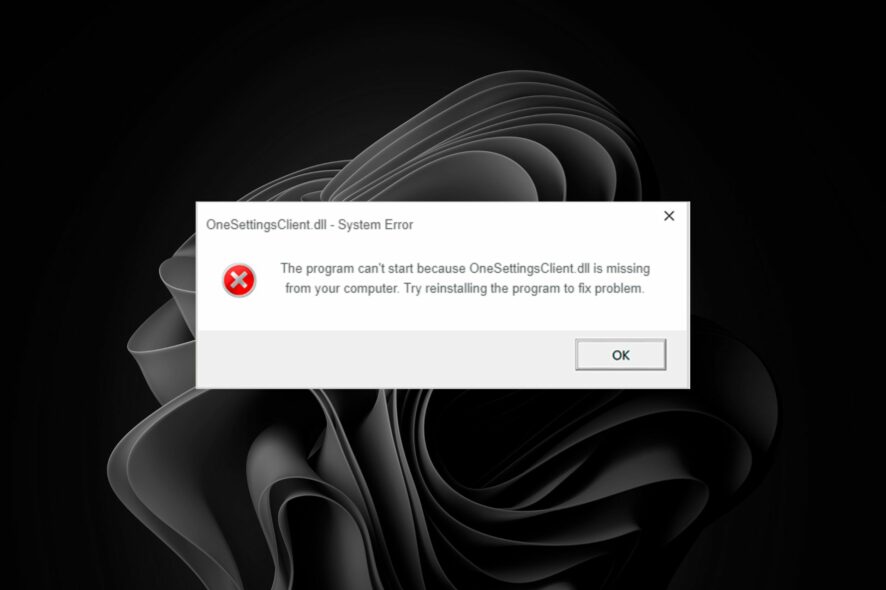
Your PC can easily function well without some DLLs, provided they’re not system-related and you don’t use their corresponding apps.
However, when you’re unable to update your OS because of a corrupt OneSettingsClient.dll file, you have to address the matter swiftly lest you open up a plethora of other error messages.
What is OneSettingsClient.dll?
This is a system DLL file that belongs to Microsoft Windows and is used by the operating system to provide various services to other programs. It is located in the following directory: C:\Windows\System32
How do I fix OneSettingsClient.dll if it’s corrupted on Windows 11?
Start off with the following basic workarounds before any technical solutions:
- Ensure all the system driver updates have been carried out, then attempt to install Windows updates in Safe Mode.
- Check for any new conflicting software installations and uninstall them.
- Verify the authenticity of the DLL file by checking its digital signature.
- Restart your PC to resolve temporary software glitches.
1. Use a third-party DLL fixer
OneSettingsClient.dll, being a Windows file, means it is essential for the running of your operating system. It should, therefore not be removed if you wish to avoid any problems with your PC’s stability or security.
Using a third-party DLL tool can help repair corrupt DLL files 100%, which often occur due to instability issues.
2. Run DISM and SFC scans
- Hit the Start Menu icon, type cmd in the search bar, and click Run as administrator.
- Type the following commands and press Enter after each one:
DISM.exe /Online /Cleanup-Image /Restorehealthsfc /scannow
3. Re-register the DLL file
- Hit the Windows key, type Command Prompt right-click on it, and select Run as administrator.
- Type the following command and press Enter:
regsvr32 onesettingsclient.dll - This command registers the missing DLL file. However, if more than one DLL file is not registered, you can use the following command:
for %1 in (*.dll) do regsvr32 /s %1
4. Download the file manually
If you accidentally deleted the file and cannot restore it from the Recycle Bin, you’ll have to redownload it. You can find a copy of the file from third-party sites like DLLme.com.
Here, you’ll find various versions, so pick one for your Windows version, and once completed, move the file to its original location and delete the corrupted one.
Also, ensure your PC’s security is up to par with a comprehensive antivirus software, as some sites masquerade these files as the real thing only to inject malware into your device.
 NOTE
NOTE
5. Scan for viruses
- Press the Windows key, search Windows Security, and click Open.
- Select Virus & threat protection.
- Next, press Quick scan under Current threats.
- If you don’t find any threats, proceed to perform a full scan by clicking on Scan options just below Quick scan.
- Click on Full scan, then Scan now to perform a deep scan of your PC.
- Wait for the process to finish and restart your system.
6. Reset the Windows update components
- Press the Windows key, type cmd, and select Run as administrator to open the Command Prompt.
- Type the commands below and press Enter after each one:
net stop bits
net stop wuauserv
net stop appidsvc
net stop cryptsvc
Del "%ALLUSERSPROFILE%\Application Data\Microsoft\Network\Downloader\*.*"
rmdir %systemroot%\SoftwareDistribution /S /Q
rmdir %systemroot%\system32\catroot2 /S /Q
regsvr32.exe /s atl.dll, regsvr32.exe /s urlmon.dll
regsvr32.exe /s mshtml.dll
netsh winsock reset
netsh winsock reset proxy
net start bits
net start wuauserv
net start appidsvc
net start cryptsv7. Perform a System Restore
- Press the Windows key, type Control Panel, and click Open.
- Select Large icons as View by and click Recovery.
- Click Open System Restore.
- Select Choose a different restore point and click Next.
- Now select the restore point and click Next.
- Click Finish to restore the previous settings, and Windows will restart.
What are some causes of corrupt OneSettingsClient.dll files?
- Poorly written software code – It’s possible that the program’s code was written and did not include all possible scenarios, leading to unexpected situations when executing it.
- Hardware malfunction – Hardware failures can be caused by many things, such as power surges, overheating issues, or even corrupt system files.
- Incompatible software – Upgrading to a newer version of Windows will likely cause errors with older versions of DLL files.
- Interference from viruses and malware – Viruses can easily infect your PC and damage some critical files which can lead to their corruption.
- Accidental deletion or modification of the file – This can happen when you delete a registry key or value by mistake, or when you accidentally overwrite it while editing a registry entry.
While OneSettingsClient.dll is not a virus, it does have the power to negatively affect your computer if it’s not set up properly.
Unfortunately, the issue of missing DLL files in Windows 10 and missing DLL files in Windows 11 is a recurrent issue, and you may have to address it more often than you’d like to.
As such, we recommend installing DLL fixer tools to do the job automatically. Hopefully, one of these solutions has helped you fix the OneSettingsClient.dll error.
For any further comments or additional thoughts on this topic, leave us a comment down b elow.





















User forum
0 messages